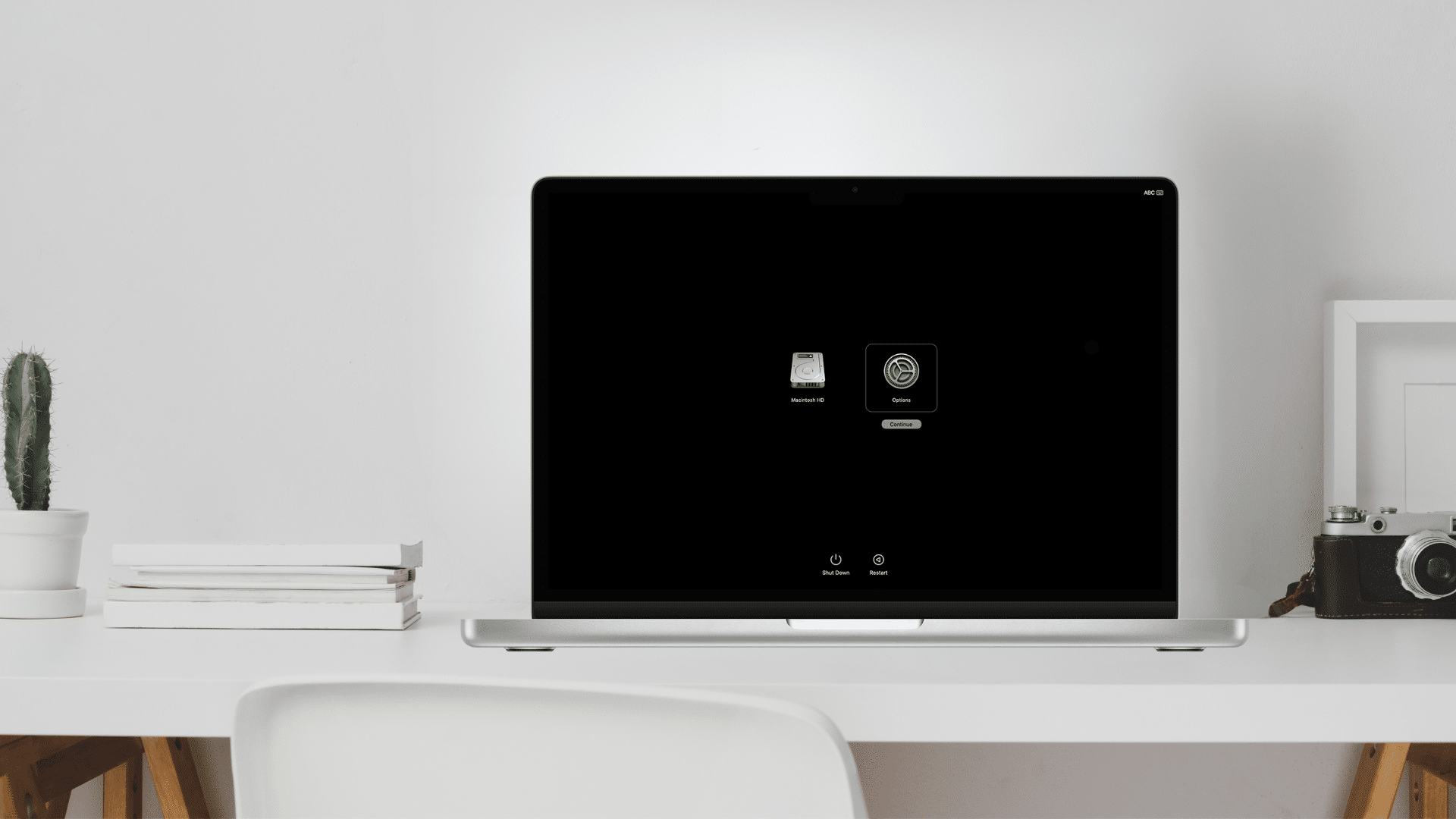
macOS Recovery is a built-in recovery system on your Mac. The way it works with Macs running Apple Silicon—those with Apple’s own M-Series systems on a chip (SOC)—is different than the procedure on older, Intel-based Macs. In this article, we’ll guide you through the differences and how to get your M-Series Mac into recovery.
What is Apple Silicon?
Starting with certain models introduced in late 2020, Apple began the Mac’s transition from Intel processors to its own designed SOCs or chips (Apple silicon).
The Apple M1 chip was the first Apple Silicon chip to launch, and has been installed inside the MacBook Air, 13-inch MacBook Pro, Mac mini and iMac. The M1 Pro and M1 Max chips launched in October 2021 as more powerful alternatives to the M1, and were offered in the MacBook Pro.
Since then we’ve seen the release of two more M-Series generations: M2 and M3.
The late 2023 update of the 14-inch and 16-inch MacBook Pros are available with either the M3 Pro or M3 Max chips. The M2 Ultra processor is the most powerful processor in the range yet, and is found inside both the Mac Studio and Mac Pro desktops.
What is macOS Recovery?
macOS Recovery is part of the built-in recovery system of your Mac. You can start up from macOS Recovery and use its utilities to recover from certain software issues or take other actions on your Mac such as using Disk Utility to wipe your Mac’s main drive in order to perform a clean install of macOS.
The utilities in macOS Sierra’s macOS Recovery can help you restore from Time Machine, reinstall macOS, get help online, repair or erase a hard disk, and more.
macOS Recovery on an Apple Silicon Mac
While booting into recovery on Intel Macs required powering on the computer and then immediately pressing CMD+R, the process differs on new Apple Silicon Macs.
To boot an Apple Silicon Mac into Recovery Mode:
° On your Mac, choose Apple menu > Shut Down.
° Wait for your Mac to shut down completely. A Mac is completely shut down when the screen is black and any lights are off.
° Press and hold the power button on your Mac until “Loading startup options” appears on the display.
° Click Options, then click Continue.
° If asked, select a volume to recover, then click Next.
° Select an administrator account, then click Next.
° Enter the password for the administrator account, then click Continue.
When the Recovery app appears in the menu bar, you can choose from a variety of options in the window or the menu bar.
How to use macOS Recovery with Bluetooth input devices
If you need to pair a Bluetooth keyboard, trackpad, or mouse with your Mac when you start up in macOS Recovery, follow these steps:
° On your Mac, choose Apple menu > Shut Down.
° Wait for your Mac to shut down completely.
° Press and hold the power button on your Mac until “Loading startup options” appears.
° When the system volume and the Options button appear, press the power button three times.
° Use Bluetooth Setup Assistant to pair your Bluetooth accessories with your Mac.
(You won’t see Bluetooth Setup Assistant if you already have an input device connected.)
° Select an administrator account, then click Next.
° Enter the password for the administrator account, then click Continue.
When the Recovery app appears in the menu bar, you can choose any of the available options in the window or the menu bar. They include:
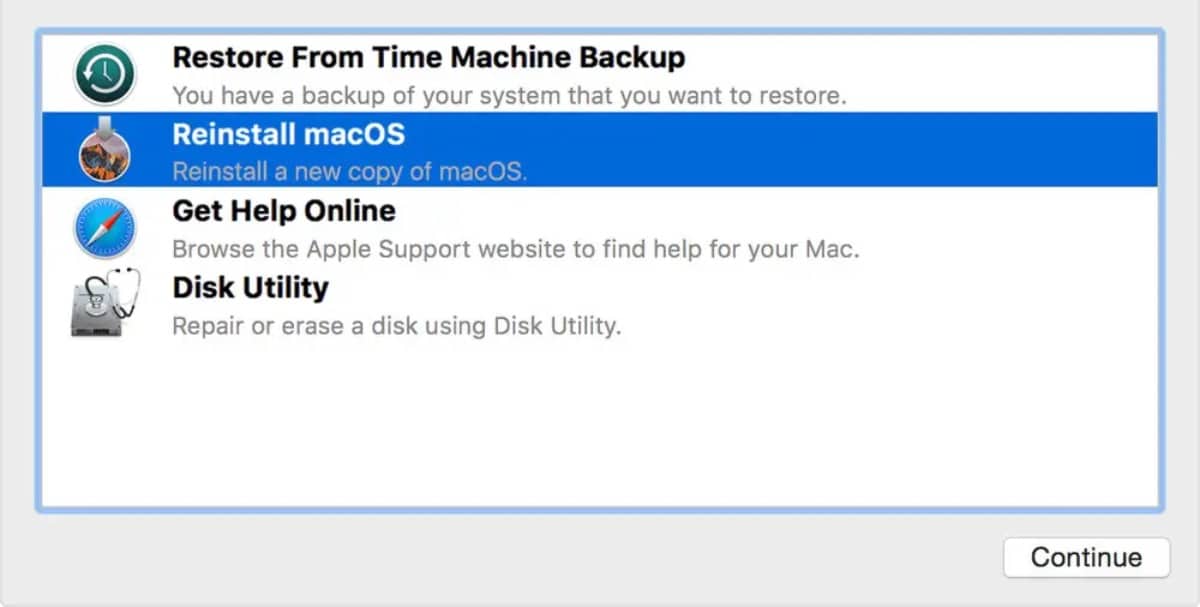
- Recovery – Gives you access to more apps in macOS Recovery
- Restore from Time Machine – Restore your data from a Time Machine backup.
- Reinstall the current version of macOS
- Safari – Browse the web if you need information from the Apple Support website
- Disk Utility – Lets you perform various tasks with your hard drive, such as repairing or erasing
- Startup Security Utility – Set the security procedures for your Mac
- Terminal – Carry out various tasks from the command line
- Share Disk – Share the disk of a Mac that has booted into Recovery Mode
- Startup Disk – Set the startup disk for the Mac
How to quit Recovery mode
Your Mac restarts automatically while restoring your system from Time Machine or reinstalling macOS. If, for some reason, you need to quit macOS Recovery manually do one of the following:
° Restart your Mac: Choose Apple menu > Restart.
° Choose a different startup disk before restarting your Mac: Choose Apple menu > Startup Disk, select a startup disk, then click Restart.
° Shut down your Mac: Choose Apple menu > Shut Down.
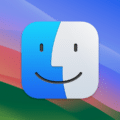









How to upgrade software on iMac without password always refused …