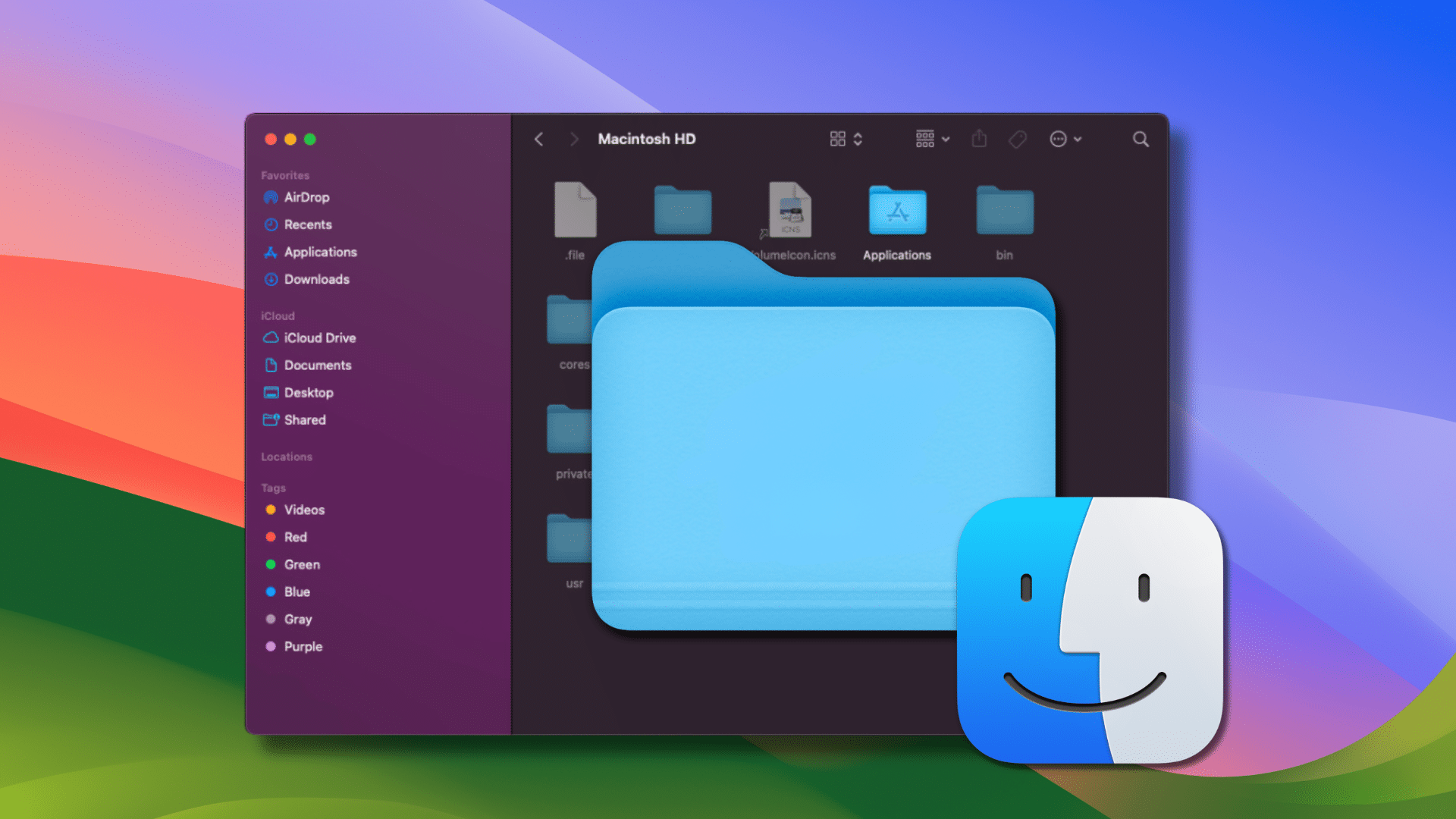
If you’d like to jump directly to a specific folder in macOS, here are a few of the ways you can do so using Finder.
But first my usual warning: Don’t confuse the Finder with the Desktop. The Finder is the first thing that you see when your Mac finishes starting up. It opens automatically and stays open as you use other apps. It includes the Finder menu bar at the top of the screen and the Desktop below that. The Desktop is the space where you see file, folder, and application windows.
Okay, now that we’ve cleared that up, go to the Finder.
Click the Go menu in the menu bar, then choose one of the following:
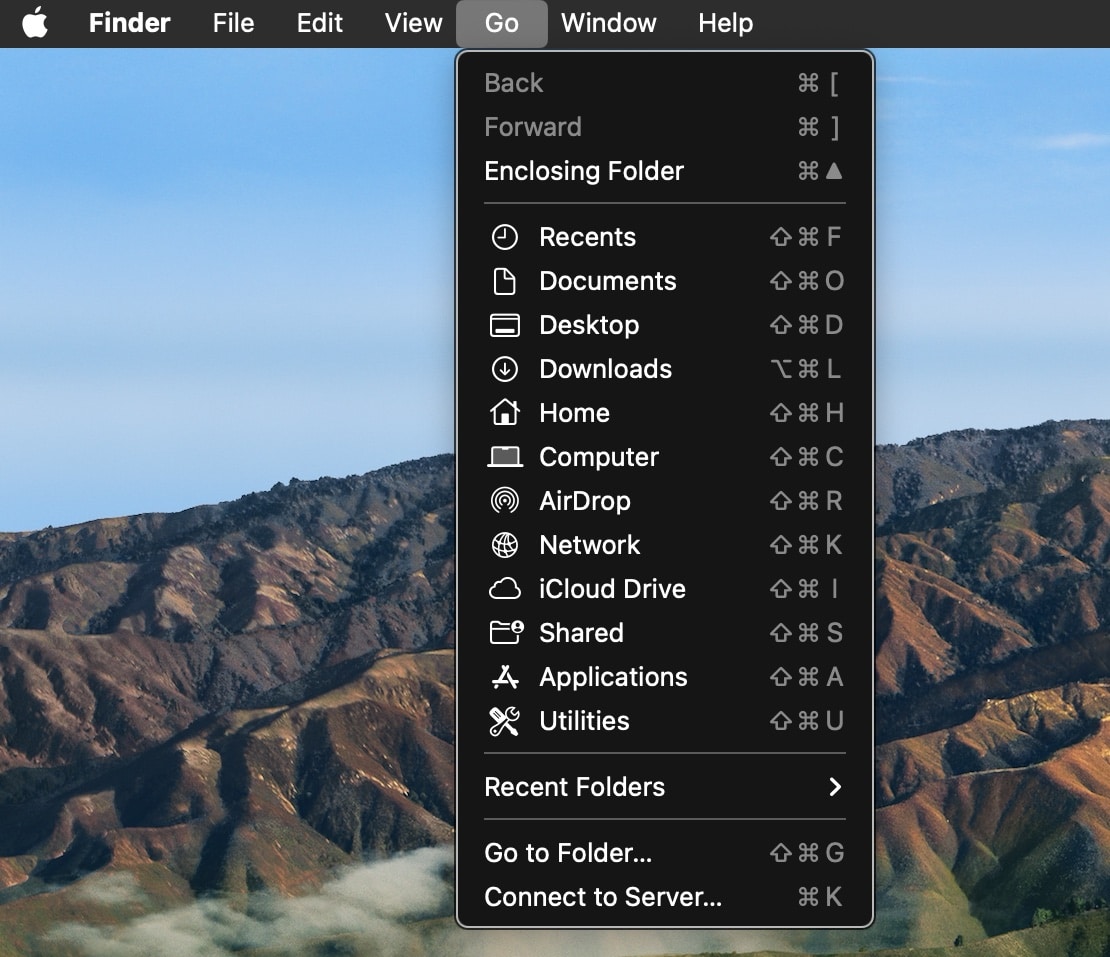
° Enclosing Folder: Choose this option to open the parent folder for the current window. For example, if you’re in your Downloads folder, this option opens your Home folder.
° Library: To make Library pop up as an option under Go, you’ll need to press and hold the Option key after clicking Go in the menu bar, then choose Library.
° Recent Folders: Choose a folder from the submenu. (The submenu shows up to 10 recently opened folders.)
° Go to Folder: Type the folder’s pathname (for example, ~/Library/Preferences), then click Go.
As Apple notes, a slash at the beginning of a pathname indicates that the starting point is the top level of your computer’s folder structure. A slash at the end indicates that this is a path to a folder, rather than a file.
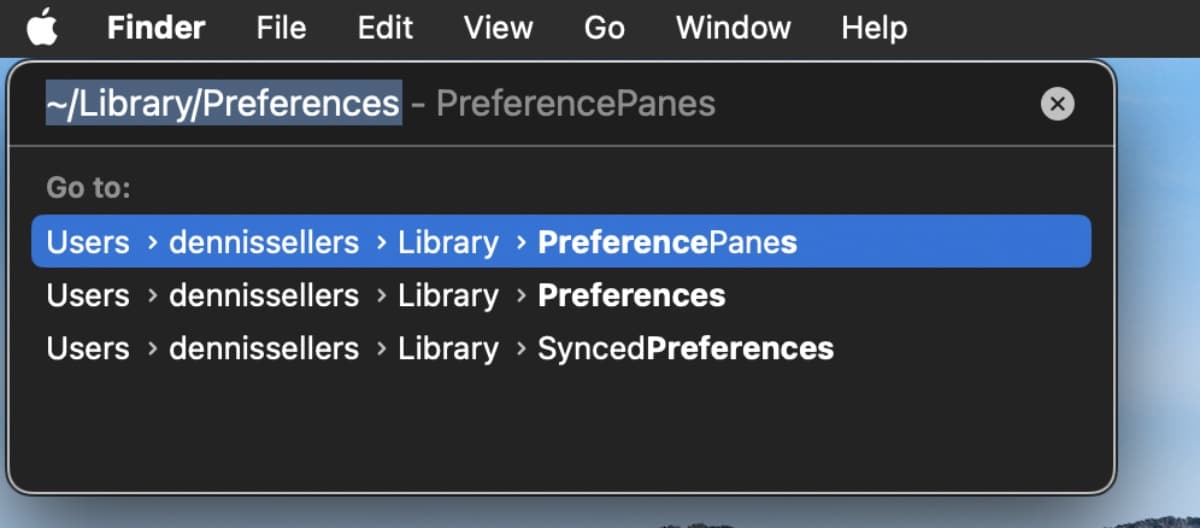
A tilde (~) indicates your home folder. Most of your personal folders, such as Documents, Music, and Pictures, are in your home folder.
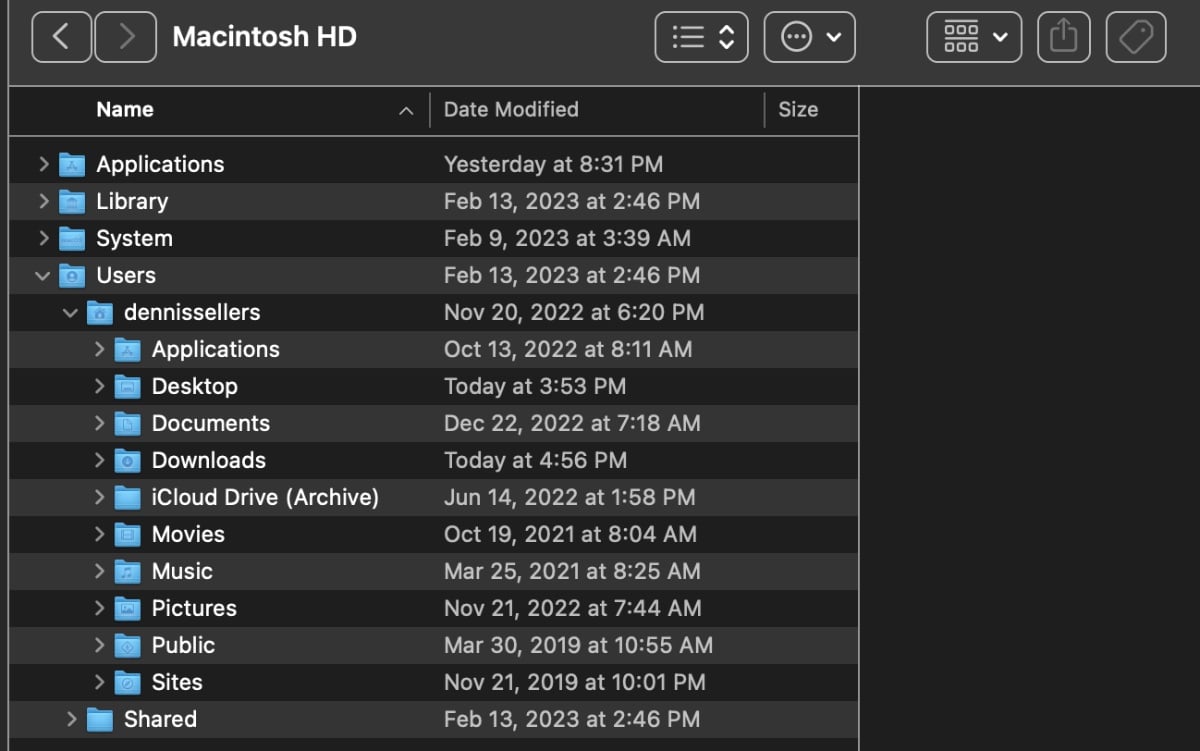
If you’re having trouble finding a folder, make sure you’re spelling its name correctly and typing the full path, including slashes.



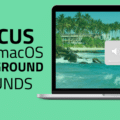






And use Default Folder X. Awesome!
Beginning “/” and “~” are long-standing Unix (yes, even before Linux) conventions. If you have more than one user, you can use “~user/….” to jump to that user’s folder hierarchy.