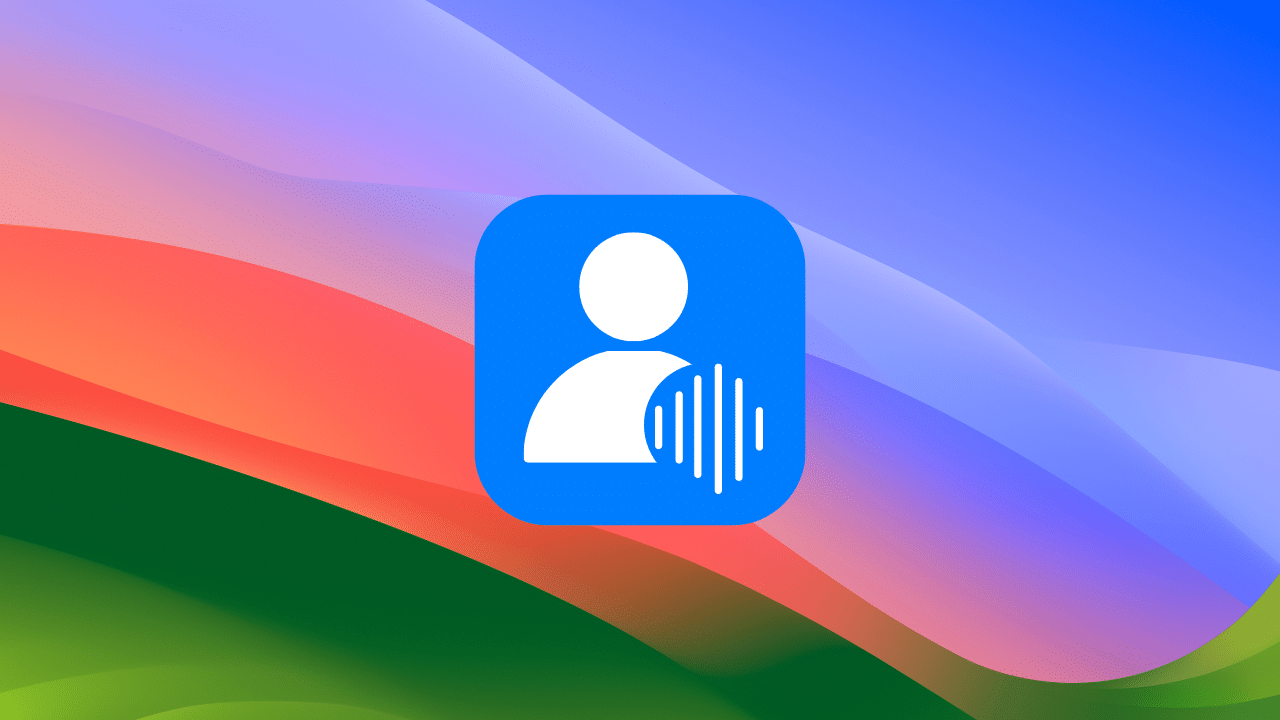
With macOS Sonoma, iOS 17, and iPadOS 17, Apple added a Personal Voice feature designed to helps users with speech loss create a voice that sounds like them, then use it with Live Speech to communicate in FaceTime calls and in-person conversations.
To create a Personal Voice, you must read a series of randomly chosen text prompts to record 15 minutes of audio. Apple says that your speech is processed securely on device overnight while your device is charging and connected to Wi-Fi. You can create multiple voices on each device.
To Create a Personal Voice:
° Choose Apple menu > System Settings.
° Click Accessibility in the sidebar, then click Personal Voice.
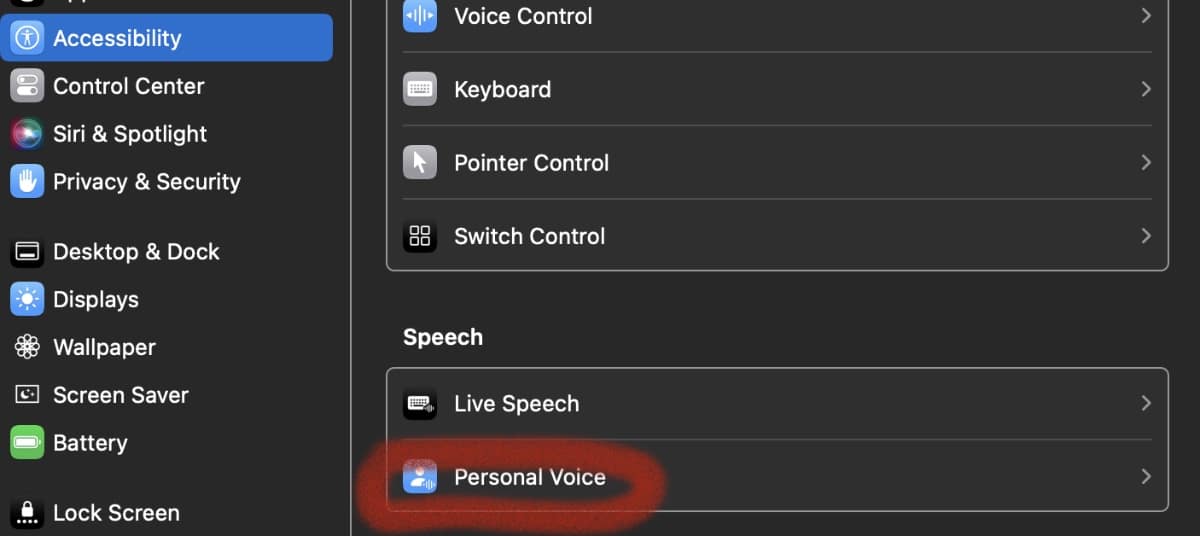
Click Create a Personal Voice.
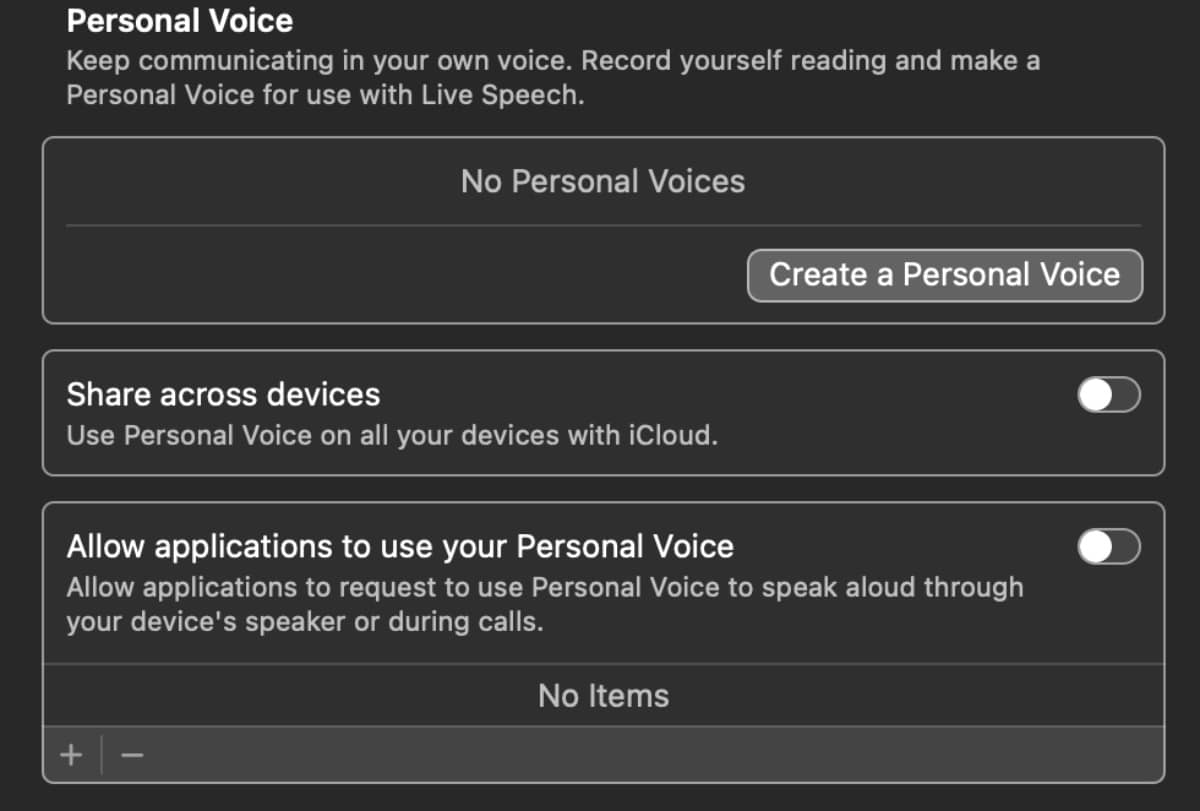
Follow the onscreen instructions to record your voice. You can also choose whether to Share across devices (use Personal Voice on all your iCloud-connected devices) and Allow applications to use your Personal Voice (this allows apps to use your Personal Voice to speak aloud through your Mac’s speaker or during calls).
To pause your recording session, click Done. Your progress is saved.
To resume a recording session
Choose Apple menu > System Settings, click Accessibility in the sidebar, then click Personal Voice.
° Click the Show Detail button (the “i” icon) next to the Personal Voice that you want to continue creating.
° Tap Continue Recording, then follow the onscreen instructions.
To delete a Personal Voice
° Choose Apple menu > System Settings, click Accessibility in the sidebar, then click Personal Voice.
° Click the Show Detail button next to the Personal Voice that you want to delete.
° Enter your password.
° Click Delete Voice, then click Delete Voice And Recordings to confirm.
Note that when you delete a Personal Voice, you can’t recover it.

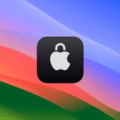








I’m guessing that this only works on machines with Apple silicon? No “Personal Voice” listing in Accessibility on my up-to-date (Sonoma 14.4.1) 2020 Intel iMac!