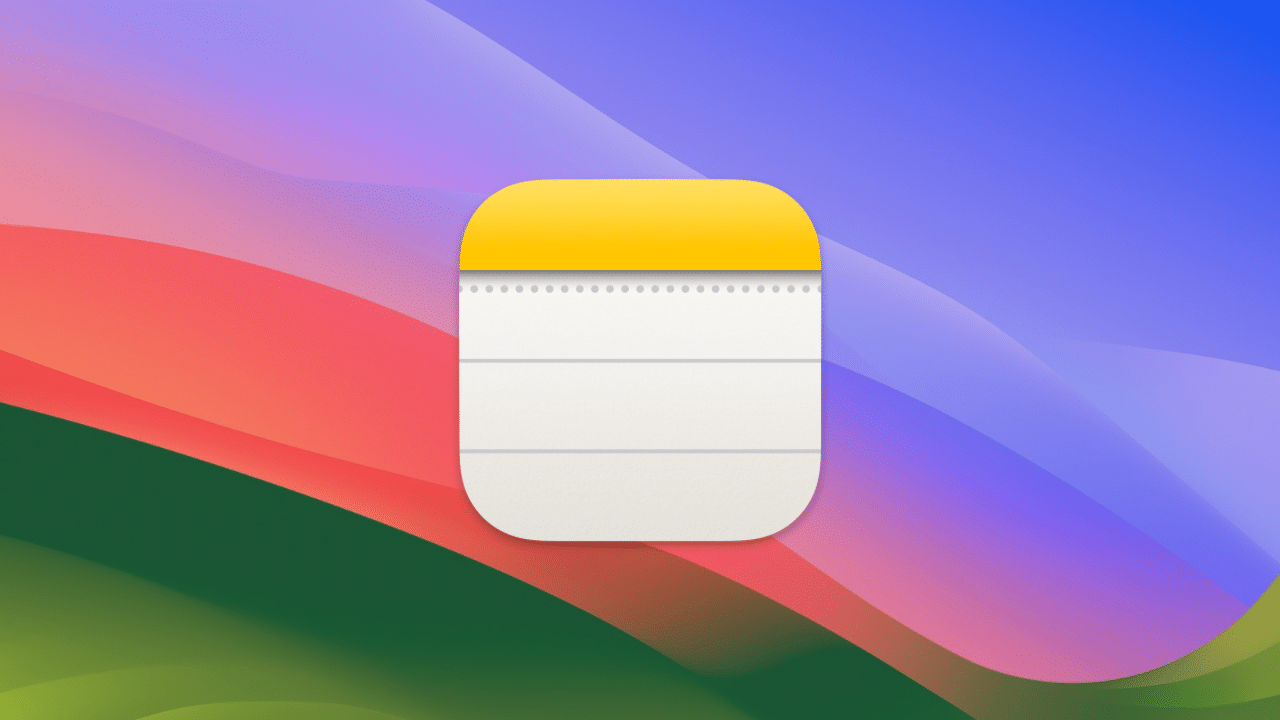
macOS Sonoma introduces new features for using PDFs in its Notes app, including “streamlined PDFs,” inline PDFs in Notes, and a new view option.
Enhanced PDF functionality allows for quick form-filling with AutoFill, and smart recipient recommendations. With Apple’s Markup tool, you can click on a form’s text box inside the PDF on a note, and AutoFill it with text. You can also annotate, add your signature, add shapes, highlight, and draw on the PDF.
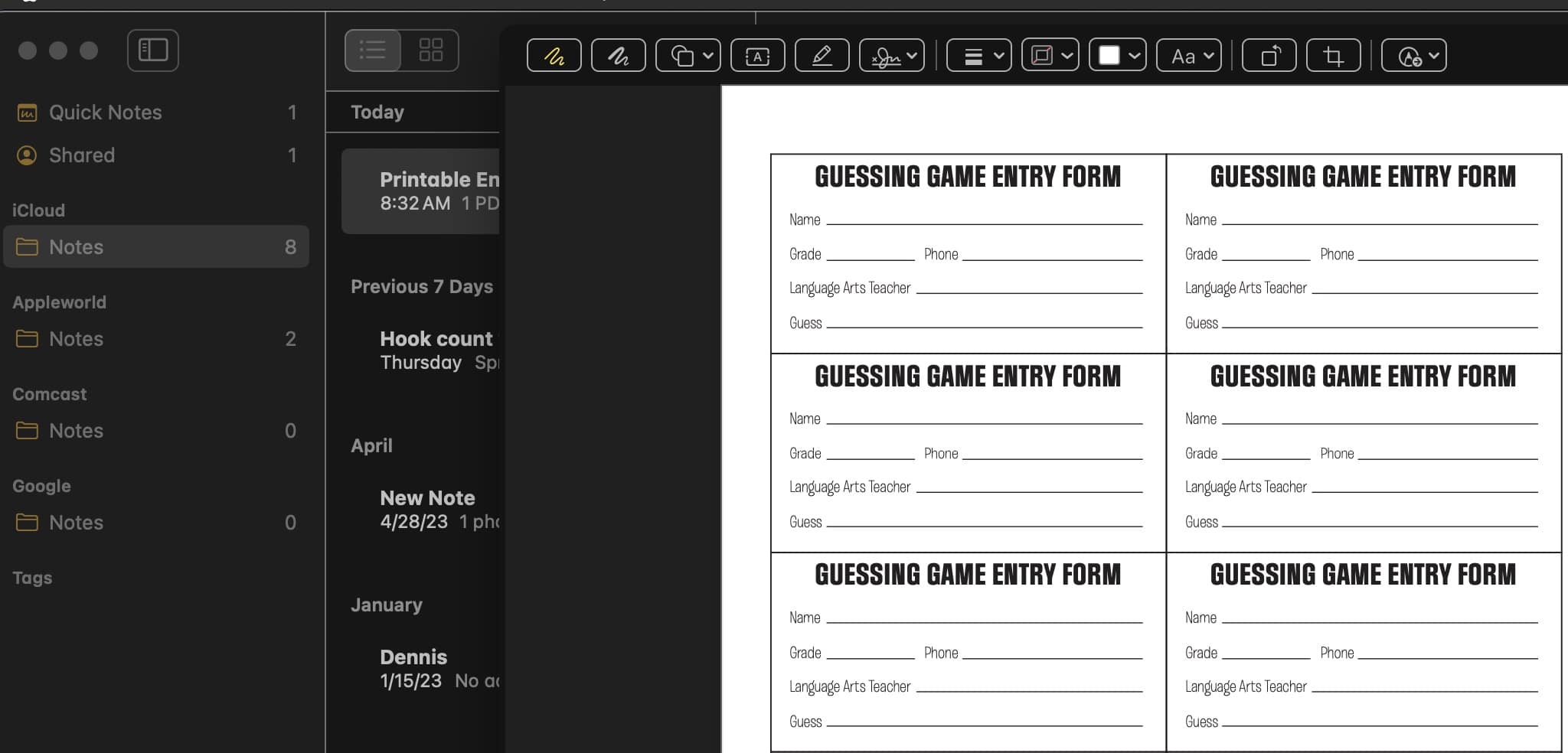
A new Show Thumbnails option shows a row of thumbnails at the top of the PDF. This makes it easier to browse through multiple PDF files.
It’s a button at the top right of whatever page of PDF you’re viewing — and it applies just to that PDF.
Click it and a fully readable PDF page is onscreen with a row of thumbnails across the top (assuming it has multiple pages). Click in that row and you can swipe more quickly to any page.
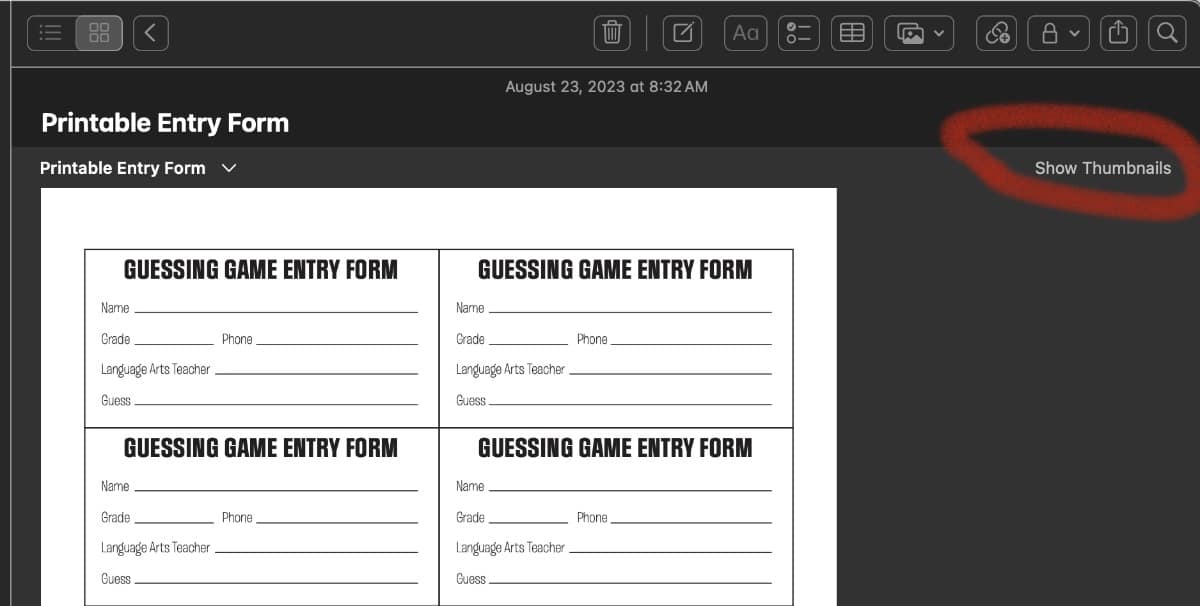
Pre-Sonoma, Notes only allowed you to choose between viewing PDFs as small or large images. Now you can view attachments such as PDFs in Small or Large.
° Click on View, then Attachment View.
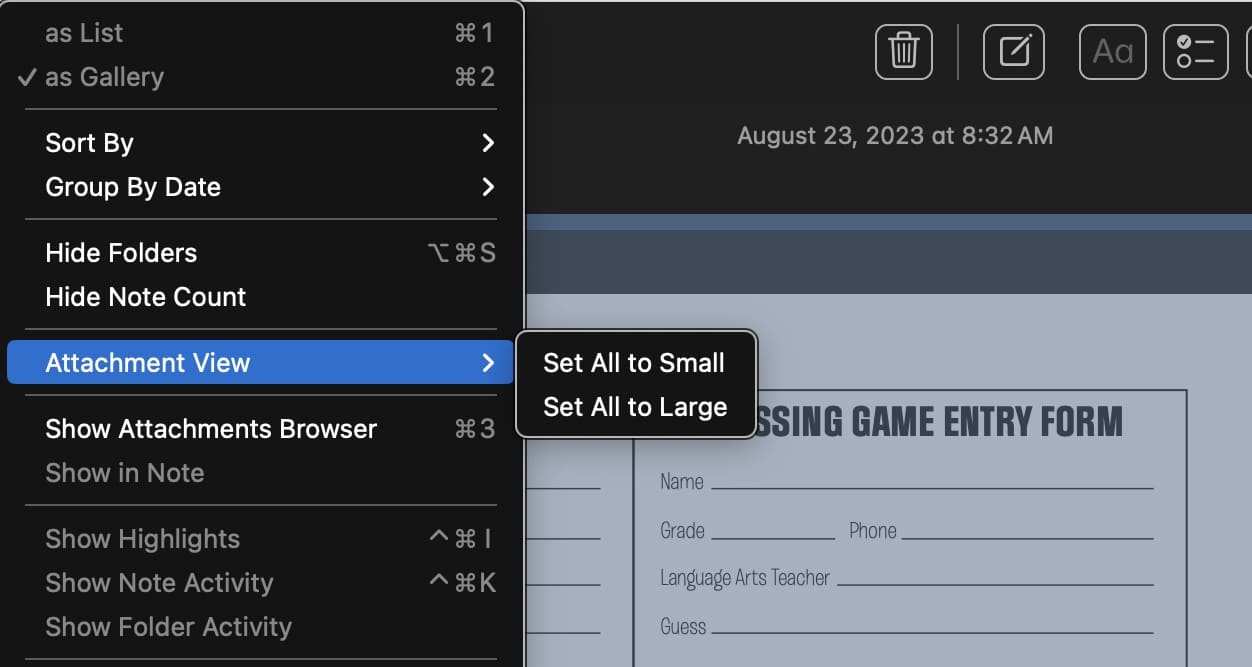
° Choose Set All to Small or Set All to Large.
macOS Sonoma also adds inline PDFs in Notes. PDFs and document scans will appear in full width in the the app. You can link related notes on macOS Sonoma. And you can view a full-width PDF right in Notes.
Despite all these tweaks, I still find dealing with PDFs in Notes on Mac awkward. I prefer to use the Preview app. However, a PDF on a note appears and behaves like a big image, which means you have to double-click on it to open its contents via Preview anyway.






