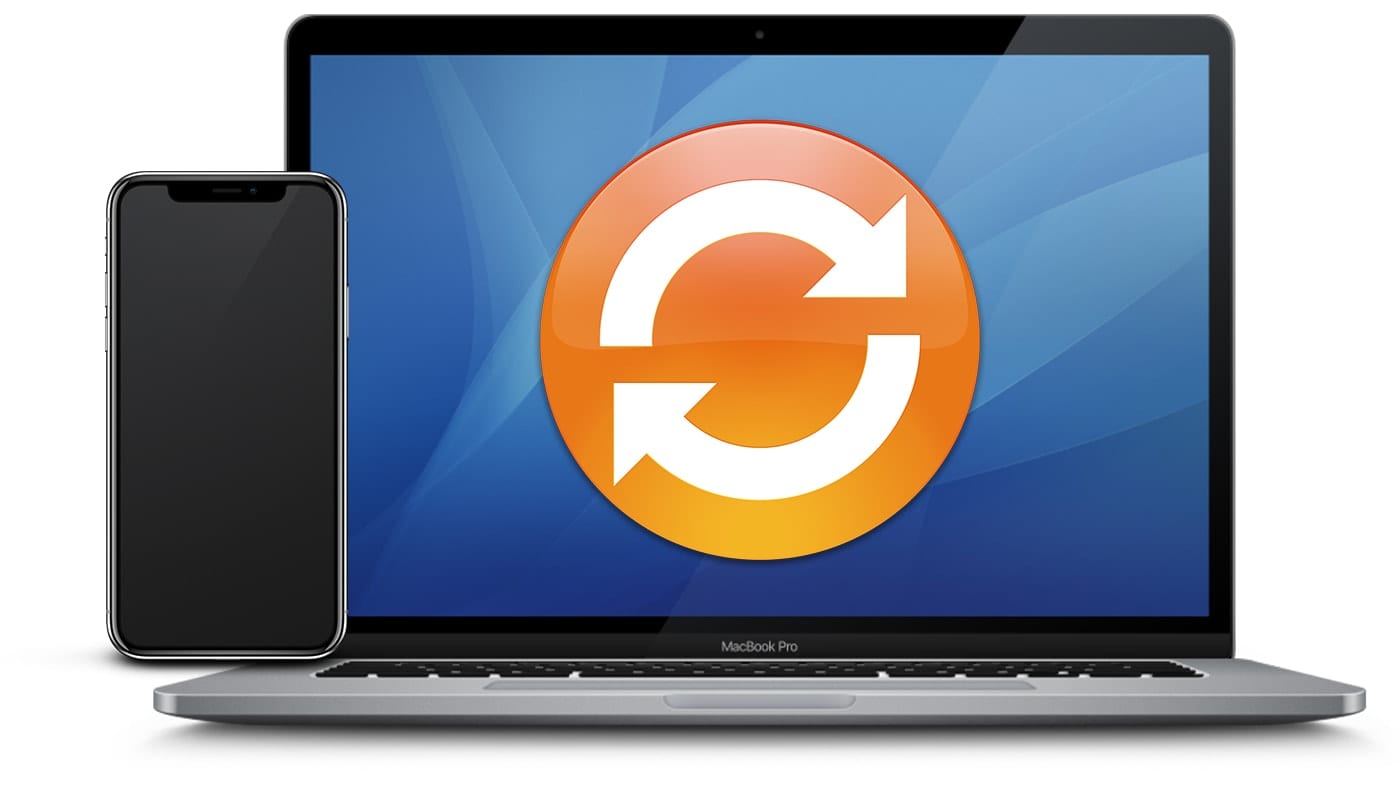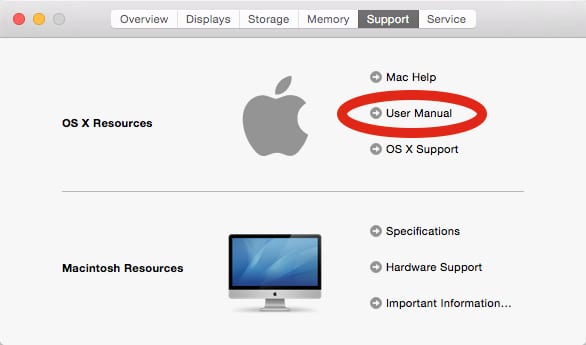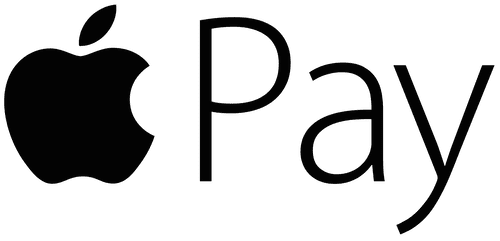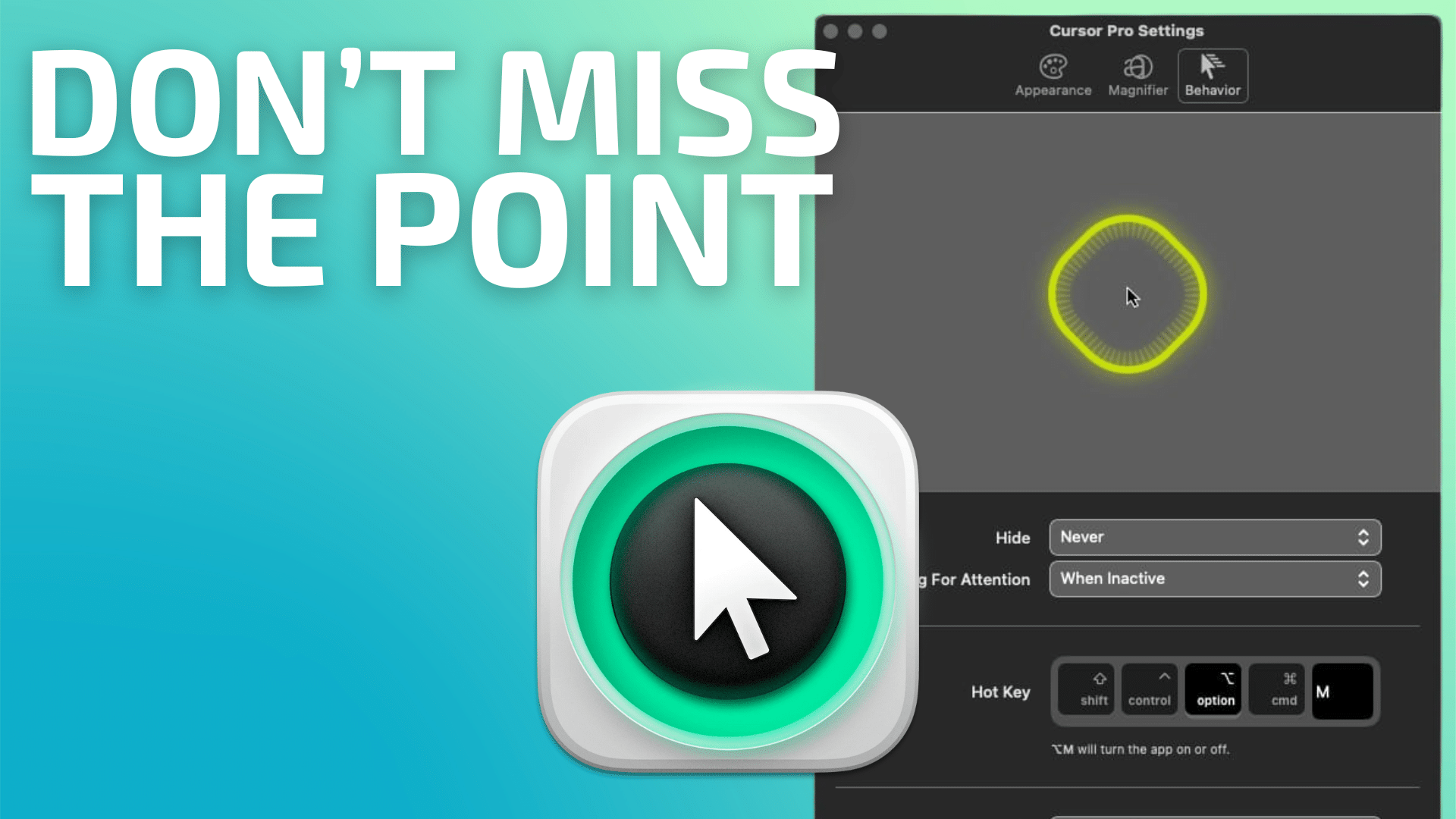
Clarity is such an important (yet understated) consideration, whether its making screencasts, recording tutorials, or demoing software in front of an audience. The clearer your steps, the easier it is for others to follow along. If you find yourself in these types of situations, you have more than likely noticed that your Mac’s cursor is difficult to see as it zips across your display.
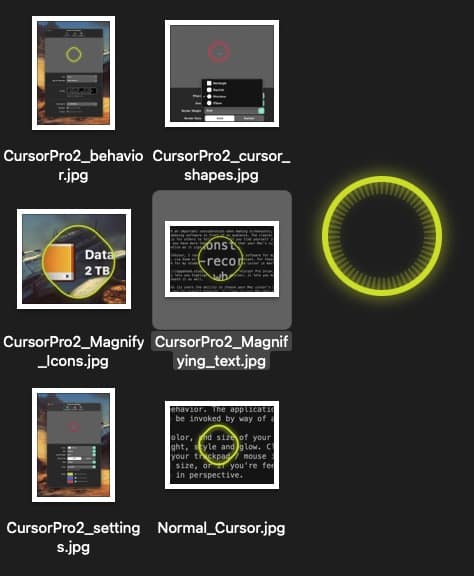
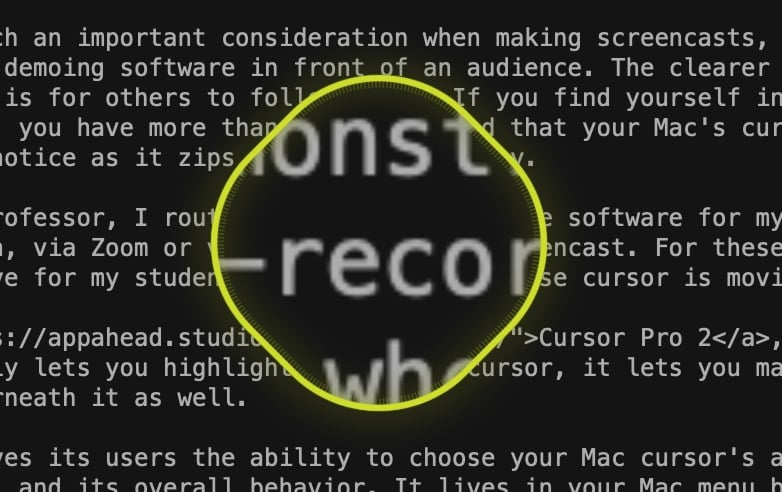
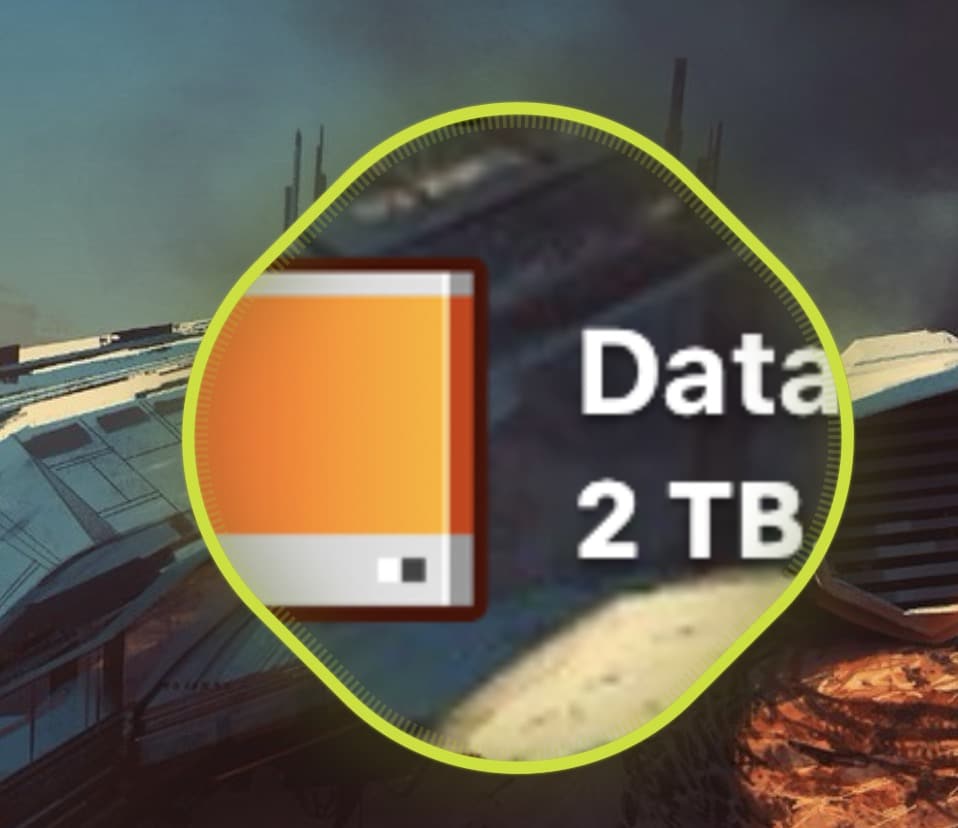
As a design professor, I routinely demonstrate software techniques for my students, both in person, via Zoom or by way of a pre-recorded screencast. For each of these scenarios, it’s imperative for my students to see where my mouse cursor is moving, so that they can easily follow along.
Cursor Pro 2, by App Ahead, not only lets you highlight your Mac’s cursor, making it easy to see, it also lets you magnify the contents underneath your cursor as well.
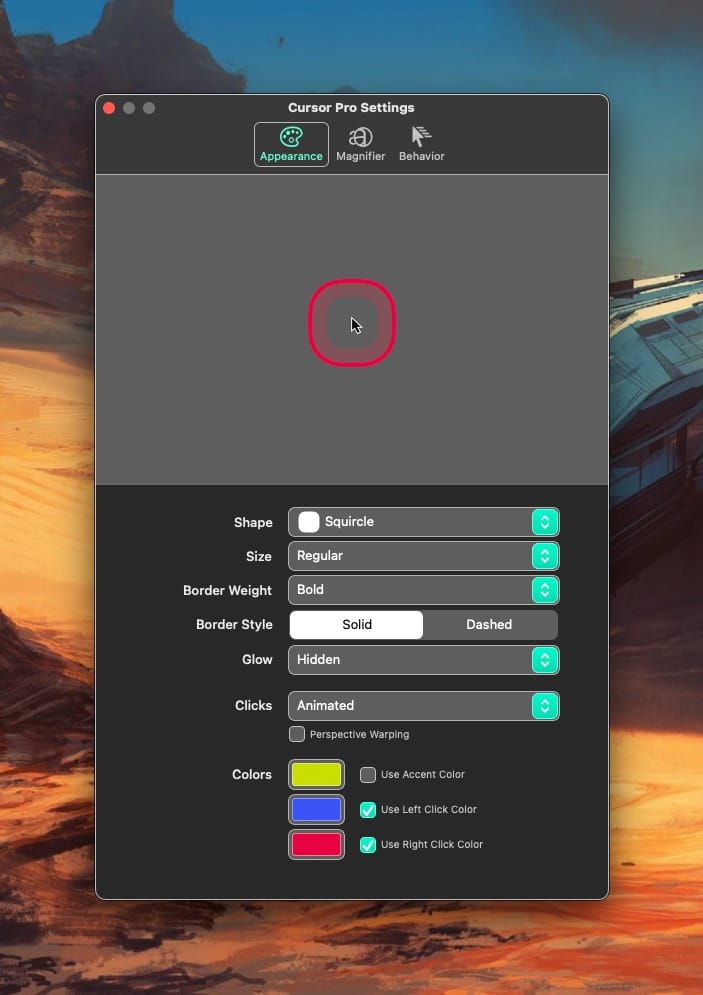
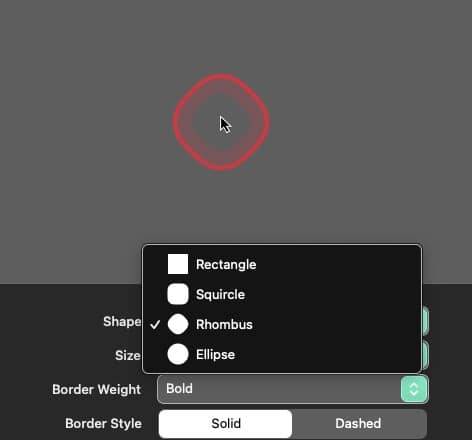
Cursor Pro 2 gives its users the flexibility to choose your Mac cursor’s appearance, its animation, and its overall behavior. The application lives in your Mac menu bar for easy access; it can also be invoked by way of a custom keystroke. Cursor Pro stays off until it is needed.
With Cursor Pro 2, it’s easy to customize the shape, color, and size of your cursor. You can optionally tweak your cursor’s border weight, style and glow. Cursor clicks can be animated to provide visual context whenever your trackpad / mouse is clicked. When clicking, your cursor can change both color and size. If you’re feeling fancy, you can optionally have your clicked cursor warp in perspective. The cursor warp may be a gimmick, but I can see great value in this option as an accessibility consideration, especially when delivering content to users who may be partially or fully color-blind.
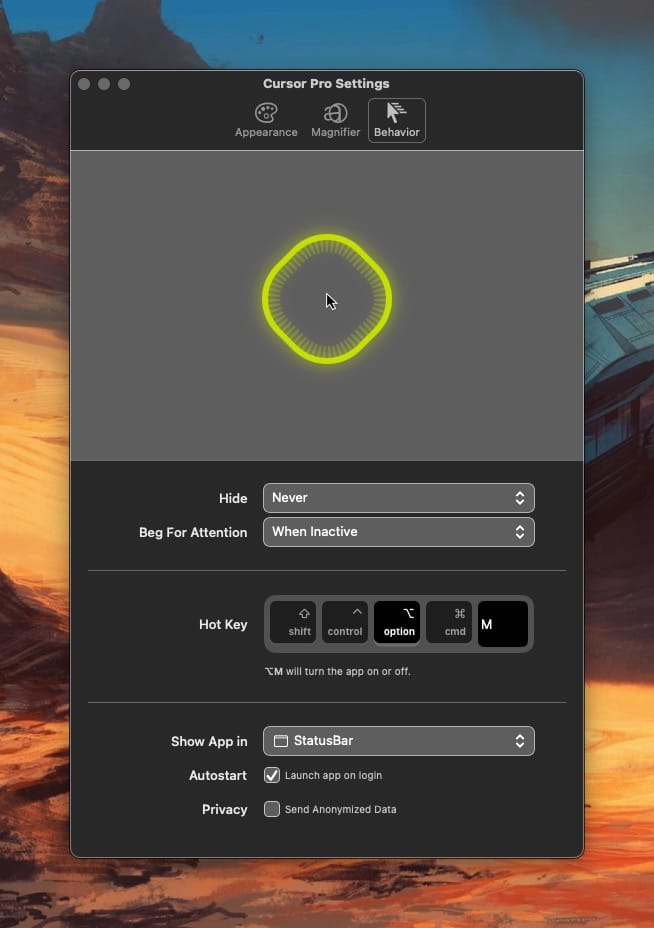
If you find yourself losing your cursor’s present location, you can instruct Cursor Pro to beg you for attention whenever your cursor is inactive. The “begging” involves the cursor subtly undulating its size. It will do this until you move your cursor. (As useful as this may can be, I have this feature turned off.) If you’re feeling brave, Cursor Pro can also hide your cursor altogether when it’s not in use.
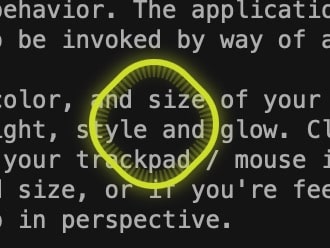
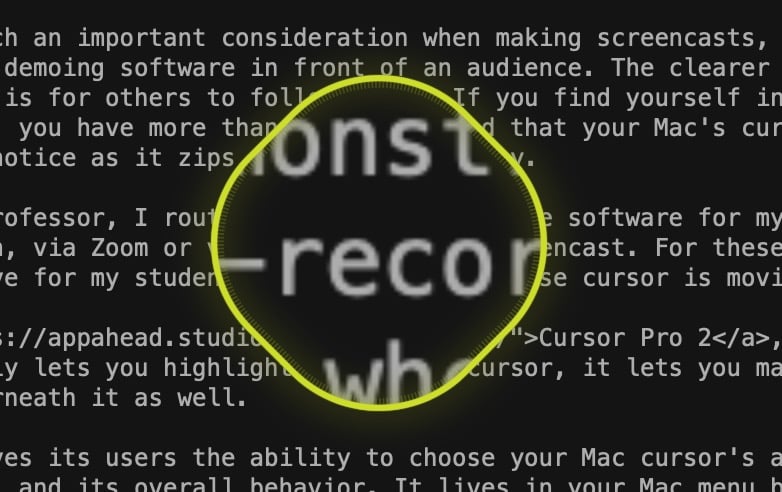
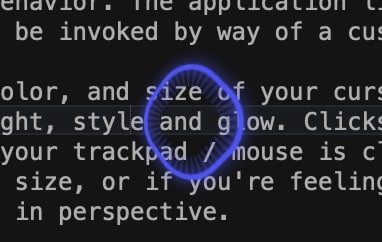
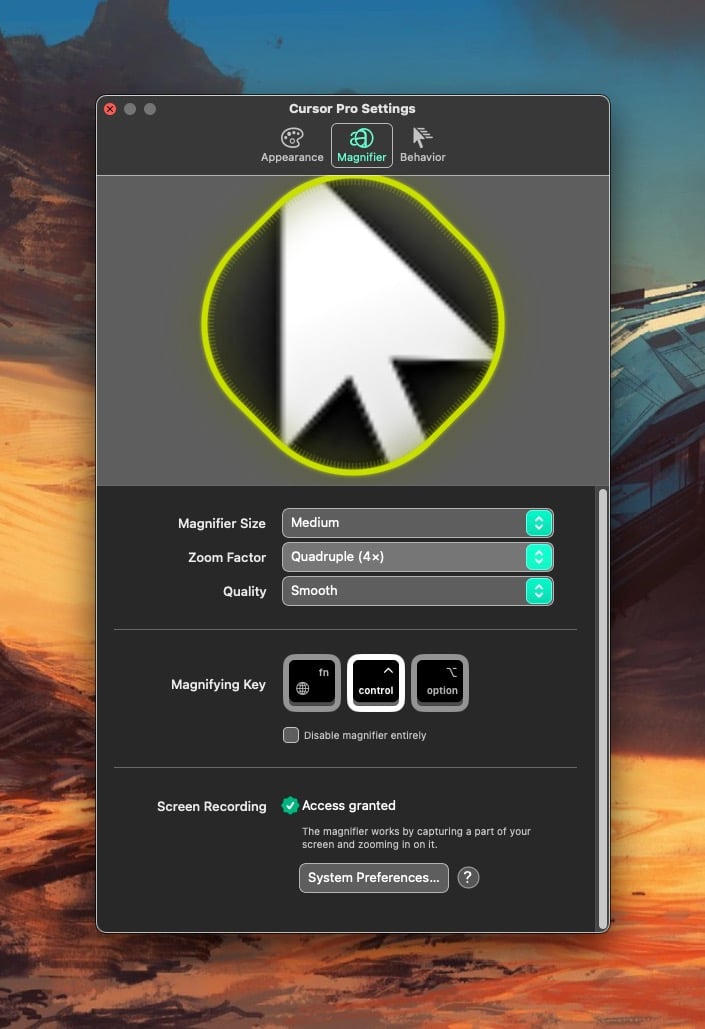
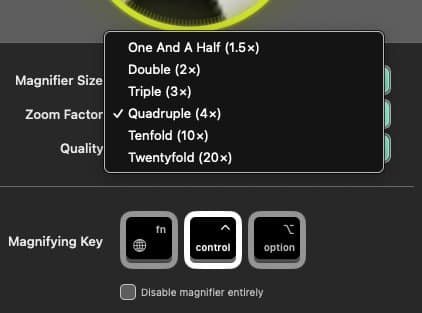
One of my favorite features in Cursor Pro 2 is its ability to magnify content underneath my Mac’s cursor. This is incredibly handy, as it allows viewers to clearly see what it is I am selecting or clicking on. Cursor Pro 2 provides several magnification options, from One and a Half (1.5x) to Twentyfold (20x). The sweet spot for me, personally, is Triple (3x).
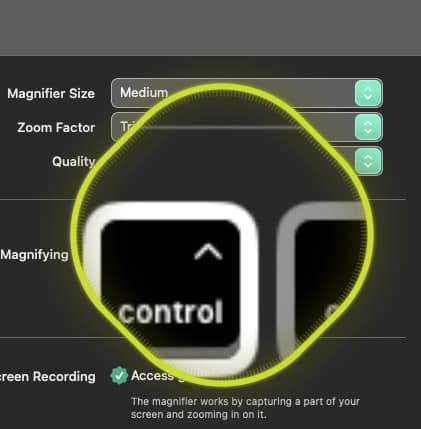
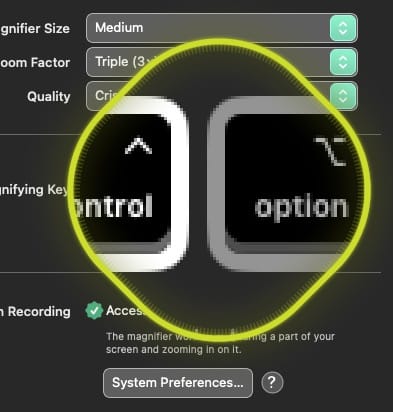
There are two types of magnification: Smooth or Crisp. Crisp shows you all the pixels, while Smooth uses anti-aliasing techniques to provide a more natural-looking view.
You can magnify your Cool Cursor at any time by holding down the Fn, Control or Option key. (I have the Control key set for this purpose.) And, if you don’t want any type of magnification, you can disable this feature altogether.
Cursor Pro 2 includes all the bells-and-whistles, in terms of customization options, which makes it an extremely valuable tool when I’m delivering presentations. Cursor Pro 2 costs $14.99US at the Mac App Store. I have used this tool extensively since its version 1.x days, and can attest that the program keeps getting better and better over time. Cursor Pro 2 is about as solid as a Mac program can get, in terms of both its form and function. If you find yourself regularly making instructional content or delivering software demonstrations, Cursor Pro 2 is, without a doubt, an insta-buy.