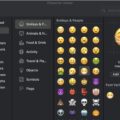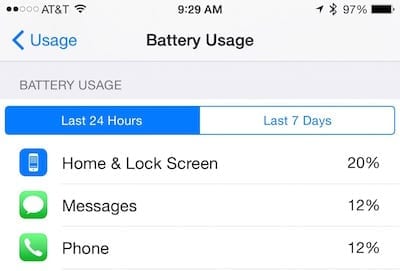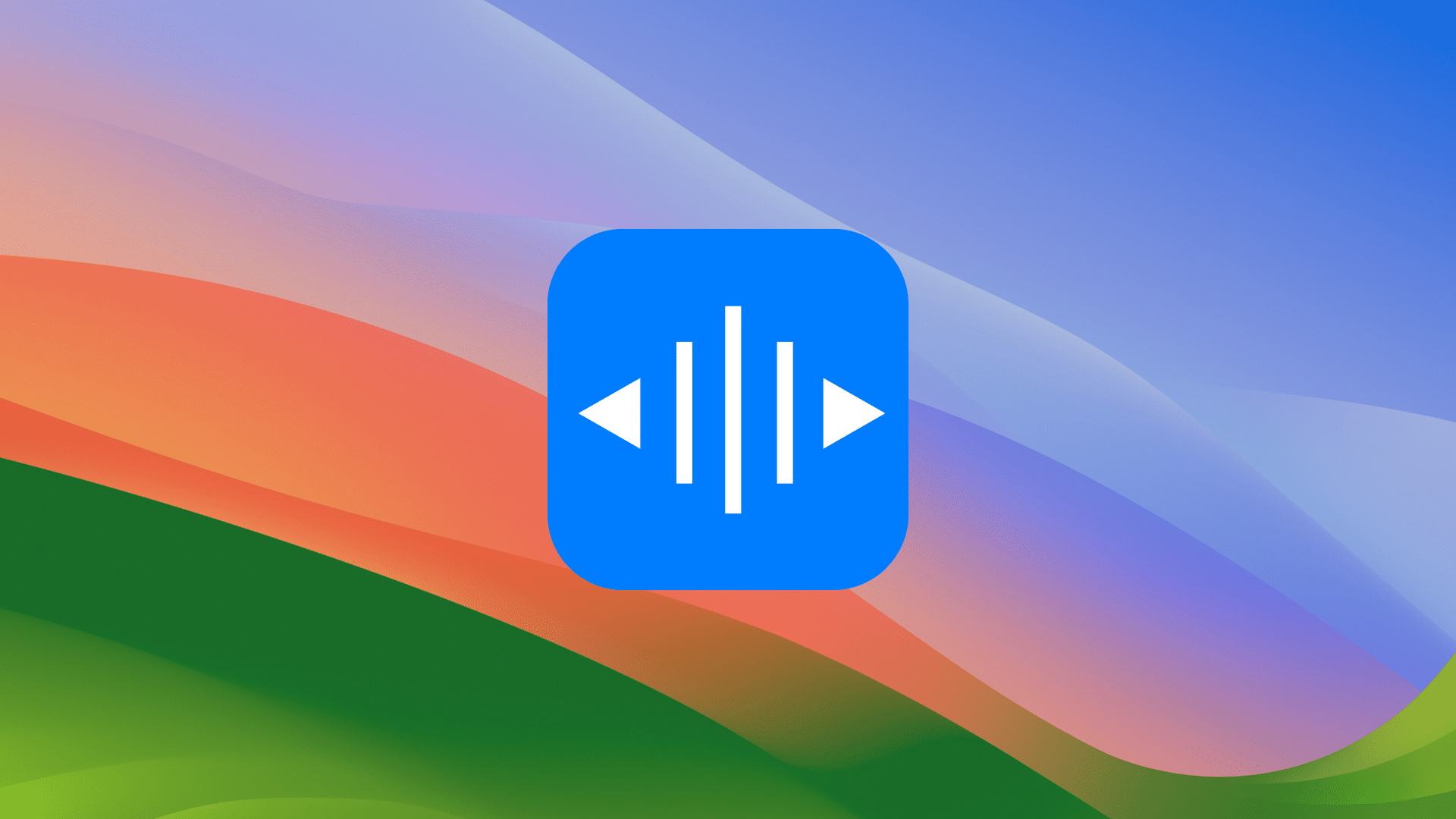
The Voice Control feature in macOS Sonoma lets you control your Mac entirely with voice. The latest version improves on the previous Enhanced Dictation feature using the Siri speech recognition engine.
To enable Voice Control:
Open System Settings.
Choose Accessibility.
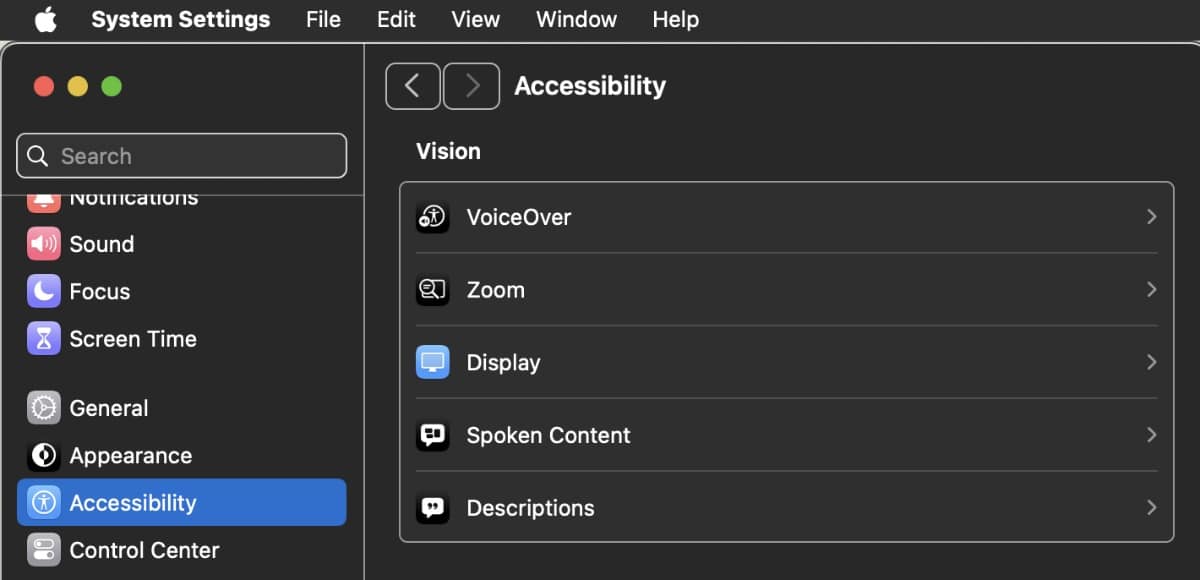
Click Voice Control on the right.
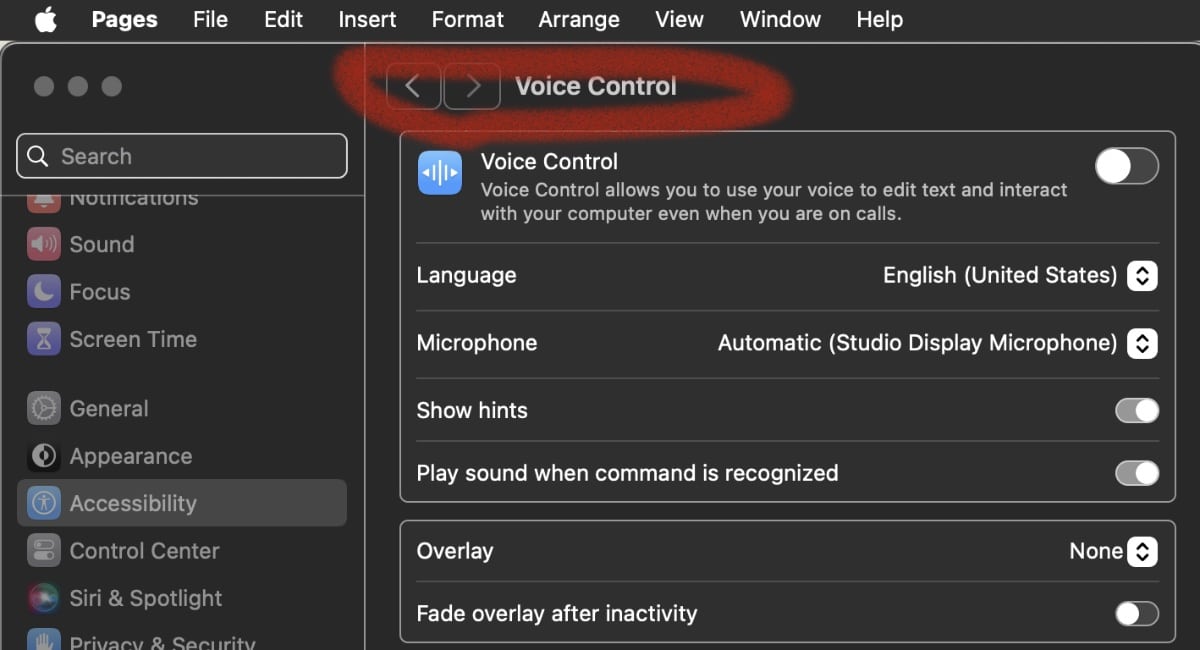
Click the Open Guide button.
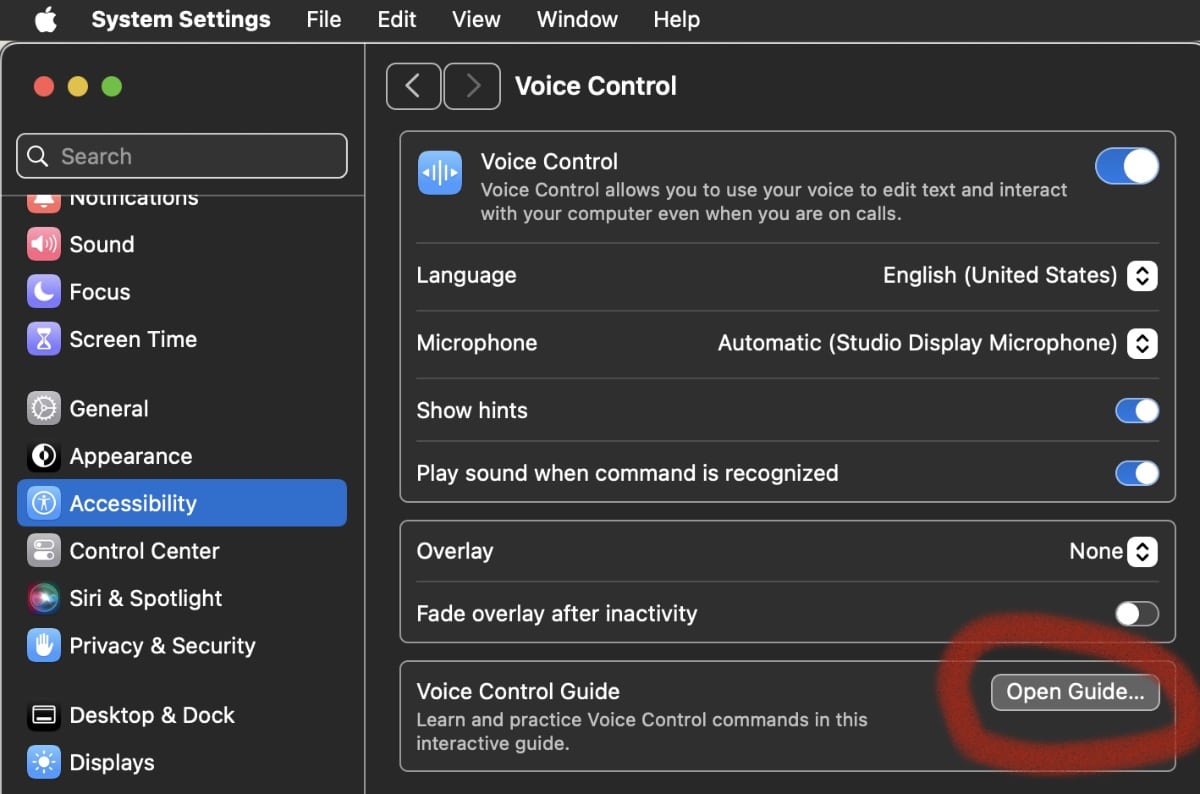
The Guide will teach you: how to get started; how to use dictation for editing text; and how to use dictation to move around your Mac’s display.
To make it easier to know whether Voice Control heard your phrase as a command, you can turn on “Play sound when command is recognized” in Voice Control settings.
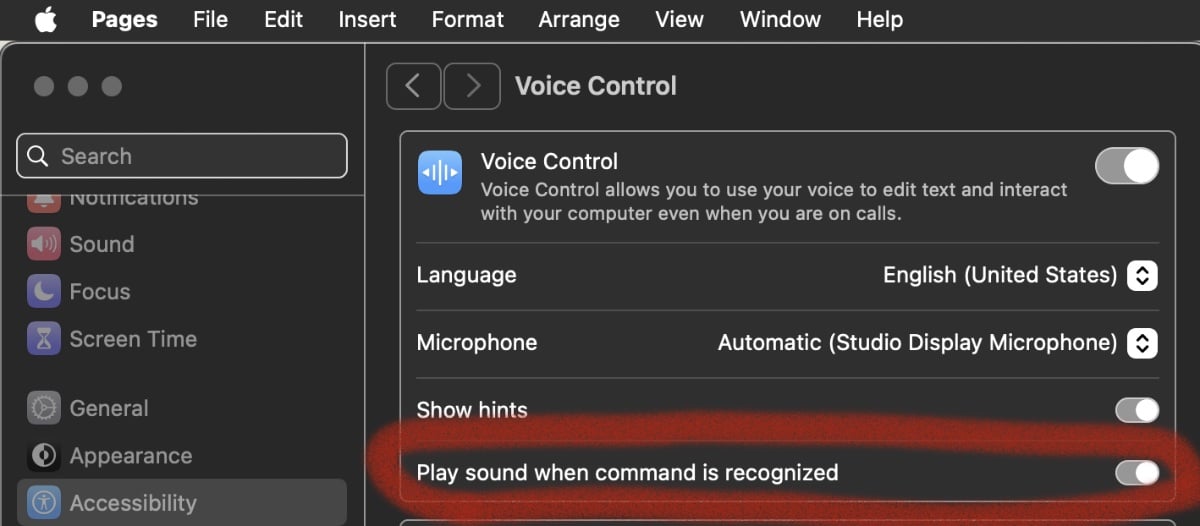
Voice Control recognizes the names of many apps, labels, controls, and other onscreen items, so you can navigate by combining those names with certain commands. Here are some examples as provided by Apple:
° Open Pages: “Open Pages.” Then create a new document: “Click New Document.” Then choose one of the letter templates: “Click Letter. Click Classic Letter.” Then save your document: “Save document.”
° Start a new message in Mail: “Click New Message.” Then address it: “John Appleseed.”
° Restart your Mac: “Click Apple menu. Click Restart.
Number and name overlays
You can use number and name overlays to quickly interact with parts of the screen that Voice Control recognizes as clickable, such as menus, checkboxes, and buttons.
You can enable overlays by clicking the Overlay button and choosing whether to item numbers, item names, or use a number grid.
You can click the Commands button to see the various voice commands you can use.
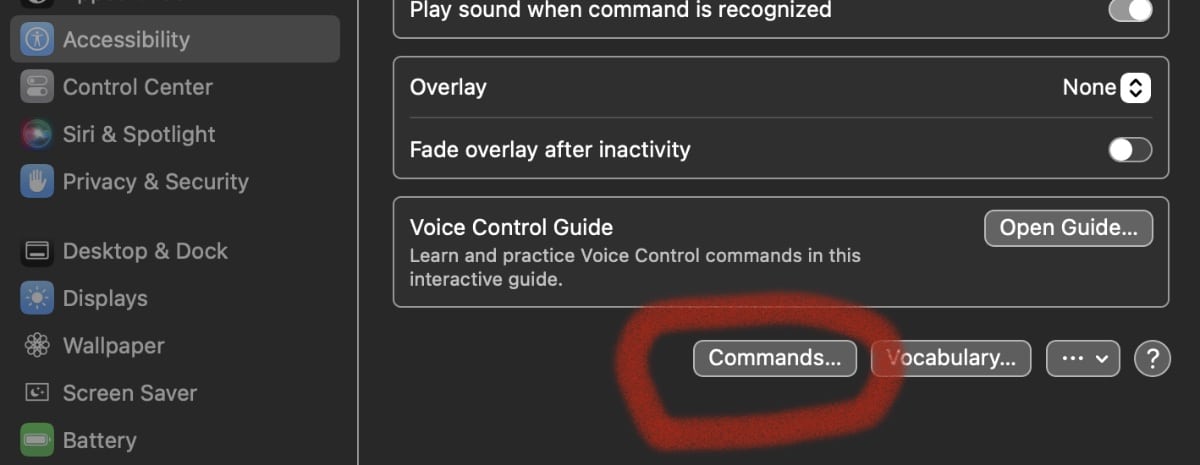
You can click the Vocabulary button to see the add your own vocabulary words to Voice Control (and delete ‘em later if you wish to do so).
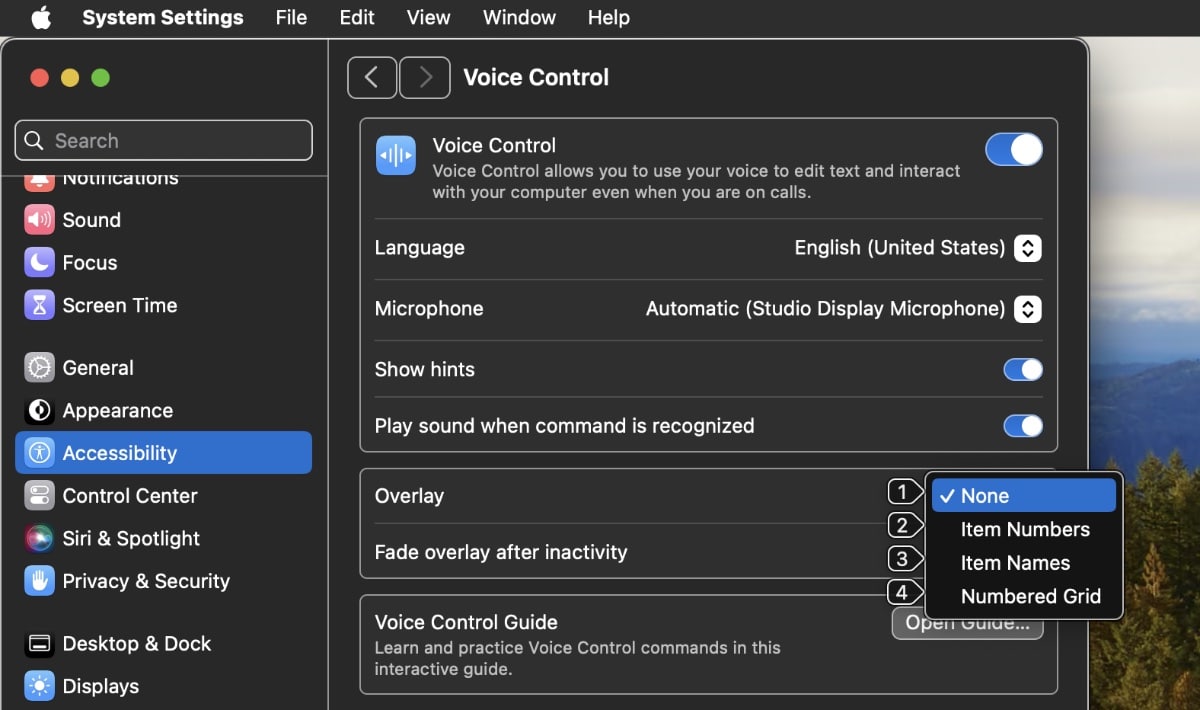
With this done, to turn on item numbers, say “Show numbers.” Then just say the number to click it. To turn off item numbers, say “Hide numbers.”
To turn on item names, say “Show names.” To click a name, say “Click” and the name. To turn off item names, say “Hide names.” This feature requires macOS Sonoma or later.
If you enable grid overlays, you can use ‘em to interact with parts of your Mac’s screen that don’t have a control, or that Voice Control doesn’t recognize as clickable.
Say “Show grid” to show a numbered grid on your screen, or “Show window grid” to limit the grid to the active window. Say a grid number to subdivide that area of the grid, and repeat as needed to continue refining your selection.
To click the item behind a grid number, say “Click” and the number. Or say “Zoom in” and the number to zoom in on that area of the grid, then automatically hide the grid. You can also use grid numbers to drag a selected item from one area of the grid to another: “Drag 3 to 14.”
To hide grid numbers, say “Hide numbers.” To hide both numbers and grid, say “Hide grid.”
Dictation
The Voice Control option also lets you dictate text. When the Mac’s cursor is in a document, email message, text message, or other text field, you can dictate continuously. Dictation converts your spoken words into text. You can read our guide on setting up and using Dictation features here.