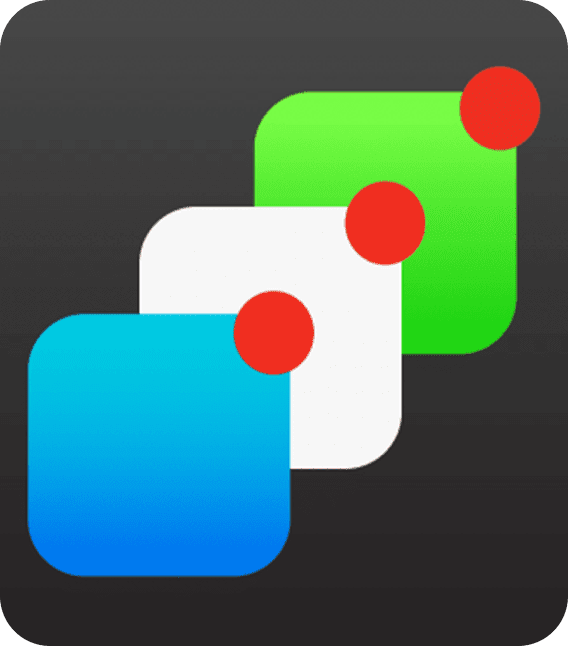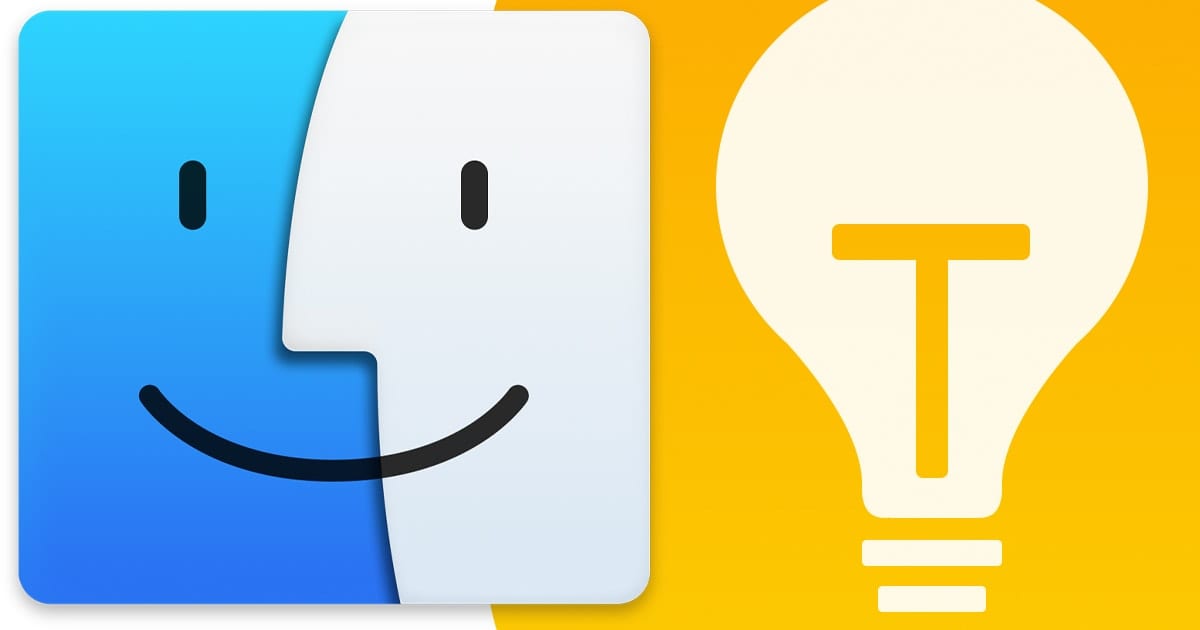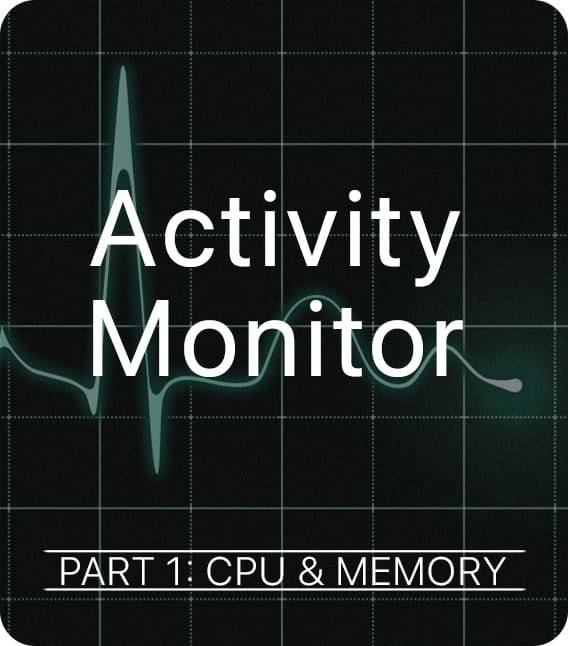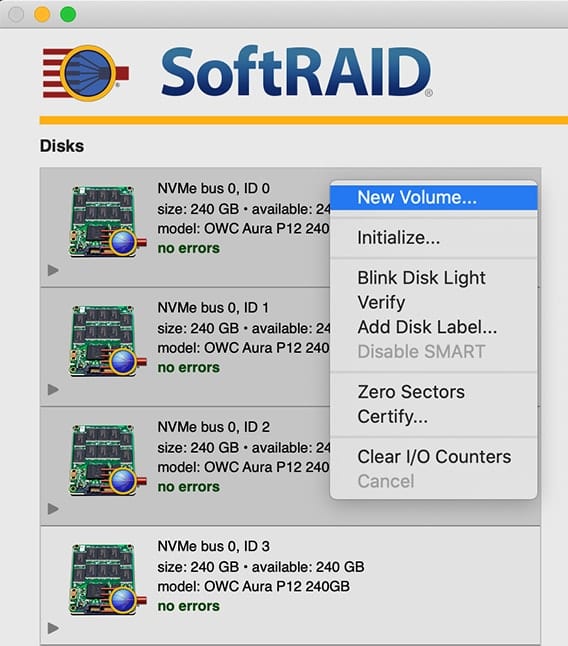Work From Home Essentials: Helpful Apps and Utilities
After you work from home for a while, you build up a collection of apps and utilities that become a toolkit for your at-home workflow. Everyone's toolkit will be different, with some specialized tools for the type of work they do, but there will likely be some core products found in everyone's toolkit for working at home. In this Rocket Yard guide, we will take a look at apps and tricks to help you manage your work-from-home environment. This is by no means an exhaustive look at available apps and utilities, but it should provide an inkling of the type of workflow utilities and tricks you may need.