 Hard drive upgrades are a popular upgrade for many Mac users and there’s a few different reasons for that.
Hard drive upgrades are a popular upgrade for many Mac users and there’s a few different reasons for that.
The first biggie is space. With all the files, pictures, movies, music, software updates, and other bits of info vying for space, that once-vast 500GB hard drive is now nearly full. A bigger hard drive means more room to put it all.
The second one is speed. Even on its flagship 17″ MacBook Pro, Apple is still stuffing a 5400rpm drive inside, which can limit how fast you can access your data. Simply by upgrading the internal hard drive to a faster 7200rpm drive or (better still) a solid-state drive like our OWC Mercury EXTREME series, you can nearly triple the performance of the 2011 MacBook Pros, and earlier models show similar gains – we did a whole series of videos about it not too long ago. But I’m getting off-track here.
Replacing a hard drive in most modern Macs is pretty simple, and our highly-acclaimed Instructional Series of videos breaks the process down so pretty much anybody can do it. The trick is making sure your data gets brought over as simply as possible, so you can continue on seamlessly.
If you’re running 10.6.x or earlier and want to bring over your data to your new drive, you have two basic choices. You can perform a simple cloning operation, which will make an exact duplicate of your old drive on your new one. It’s nice and fast, but it also brings over things you don’t necessarily need, which will just take up space. Alternatively, you can use the “Migration” method, wherein you install a fresh copy of the OS on the new drive and run Migration Assistant to bring your files over from your old drive. This takes more time, but lets you leave behind that which you don’t need. Personally, I prefer the second one.
With Lion, it’s not that simple.
Mac OS X 10.7 Lion throws a nice little monkey wrench into things. As part of a 10.7 installation, a hidden “Recovery partition” is created to help in restoring your system should it be required. It functions much in the same way as the install disks of previous OS X versions, which is convenient, since Lion either comes as a download or already pre-installed on your Mac (while there’s also the $69 USB key reportedly being made available later this month, it’s more the exception than the rule) The problem comes when you go to clone your system over.
In most cases, cloning your system drive will only copy over the information from your main partition; that special recovery section won’t come with it. While your system should work just fine without it, you’ll be in a world of hurt if something goes wrong on that drive where you’d need to restore.
That means the “cloning” method of data transfer is pretty much a no-go with Lion. So let’s take a look at the second option: a fresh install and a Migration. Traditionally, you’d perform a fresh install then Migrate over. Except there’s one problem; there’s no installation disk to install a fresh version of Lion from. Sure, you could install 10.6.x, update, download Lion, install Lion, then migrate, but that’s a whole lot of work. And what does one do if their Mac came with Lion pre-installed – no installation disk, remember?
Fortunately, the way around this isn’t too terribly difficult, and we’ve put together some nice step-by-step outlines of what you need to do.
- For owners of MacBook Airs, MacBook Pros, Mac minis, Mac Pros and iMacs that came with Lion pre-installed, you can go to www.macsales.com/format2011
- For those who had 10.6.x or earlier originally, and now have updated to Lion, you can follow the second method outlined on www.macsales.com/format2011
Follow those instructions and your Lion will have much more room to roam.

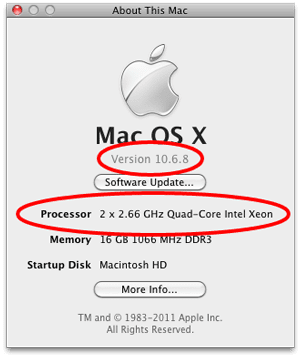







I clone my Mac Mountain Lion using Stellar Drive Clone application. It clones my Recovery HD also and provides me bootable clone of my drive. I find this cloning software easy to use and reliable as it performs imaging also. But, some may also choose CCC, Superduper to clone their Mac drive.
Hello,
I am considering buying an OWC 3G ssd for use on my old black MacBook running snow leopard. I am considering upgrading to Lion during this installation. Would I be able to install Lion on my new ssd and then migrate over all of my personal files and applications? Or would I use Time Machine to back up to another hard drive and then restore that to my new ssd? Or what else?
Also, after this upgrade, will my applications work as if nothing happened? I ask because my software was stolen last year so I don’t have install disks for things like Office, Endnote, etc.
Thanks in advance,
RJ
Your best bet if you don’t have the software disks anymore would be to clone your current drive to the SSD (use an external enclosure and cloning software such as Carbon Copy Cloner), then swap the drives physically and then upgrade to Lion on the SSD. This way, if you do encounter any glitches with software functionality in Lion, you can always swap back to the HDD to easily revert back to Snow Leopard if needed.
Thanks for the advice. I have decided to hold off on upgrading to Lion until I am done with a major project where I am using Word 2008 with Endnote X1. Once that is done, I can experiment with upgrading to Lion and maybe a newer Office. But for now, I don’t want to risk compatibility issues.
Thanks,
RJ
I just bought a brand new Macbook Pro.
I ordered the Data Doubler and 16gb of Ram.
I have the standard 750gb 5,400 RPM drive in now.
I am going to put a SSD (Sandforce 2200) into my laptop that I had laying around. My question is, should I put it in the main drive bay or the data doubler bay?
Also, I’m upgrading to Mountain Lion as we speak. When I go into internet recovery mode will it default to Lion or Mountain Lion?
When you change a startup disk does it force a reinstall of the OS onto that startup disk?
E.g, can my plan be:
Setup everything as I want on current slow 5,400 HD.
Add in new SSD. Set SSD as Startup Disk. Install Mountain Lion onto SSD via Internet Recovery. Migrate 5,400 HD to the SSD. Then format 5,400 HD. Then use the 5,400 for storage on whatever I want.
Also, using this method, can I install Windows 7 onto the HDD via USB/Bootcamp?
That setup works if you want to use the HDD like a permanently attached external drive – or you can integrate the storage locations seamlessly into your home folder. For instructions, watch our initial techKNOWlogy video: http://blog.macsales.com/13511-owc-introduces-techknowlogy-video-series and I believe the remaining questions you’ve asked are all addressed in the comments on that post.
I just bought a new OWC drive to replace my boot drive in my Mac Pro. I don’t want to clone my old drive to my new one because the old one is corrupted. I’d rather choose files ala carte. How do I activate my new drive without cloning or migrating?
Follow the same instructions for formatting and installing the operating system – then stop. To set your new drive as the boot drive go to System Preferences > Startup Disk and choose the newly installed drive as your boot drive – once you restart, you’ll be using your fresh, new installation rather than the corrupted drive.
You can then manually move over the files you want to keep to your new drive from your old one. Once you’re satisfied that you have everything off the old drive that you want to keep you can reformat it.
Thanks Michael. So I download Lion onto new drive (can be done if nothing is on that drive?) or download Lion to old drive then install on new drive? Or does it matter?
You’d want to download it to the new drive for a fresh install.
Okay, thanks, did that. But I believe I’m in over my head. I can’t migrate or clone because I don’t want to bring over corrupted files. I don’t know how to do it ala carte. I’ve searched around trying to find guides, but haven’t found anything that I trust. I know enough to know that I can’t just drag files over to the new boot drive from the old. Are there any guides online you would recommend? It’s that or I have to hire someone for too much money to help me. Thanks.
If you’re not migrating or cloning due to widespread corruption, then you will need to reinstall any applications you wish to use with your new setup from their original sources (e.g., if you installed them from a DVD, you’ll have to do so again). As for your “user” files (such as your documents, movies, music, and basically anything residing in your home folder, except the Library), you should be able to copy those over to the new drive with a simple drag and drop.
Thanks Chris. How do I bring the Library over?
You don’t. If you’re working from a fresh install and you reinstall the apps from their sources, the required files will be recreated from scratch. The only files you would need to bring over are those in your other Home folders (Documents, Pictures, Music, etc.).
My new SSD from OWC is on order. I hope to ADD it internally to a MacPro, install Lion on it, and KEEP the current internal drive with Snow Leopard still on it. So, after I get the new internal SSD physically installed, can I:
1) Boot into current internal Snow Leopard drive, download Lion, and from there install Lion straight over onto the NEW internal SSD drive? OR
2) Do I first have to format the newly installed SSD using Snow Leopard’s Disk Utility? THEN run the Lion installer from the Snow Leopard disk but install it only onto the new SSD? OR
3) After installing new SSD do I clone my current Snow Leopard drive onto it, make NEW SSD my boot drive, download Lion onto it, and do a clean install?
I’m totally confused.
Technically, any of these methods will work – it’s taking different routes to the same destination. However, your best option would be the first one you listed. That way, you don’t have any “leftovers” from SL on your Lion installation.
Thanks! Sounds easy…. i.e. don’t do it the hard way! cant wait for my drive to arrive.
“4. Use Disk Utility to Restore to your new drive”
The instructions don’t specify which source and destination to restore.
I presume it is old drive data partition —> new drive data partition. But that would intuitively still do nothing about the hidden recovery partition.
Does restoring just the data partition also automatically recreate the hidden recovery partition?
I’m in the process of replacing my HD in my MacBook Pro. Current is 320GB 5400rpm and new one is 500GB 7200rpm. The new drive was in a firewire external case. I performed a fresh install of Lion on the 500GB drive with no problem.
Using firewire I connected the 500GB drive to my MBPro and activated Migration Assistant and set it to transfer my User from the old 320GB drive to the new 500GB from a Time Machine backup. 230GB transferred in about 90 mins with no problem. Once it was done I restarted and booted while holding down the Option key in order to get a choice of drives from which to boot. I picked the new 500GB drive which now had Lion and the transferred data from the Time Macine backup. All worked very well. I worked with it for a couple hours and everything operated fine including a iPhoto library of 45,000 photos which was now noticeably faster.
I then took the newly created 500GB drive out of the external case and installed it into my MBPro, fired up the laptop and it booted fine. I selected my user name and password and noticed that it didn’t react as fast as it had when the drive was in the external case as the boot drive. But, it opened my desktop. My first test was again to open iPhoto. It opened quickly but when I started to run the cursor over the various Events, I started getting the Pinwheel of Death. That lasted about 10-15 seconds. It did it several times and finally settled down. I then opened other applications and tried various actions and each time the Pinwheel would appear for about 10 seconds.
I went into Disk Utility and did various Verify and Repairs of the Permissions and the disk. No particular issues there. I rebooted and tried again. Same Pinwheel issues were happening. Frustrated, I took out the 500GB drive and put it back in the external case. I booted from that using Option key and experienced no Pinwheel issues and everything was working fine, fast and no disturbances. I returned the drive to the MBPro and it did the Pinwheel routine again.
Anyone have thoughts about what is causing the different behavior when the new drive is installed inside the MBPro instead of being in an external case.
Thank you for any help you can provide,
Gary
From the description of the symptoms, it sounds like the new drive and enclosure are working just fine — the problem seems to be centered on the MacBook Pro itself.
You didn’t mention which model MacBook Pro or hard drive you have, but many of the symptoms sound similar to what some people have been experiencing with the 2011 MacBook Pros and SATA 3.0 drives. If you have a 2011 MBP, then you’ll want to make sure you’ve run theMacBook Pro EFI Firmware Update 2.2, as this seems to resolve the problem in the vast majority of cases.
It may also be a bad cable, which we’ve run across, as well. More accurately, it’s a badly shielded cable, which can cause problems for SATA 3.0 drives. In that case, a visit to your nearest Apple Store may be in order.
Actually, that may not be a bad idea over all…
So, I’ve just installed a new Seagate Momentus XT 750GB in an early 2011 Macbook Pro with Lion preinstalled. I followed OWC’s directions. I installed the new drive (blank). and booted from my old drive (in external closure). I then used Disk Utility to restore from my old drive to my new one. After 3 hours or so, I got this message, “Restore Failure. Could not unmount volume “/Volumes/ImageVolume” (Resource Busy)”
That being said, everything seems to be working fine. All data also appears to have been copied over. To me, it looks like it attempted to unmount one of the drives after the restore but couldn’t. Even though everything seems to be working, I’m hesitant to begin any serious work, thinking I might run into issues. I haven’t yet erased my old drive; I’m too nervous right now. I’ve tried to repeat the process, but with the same results.
Has anyone experienced this? Should I be nervous, or is everything ok?
I appreciate any help anyone can offer.
I have purchased 240GB Mercury Extreme Pro 3G SSD and also the data doubler kit and 800/400/USB 3.0/eSATA – SATA I/II/III Hard Drive Dock. I was planning to do a fresh install to the new SSD over firewire having redownloaded the Lion install app (option click in purchases in app store) from the old HDD to the new SSD in the dock, then install new SSD in old HDD spot and move the HDD to the DVD spot then use migration assistant to transfer apps etc to the new SSD. Will this work?
While theoretically it should work (only possible issue I can think of is whether or not the restore partition will be able to be created over firewire), there is a simpler and more direct way with your setup.
Rather than use the Hard Drive Dock, go ahead and install your existing HDD into the data doubler and the SSD into the main drive bay. Then boot to the recovery partition on your original drive by holding down Command-R and starting up, format the SSD, and install Lion on the SSD. Then you can use Migration assistant to transfer your apps & other data from the HDD to the SSD.
Any company selling Mac Minis customized already with a Seagate Momentus XT? Would love to avoid the trouble…
Bryant, we sell the drive: http://eshop.macsales.com/item/Seagate/ST95005620AS/ and also the service to install: http://eshop.macsales.com/item/OWC/MINIINSTALLOWC/
I bought the Momentous XT and after a failed clone found this blog – In my Macbook Pro 2011 the installed hard drive has 4 dowels sticking out of the hard drive, the new Momentous does not. Consequently the momentous rattles around in the drive bay unsecured.
How do I get around this ?
Those aren’t dowels, per se – they’re screws. Check out our installation video around 2:45 – you will want to transfer those from teh old drive to the new and your drive will be secure.
Michael,
Thanks for the enlightenment re torx pins / dowels. I have a bootcamp partition with windows 7 too. Seems the only option for me is to purchase Paragon Hard Disk Manager to clone all partions on my drive at once – including the restore partition.
Chris, this statement is partially incorrect: “And what does one do if their Mac came with Lion pre-installed – no installation disk, remember?”
All Mac models that debuted after Lion and never left the factory with Snow Leopard preinstalled are able to net boot from Apple over the internet to reinstall their factory software & create the recovery partition.
Tom – service tech at an Apple Premium Service Provider
Whether or not “Internet Restore” exists does not change the fact that machines that came with Lion don’t have an installer disk, meaning you have to go to another method. Later in the article above, you’ll see that we link to Apple’s instructions for Internet Recovery Mode.
I see that the best way to do this is a new install of Lion through one of the recovery methods, but then do you recommend “migration assistant” or disk utility recovery to move the old disk apps, etc to the new disk. Also, I use Boot Camp and Win 7 on occasion. Can I just leave that partition on my old disk (it’s going into a Data Double so will be internal) and just reformat the Mac HD partition to use for data? Or, are there effective ways of moving my Boot Camp partition to the new drive?
I just went through these steps last week. In March I installed a new seagate moments XT in my 2008 macbook unibody. I had partition the drive with two partitions one with my Snow Leopard OS and one for the upcoming Lion release. After installing Lion and no longer needing Snow Leopard I decided to reformat the drive with just one partition. I had followed instructions to make a USB recovery flash drive first (Not Apples new utility for making a USB recovery drive). Second I used Apples Disk Utility’s Restore function to Restore Lion to an external usb hard drive. After completing the clone/restore to the USB external hard drive I booted to it just to make sure Lion was functioning properly. Third while i was at it i did a firmware update to the Segate Momentus XT as iv read it helps with some issues people have been having with this drive in MacBooks. Fourth I booted to the USB restore flash drive and ran disk utility to erase and reformat the Seagate Momentus XT with one partition (GUIDE and Mac OS Extended journaled). Fifth while booted from the USB recovery flash drive and still in Disk Utility I used the restore function using the external usb hard drive as the source and the new single partitioned Seagate momentus XT in the macbook as the destination. Appon completion to my surprise both Lion and the recovery partitions were installed. For years I have been using Carbon Copy Cloner as my clone tool of choice. With each iteration of OSX Apple has made it harder and harder to clone there boot drives.
To recap
1. Make a Lion Recovery DVD or flash drive either the hard way or use Apple’s new utility.
2. Reboot holding down option key to select the recovery drive, either DVD or flash drive.
3 Open Disk Utility and format the external hard drive to 1partition GUIDE with (Mac OS Extended Journaled) as the format. When complete use the Restore function, set the Source as the Mac’s Lion partition and the Destination as the external hard drive.
4.Reboot to the copied/cloned external Lion drive and check to make sure everything is working properly. As always run Disk Utility and verify Permissions.
5. Reboot to the recovery DVD/Flash drive. Partition the new Mac drive and be sure to select GUIDE with (Mac OS Extended Journaled) as the format.
6. In Disk Utility select the Restore function and set the Source as the External hard drive that you cloned/copied Lion to in step 3 and the Destination as the Mac’s Hard drive partition.
7. When all is said and done your Mac should have both a Lion install and the hidden recovery partition back again.
Note: For Me each Restore/clone took 1hr 46m for 126Gb of data through USB 2.
Wow…. I clicked on download. Skip to #7.
No joy for me.
I’ve tried both a clean install of Lion with an InstallESD.dmg DVD followed by migration assistant, as well as the steps outlined in your third link.
Both methods give me the same problems. Everything looks great after the install, however after opening and closing iphoto a few times finder gets all weird on me and locks out the desktop. it won’t let me drag icons or create new folders.
Hi,
I’m wondering when you guys will make USB enclosure for macbook air 2010/2011 SSD ?
So when we do upgrade we still can use th sold SSD as USB external HD.
Thanks
Eric
I’m sorry, but we can’t divulge information regarding the feasibility, development status or projected release date of future products.
When we do come out with new products, they will always be announced here on the OWC Blog right away, so bookmark us to be among the first informed on new products from OWC and Newer Technologies.
Hi Eric…all I can say is stay tuned here to the blog to find out if and when we create such. Thanks for your interest…and hope you’re enjoying your OWC SSD for your MBA.
All this if/when stuff…. you guys aren’t any fun! LOL!
I went the clean install migration route onto a new hard disk with 10.7. Beware that Lion has a couple of bugs that prevent user, data and apps migration from working reliably if you have a Snow Leopard drive and a new Lion drive mounted simultaneously on the desktop. This also creates problems with Lion’s new Launchpad (which sees and installs icons for purchased Apps from both the Snow Leopard and Lion installations onto the Lion drive) and Time Machine, which may not be able to differentiate between the two mounted drives (I think my Lion Time Machine keeps wanting to backup the Snow Leopard disk, though I’m still troubleshooting this one).
…The Lion upgrade procedures are complex enough that OWC should consider selling drives that come with 10.7 pre-installed. After my initial experience with a Lion upgrade, I’d pay a few extra dollars to I’d buy this product.
On the 8th, Apple released the Lion Recovery Disk Assistant. It’s a utility that allows users to create their own Lion Recovery Partition on an external drive or USB flash drive.
http://support.apple.com/kb/DL1433
Would it work to clone both partitions?
take a look at my earlier response to James.
Why not just create 2 partitions in the new drive – the primary drive and the recovery partition. Then clone the original drive’s 2 partitions into each respective new partition????
Would it not be the same process as cloning a drive that has multiple partitions????
Isn’t the upgrading process the same as cloning a boot drive that has two partitions (such as a primary partition and a bootcamp partition)? You just have to create two partitions in the new drive and clone to each.
Theoretically.
However, you’ll have to go through the extra steps to make the Recovery Partition remain unmounted when booted normally and (as I recall) set it so that the system will boot to it automatically when holding down Command-R.
This is automated in the methods linked to above, and in our testing, we’ve found that those methods work best.
Its a lot easier to just burn the Lion InstallESD.dmg to a DVD or USB Stick and boot off of that. You can then format the existing drive with Disk Utility, clean install Lion and restore all of your Data with migration assistant.
That’s great, so long as you created that image BEFORE you installed Lion – the DMG referenced gets erased after install.
If you have the bandwidth to spare, you can re-download and then create the DMG before you perform your upgrade, but there’s that extra time involved.
And, unfortunately, it’s really not an option for those who are upgrading Macs with Lion preinstalled.
The methods outlined on the pages are ones that we’ve tested in-house, and are what we have found to work with minimum of fuss.
So, if and when OWC decides to initiate a turnkey program to install your 6g Extreme Pro SSD into the 2011 iMacs— and I’m specifically talking about the 21.5″ model— would you do the cloning before sending it back?
If and when OWC decides to initiate a turnkey program to install our 6g Extreme Pro SSD into the 2011 iMacs, details would be released at that time.
Hey guys, I’ve read that you switched your Mercury Extreme SSDs to 32 nm Toshiba Toggle NAND. Any truth to the rumors?
The entire Extreme 6G line since end of July has used Toshiba Toggle NAND. Not a rumor at all…been reported on many of the major testing sites like The SSD Review, Storage Review, and TweakTown.
Also to note is the 240GB now joins the 480GB in using the SF2282 processor.
And final note is while these changes do come to us at a higher cost, we’ve held the line and actually lowered prices while offering a slight performance improvement to users.
That’s OWC…always offering the highest performance, quality, and reliability at a competitive price.
Why does thessdreview state “(240GB only)” in their article about OWC transitioning to Toshiba flash and the SandForce SF-2282 processor? It seems to imply the 480GB did not make the transition.
Hi James…reason being is the 480GB always had the Toshiba Toggle and 2282 ;-)
fwiw…the entire Extreme 6G line now uses the Toshiba Toggle NAND….but the 120GB still uses the 2281 as no performance gain found with going to 2282 on that size.
And details are now available! OWC Turnkey Program for 2011 iMacs Announced.
Sorry, but surely its faster and cheaper to run up to Starbucks (or wherever) and re-download Lion, snagging the Install.ESD this time (starbucks, cause I know your internet is too slow Chris… and because you refuse to move! :) Extra time involved? Is the OWC drive enclosure going to beam into my house? I’m still going to have to wait to get it shipped to me, and lets not forget, PAY for the enclosure.
It does seem people that bought their macs with Lion are hosed… unless of course they live in civilization and just use their internet connection.
Considering this article revolves around installing a new drive in a Lion machine, one could reasonably assume you’d be purchasing said new drive. Not everybody keeps a stock of hard drives just laying about the house.
If you’re purchasing said drive from OWC (as well it should be ;-P), it would would also have to be delivered. Considering you’re waiting for the drive anyway, you may as well throw an enclosure into the mix so you can continue to use your old drive. Heck, we sell several DIY kits for just that kind of purpose. You have your new drive internally and can repurpose your old one for external storage when you’re done-call it creative recycling. If you use it all the time, great. If not, that’s okay, too. At least it’s there when you need it – I know I’ve never uttered the phrase “Darn it, I really wish I didn’t have that extra hard drive.”
If you have a fast Internet connection, great. Bully for you. But not everyone has. And, not everybody has a notebook – some are rocking an iMac or Mac Pro. Despite the video somebody linked here in the comments, bringing a full-on desktop system to your local WiFi hotspot really isn’t practical. The methods outlined in the above links have been tested, and work for everybody, regardless of where you live or whether you’re using a laptop or a desktop.
Ahhh! Waiting after ordering the new hard drive… nice one sir. Touché.
Not true. You can get the InstallESD.dmg file from an existing recovery partition. Just mount the volume readonly. Copy the drive image over then clone that to a USB drive. I cloned it over to an 8GB SD card. My late 2010 Macbook Air boots from it just fine.
Send me one of those OWC super fast SSD’s for the MacBook Air and I’ll be happy test out and write up the process for you in detail. :^)
If you’re going to do that, you may as well just do the restore from the recovery partition mentioned above. From what I’ve been reading about the installer is that the InstallESD.dmg image from the recovery partition seems to be a “lesser” version. If you’re going to dedicate a disk to it, you may as well use the full installer version.
If you wish to go through and come up with your own method and it works for you, go right ahead. However, it’s not the one we’re going to recommend; we’ve tested the methods above in-house and found them to work for the widest range of users and skill levels, so that’s the one we’re going with.
The method I used left me with a bootable 8gb SDHC card (similar to a thumb drive) not a dedicated hard drive. The SD card can be used to reinstall Lion on a newly formatted drive for example if the origional recovery partition was corrupt. Here’s to hoping that I never need it. It’s insurance just in case I do (or it’ll come in handy if I win the lottery and my wife let’s me get an replacement OWC SSD. :^)
However after going back and looking at the SD card again you’re correct about the lesser install assuming that you mean the entire operating system isn’t included on the card. It needs an Internet connection in order to download the bulk of Lion from Apple’s servers. Thanks for pointing that out. I hadn’t realized it at the time.
Regards,
mike
After using e.g. the “Recovery Partition Restore Mode”, would you then clone your old drive from the external enclosure to the new drive? Or would this mess up the installation on the new drive?
I’m thinking of the scenario where the original HD is replaced by a SSD, and a full clone would be preferred (rather than e.g. the migration assistant).
… And by “old drive” I’m referring to the appropriate partition of the old drive.
While at this point, technically, you may be able to get away with cloning over, I couldn’t even begin to recommend it.
So long as your keep your files and apps in the appropriate places, Migration Assistant should do its job just fine.
2nd and 3rd links are the same
They should be the same – when you follow the link there are two methods.
Ahh ok, didn’t seem to clear after I followed the link. Page starts with drives that shipped with Lion. Sorry
The link at the second bullet does not work: “For owners of MacBook Pros, Mac minis, Mac Pros and iMacs that came with Lion pre-installed, you can go to http://www.macsales.com/format2011“
Links are corrected – thanks for the heads up!
Is the third link correct? It’s the same as the second.
I haven’t done a Lion migration yet, so I’m only following the steps along in my head (in preparation for doing a migration), so I can’t be sure the steps are the same for the each scenario.
Yes, it’s the same link, and intentionally so. As mentioned in the article, only the second option on that page is viable when you’ve got a machine that did not come with Lion
Chris,
I just replaces my 320GB disk with 120GB SSD. The second method does not work since the targe disk size is smaller than old disk. I upgraded to Lion from snow leopard before the this disk upgrade.
The first method worked fine (installed Lion on the new disk and migrated data from the old disk). It even has the Recovery partition. I think this might apply most users moving SSDs since those sizes tend to be smaller.
Always a good idea to keep a partitioned hard drive around with clones of all the versions of Mac OS you are using.
Comes in handy for emergencies. :-)