 A lot of weird things happen around Halloween. And not just your pumpkins disappearing or fresh eggs magically appearing splattered on your front door. Weird things can happen to *gasp* … your computer. We know, we know… weird things can happen to your computer anytime, but it’s just so easy this time of year to blame it on disturbing Halloween “occurrences”.
A lot of weird things happen around Halloween. And not just your pumpkins disappearing or fresh eggs magically appearing splattered on your front door. Weird things can happen to *gasp* … your computer. We know, we know… weird things can happen to your computer anytime, but it’s just so easy this time of year to blame it on disturbing Halloween “occurrences”.
Well, we have good news. We’ve got remedies for some of the common demons that can possess your computer and make it scarily slow. And luckily, these solutions are easier than performing a messy exorcism.
Slow Web Browsing
As you browse your way around the Internet, your computer remembers where you go as history … sort of like the ghost of your Internet past. If you also save your passwords and usernames for easy access to all of your accounts online, then the computer remembers these as well. All of the files that accumulate while you browse the Internet slowly build up. Your computer then has to search through all of this information in order to find the correct information, thus slowing down your browsing speeds to a zombie-like crawl. Here is a great way to keep these files to a minimum:
1) With Safari open, click “Safari” next to the Apple Icon
2) In the drop down menu, click “Reset Safari”
3) In the pop up window, make sure everything is checked, then click “Reset”
*NOTE: This will also reset your save usernames and passwords. If you don’t want these removed, then unclick the check box for this line “Remove saved names and passwords”
Filled ‘Other’ Folder
The dreaded and mysterious “Other” folder shows Gigabytes of storage being used, and you don’t know what or where this folder is. In short, this folder contains a lot of information, including (but not limited to): System Files, Items in each User’s home folder, Time Machine backup files, Cache Files, old iOS backups, etc. In the end, this “Other” folder isn’t something to stress about because the majority of it is the files used to make your machine go. But it can be slimmed down a bit to help free up some space.
Some things to clean this up a bit:
1) Empty trash
2) Restart your mac
3) Clear large Log Files
- Open a Finder window
- In the Go Menu, select “Go to Folder”
- Type in “~/Library/Logs” and hit enter (Don’t forget the “~” symbol at the beginning)
- In the below window, highlight everything and drag it to the trash bin
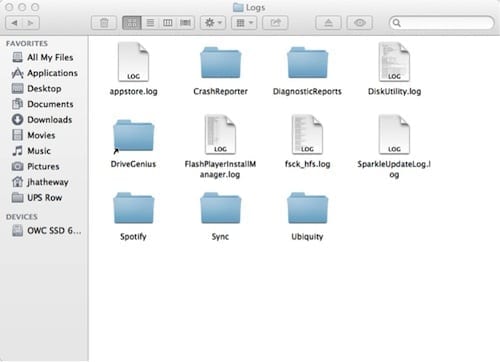
- After you’ve moved everything to the trash bin, remember to empty it as well to permanently delete these files to free up space.
4) Verify your internal Hard Drive
- Open “Disk Utility” either by typing it into Spotlight, or by navigating to it in your Utilities Folder within Applications “/Applications/Utilities/Disk Utility”
- Once Disk Utility is opened, in the left hand column, select your drive’s partition (the one below the drive that’s indented).
- Under the “First Aid” tab on the right, you will have an option for “Verify Disk”
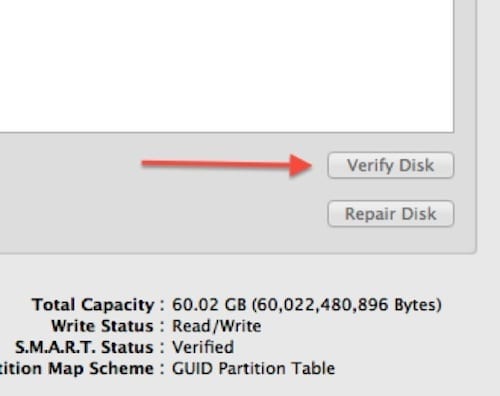
5) Clear your Mobile Device Backups (*Make sure you don’t need anything in the backup before clearing it)
To clear the Mobile Device Backups, navigate in finder to: /Library/Application Support/MobileSync/Backup
Ultimately, the best solution to avoid deleting incorrect items would be a disk cleanup utility.
Persistent Beach Ball
Beach balls normally aren’t scary. Unless you’re using your Mac. Then, as we all know, it can be a terrifying sight. The simple loading icon that Apple had originally intended to let it’s users know that the computer was loading, similar to Windows’ Hour Glass icon, has been renamed by mac users around the world as the “Dreaded Beach Ball” (Or Rainbow Wheel). This is usually a sign that your machine isn’t running as fast as it could be running. Some things that can cause this would be bad RAM, a bad hard drive, not enough RAM, too many applications running, corrupt applications trying to run among many other possibilities. Because so many things could be causing this, “fixing” this issue can take some time and effort on your part to perform. Here’s a list of items to try and diagnose this issue to narrow it down to what’s the cause.
1) Search in Finder and Check “Activity Monitor” (/Applications/Utilities/Activity Monitor). This shows all active Applications.
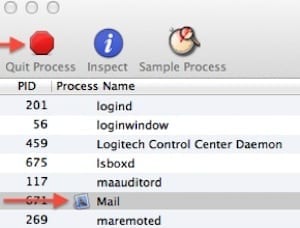
- Under “Process Name” look for the processes with icons and click the line with the icon.
- At the top you will have a Stop Sign shape with “Quit Process” under it. Click this to close the application.
*NOTE: If you have an application open without saved files, this will close the application without saving your files. Make sure to save often incase you need to perform this
**NOTE: If you can’t get Activity Monitor to open, then you will need to try a “Force Quit” (Command + Option + ESC)
2) Check “Activity Monitor” to see how much free memory you have on your machine. If it’s small (1GB or less) and you have already closed all of the unnecessary running applications, then you may want to consider purchasing more memory for your machine.
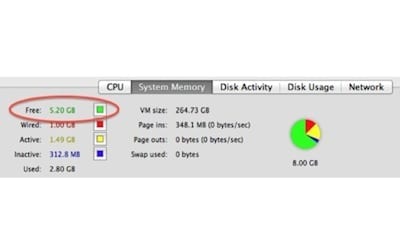
3) Open your download folder and delete all of the files you no longer need (Users>Your Account>Downloads)
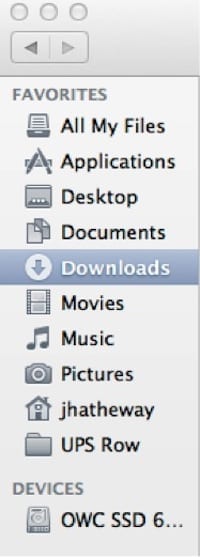
4) Perform a SMC and PRAM Reset:
SMC reset: support.apple.com/kb/HT1411
PRAM Reset:
- Start the machine while holding down the Option-Command-P-R keys
- Wait until you hear the 3rd startup chime, then let go of the keys and let the machine boot up.
5) Run a memory-testing program such as Rember: www.kelleycomputing.net/Rember/
- Make sure this is the only application running so that all of your memory (RAM) is able to be tested.
- Run Multiple cycles (3 or more) for the most accurate results. One may give a false positive for good RAM, and/or one may give a false negative for bad ram. (Tests good, but is bad… Tests bad, but is good.) Multiple cycles will give you a better idea of which is more accurate, either good or bad. If the memory tests bad, then replace.
6) If your memory tests in working condition, then the next step would be to test other components of your machine. Easier said than done however. Apple has this nice utility called “Apple Hardware Test” that will test the different components of your machine. support.apple.com/kb/ht1509
How you run this test is based on your version of OS X. If you do not know what version of OS X you have, or are unsure, then follow these steps:
- Open the Apple Icon in the top left corner
- Select “About This Mac”
- In the pop up window, right under the Apple Icon will say “OS X Version 10.x.x”
Once you have your version, you can proceed with the Apple Support page on how to run Apple Hardware Test.
Apple Hardware Test
- Once this opens, you will have some tabs at the top, but we want the “Apple Hardware Test” tab selected.
- In this tab you will have a button that says “Test” with a check box below it that says “Perform extended testing.”
**NOTE: You can check the box for the extended test if you’d like, this will provide more accurate results, but isn’t 100% necessary in all situations.
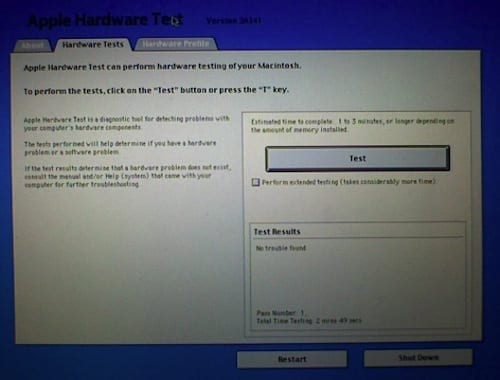
Once the test is completed, you will get an error code similar to the following:
- 4SNS/1/1/4000000 TL0P-130
This code isn’t as hard to read as it seems. The “4SNS” section of the code at the beginning is what we want to look at. Take those first four characters and compare them to the list below to figure out what might be going wrong with your machine:
- 4ETH: Ethernet controller
- 4IRP: Main Logic board
- 4MLB: Logic board controller
- 4PRC: Processor
- 4HDD: Hard disk
- 4MHD: External disk
- 4YDC: Video card
- 4SNS: System sensor
- 4MOT: Fan motor
- 4MEM: Memory module
- 4AIR: AirPort wireless card
- 4SNS: Sensor error
In the event of a Sensor error (4SNS), then we will want to look at the next part of the code which will be either an “I” for current, “T” for temperature, or “V” for voltage. Next, you will take the second letter and reference it to the following list:
- A: Ambient air sensor
- B: Battery
- C: Central processors (CPU)
- D: DC (direct current)
- e: PCI-express slot
- F: FireWire port
- G: Graphics processor (GPU)
- H: Hard disk
- h: Heat pipe (heat sink)
- L: LCD display
- M: Memory or memory riser boards
- m: Misc. (i.e., battery chargers)
- N: North bridge (motherboard controller)
- O: Optical drives
- P: Power bus
- p: Power supply
- s: Palm rests for laptops
- W: Airport Wi-Fi card
Using the steps above, we can decipher that the error code: TL0P-130 indicates a Temperature sensor (T) in the LCD panel (L) that is indicating a bad test result.
**Note: If you don’t feel comfortable with deciphering these error codes, you can always write down the error codes that you receive and take them to Apple and see what they say.
If the error code 4HDD comes up, Then the Hard Drive is most likely the cause of your persistent beach ball.
Ultimately, if you have maxed out your RAM and it tests fine, and Apple Hardware Test returns no issues, then it may be time to either wipe the computer and reinstall OS X, or purchase a SSD for your boot drive to make things speed up.
We’re here to help!
We know… this is scary stuff. And these are just some of the nightmares you can run into. But no matter what haunts your computer, OWC has an intrepid tech support team that’s here to support you every step of the way! So don’t back down from the demons “possessing” your Mac.









Safari 9 with OS X 10.11 El Capitan does not have a reset menu but the optional (see preferences) developer menu has Empty Cache…
Quite useful. Thanks. Do not forget to use DiskWarrior as well.