By now you’ve hopefully joined the millions of other Mac users who have successfully updated their Macs to OS X El Capitan. For those of you who haven’t, take a peek at this Rocket Yard tip on how to go about doing so. Once your Mac is chugging along on El Capitan, here are five new things you can try out in the new operating system for this week’s Friday Five. Oh… and we’ve also gathered some other things to try out in El Capitan in this article.
1.) Check out the new Disk Utility
Long-time Mac owners know that when things get “a little weird” on their Macs, one of the first things they’ll want to do is jump over to the Utilities folder (Finder > Go > Utilities), launch Disk Utility, and then repair disk permissions. If you try that on OS X El Capitan, you’re going to be in for a big surprise as Disk Utility has changed a lot.
Gone is the somewhat convoluted user interface. Instead, Disk Utility now sports a streamlined new look that begins with a look at how your startup drive is faring. A colorful strip chart shows exactly how much of that disk’s space is taken up by various types of files and how much space is available. However, look for Verify and Repair Disk Permissions and you’ll find that those two commands are gone.
Don’t be too concerned with the loss of those commands. Instead, El Capitan automatically repairs file permissions while software is being updated or changed. No more will you need to run the repairs manually — it’s done for you. The remaining functions that you remember — First Aid, Partition, Erase, Unmount, and Info — are all available from a row of buttons at the top of the interface.
2.) Shake to find mouse pointer
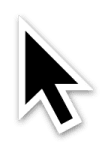 The larger the screen, the harder it is to find your mouse pointer… that little arrow that spends its career moving about on your Mac display, showing where you’re about to click. Since 1984, I’ve watched countless people — even on the original 128K Mac — shake the mouse from side to side not only to find the pointer but also to express frustration if some action was going too slowly for their liking.
The larger the screen, the harder it is to find your mouse pointer… that little arrow that spends its career moving about on your Mac display, showing where you’re about to click. Since 1984, I’ve watched countless people — even on the original 128K Mac — shake the mouse from side to side not only to find the pointer but also to express frustration if some action was going too slowly for their liking.
Well, that same gesture can now cause your mouse pointer to grow to very visible proportions. It’s part of the accessibility settings in OS X El Capitan, and this action is enabled by default. I have a 27-inch iMac and often hook a 19-inch display to the side of it for a dual display setup, and in the few days that I’ve had El Capitan installed on the iMac I have found “shake to find” to be a lifesaver. Of course, it also works on trackpads by running a finger back and forth quickly.
To turn off the feature if you find it annoying instead of helpful, go to System Preferences > Accessibility, and then click on Display. You’ll see a check box for “Shake mouse pointer to locate”, and unchecking that box turns the feature off.
3.) Notes
At long, long last, the Notes app has received a tuneup and new features that make it… well, actually useful! It’s now completely compatible with the new iOS 9 Notes app, which adds such features as checklists, the ability to add photos, and even make drawings. You can’t use a finger or mouse to draw on the OS X El Capitan Notes app, but all of the other features are there. Just being able to create a list, add a circle to it, and then click (or on iOS 9, tap) to mark the item as completed is worth giving the new Notes at try.
4.) Photos Extensions
OK, so this is one that was listed in our previous post, but now some apps have actually been updated and are beginning to appear in the OS X Photos app as extensions. One of the first developers to jump on the extensions bandwagon was Macphun, makers of a large line of OS X photo editing applications such as Snapheal, Tonality, and Noiseless. Now, when you’re using the Photos app and go to edit one of your photos, you don’t have to rely just on the built-in capabilities of the Apple app.
For example, I wanted to get rid of the sign near the front of this classic car, and I usually do magic tricks like that with Snapheal. Now I can just open the image in Photos, edit the photo, and then select Snapheal as one of the extensions. Its familiar (to me) user interface takes over the space in the Photos app, and I can use it to make the sign disappear.
Expect to see many more popular photography apps become Photos extension savvy soon.
5.) Let Calendar find and add appointments for you
For the past several versions of OS X, the Mac has had what are called “data detectors”. Usually, these appear in text messages that are sent via the Messages app or in Mail. You’ve probably seen them — they are either names and addresses, phone numbers, or appointments that are sent to you, and they show up in the message or email looking like a web link. Click on them, and you’re given the option to add a name, address or phone number to a Contacts card, or add an appointment to Calendar.
Well, now Calendar actively searches for those items in your Mail inbox or in messages. It then gives you the option of adding those items to Calendar with a click. As seen in the image above, it culls these appointments from a variety of emails — this example shows emails from Orbitz and Expedia that have hotel reservation information that it would like to add to the calendar. Simply click on “Add to Calendar” to turn the found information into a calendar event, or “Ignore” to keep it from appearing. Just click the Calendar inbox to see what it has found for you.
Have you installed OS X El Capitan yet? If so, and you’ve found some features that you’re personally pretty excited about, be sure to let us all in on your secret in the comments below.
Learn more: Check out more OS X El Capitan coverage from the Rocket Yard here.
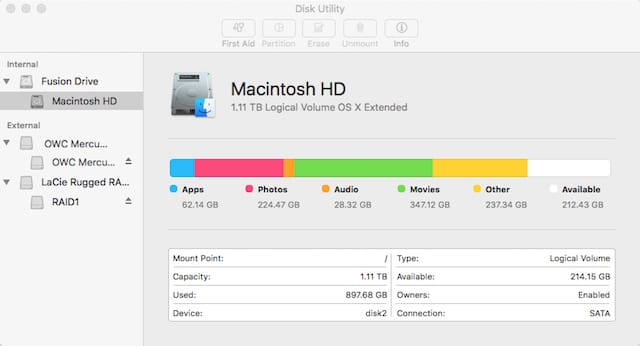
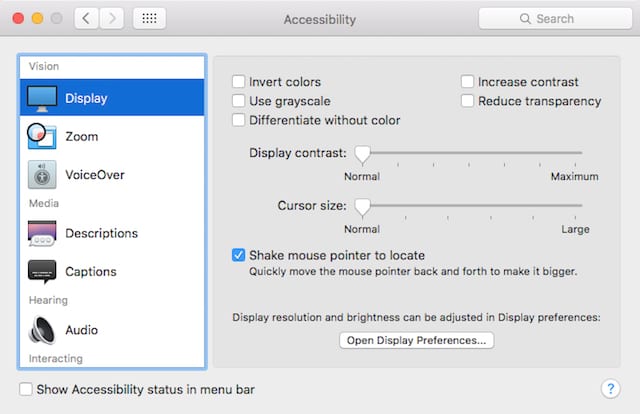
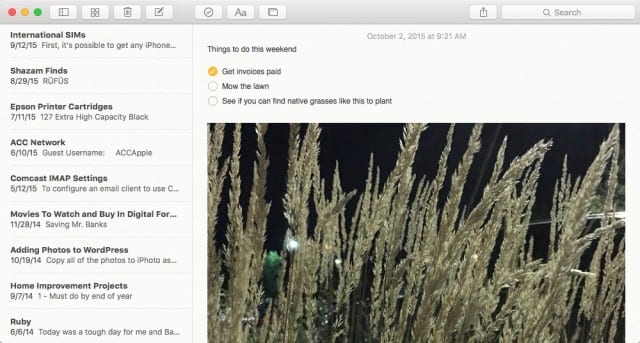
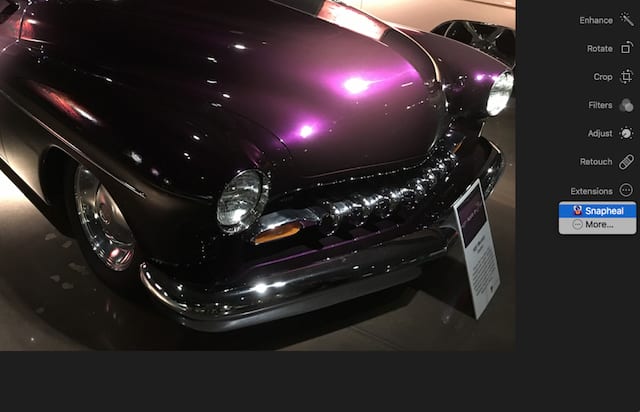
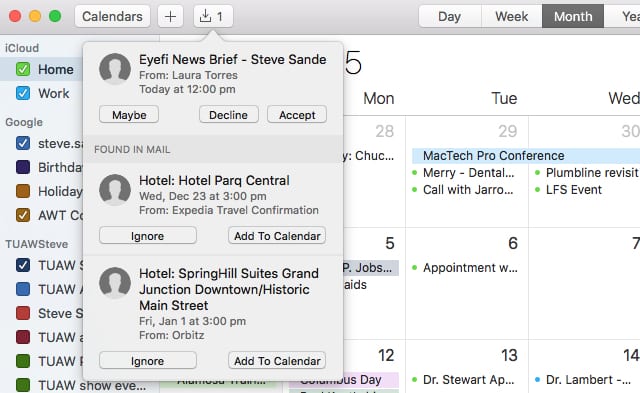
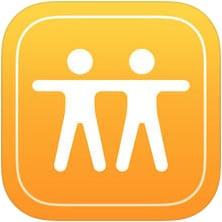







I’m actually the creator of this feature although Steve never gave me credit :-) I sent him an email around 2010 describing the feature exactly like it’s implemented. I was using 2 large displays at the time and found myself always shaking my mouse back and forth to try and find it and thought how useful it would be if the curser grew when you made that motion. Now I use a laptop and finally myself hardly using that feature!
Please fix my download all of and I have to get fix now thank you for all your help