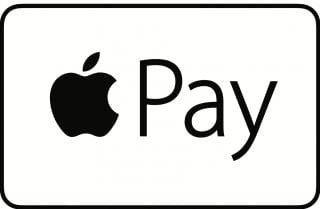 It’s the end of the week, but that doesn’t mean an end to learning more about your favorite Apple devices. Each week, the Friday Five takes a quick look at a Mac OS X or iOS app to point out five things you may have overlooked before.
It’s the end of the week, but that doesn’t mean an end to learning more about your favorite Apple devices. Each week, the Friday Five takes a quick look at a Mac OS X or iOS app to point out five things you may have overlooked before.
On October 20, 2014, Apple introduced a completely new way of paying for goods and services. Apple Pay can be used to make physical (point of sale) purchases with an Apple Watch, iPhone 6 or 6s, and iPhone 6 Plus or 6s Plus, since all of those devices have the necessary Near Field Communication (NFC) capabilities and a way to be “tied” to a specific user via Touch ID or being in physical contact with the payer. Apple Pay can also pay for online purchases on the iPad Pro, iPad Air 2, and iPad mini 3 and 4. Since so many people own one of these devices, why aren’t more people using Apple Pay? Today we’ll give you some info on how Apple Pay works and how to set it up.
Security and Speed
Apple Pay is a very secure way to pay. Each of the devices that can be used for point-of-sale purchases has a dedicated chip that stores encrypted payment information that’s known as the Secure Element. Through Apple Wallet, users add debit or credit cards to the Secure Element, where they’re locked away until the user authenticates a purchase at a point of sale terminal through either Touch ID fingerprint authentication or a passcode and being in contact with a user’s wrist in the case of the Apple Watch.
When you go to pay for something at a contactless terminal, your Apple device basically verifies that you are who you are and that you have a credit or debit card that can be used to make a purchase. The device then sends a dynamic security code that’s generated at the time of each transaction to the terminal telling it to proceed with the transaction. What’s great is that no actual credit or debit card number is ever passed during the transaction, so even if a criminal element was able to “sniff” the transaction that was taking place, they wouldn’t have any idea who the payer was or what their card number is.
When Apple Pay is being used to make online purchases in supported iOS apps, it’s chosen as the payment method and the payer uses Touch ID for authentication. Once again, no actual credit card info is ever transmitted, making it a very secure way of paying.
Another cool thing: if you lose your iPhone or iPad, just use Find My iPhone or visit iCloud.com, and you can suspend Apple Pay so nobody else can use your devices to pay for anything.
I personally use Apple Pay a lot. It gets used every week to buy my groceries at Whole Foods, I use it regularly to buy items at Walgreens, I buy items from NFC reader-equipped vending machines, and I use it to pay for purchases from the Apple Store. Making purchases from an Apple Watch in a store without reaching for a wallet gives me that “I’m really in the future” feeling whenever I use it.
Let’s look at five things you should know about Apple Pay.
1.) Adding a credit or debit card to Apple Pay
The same method is used to add a credit or debit card to Apple Pay for an iPhone or Apple Watch. It’s all done through the Wallet app. To begin, if you wish to use the same card that’s tied to your iTunes account to Wallet all you’ll need to do is add the card security (CVV) code.
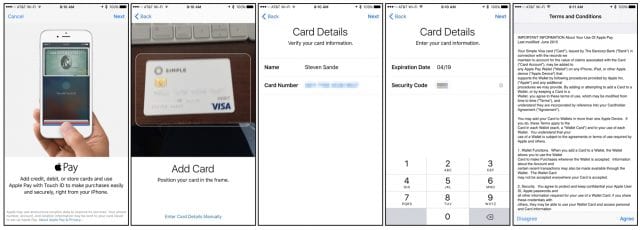
On the iPhone, launch the Wallet app and tap the plus sign to add a card. While the Wallet app provides onscreen instructions, I’ll go through those here. First, be sure to have the card in front of you. Point the iPhone’s camera toward the card and it attempts to recognize the card numbers and your name. Note that not all credit or debit cards have numbers on the front — in this case, you’ll probably need to tap the link that says “Enter Card Details Manually” and type them in yourself.
Regardless of how the card number and your name are entered — through the camera or by typing — the expiration date and CVV need to be typed in. Once those are entered, you must agree to a pageful of Terms and Conditions, and then the card is put temporarily into a “hold” while awaiting activation. Activation happens very quickly — the longest I’ve had to wait for any credit card to be activated in Apple Pay is about two minutes.
Once you’ve added a card to Wallet on the iPhone, it can also be added to the Apple Watch very easily. Launch the Watch app on your iPhone, tap “Wallet & Apple Pay”, and then tap on Add Credit or Debit Card. Any card that has been added to your iPhone that isn’t on the Watch can be found under “Other cards on your phone” and added by just tapping the Add button.
Our last Apple device to add a credit or debit card to is the iPad. Launch the Settings app, then tap “Wallet & Apple Pay,” then tap “Add Credit or Debit Card.” The next steps are identical to those for the iPhone, with the card information either entered via the iPad’s camera or typed in manually.
2.) Paying with an iPhone
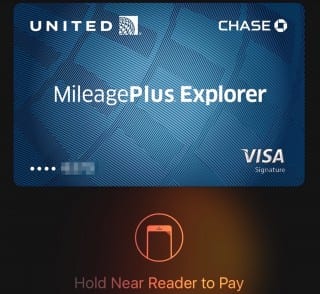 So, you’ve entered your credit or debit card into the Wallet, everything’s ready to go, and you’re walking up to the credit card reader at your store. The first thing you need to know is if the reader is set up to take NFC payments. Most retailers that accept Apple Pay have small signs or logos that show that you can use it. If you see a contactless reader but you’re not sure, ask… and if the checkout clerk has no idea if they take Apple Pay or not, give it a try! I’ve been surprised at how many place have contactless readers that work just fine with Apple Pay although there’s nothing showing that it should work.
So, you’ve entered your credit or debit card into the Wallet, everything’s ready to go, and you’re walking up to the credit card reader at your store. The first thing you need to know is if the reader is set up to take NFC payments. Most retailers that accept Apple Pay have small signs or logos that show that you can use it. If you see a contactless reader but you’re not sure, ask… and if the checkout clerk has no idea if they take Apple Pay or not, give it a try! I’ve been surprised at how many place have contactless readers that work just fine with Apple Pay although there’s nothing showing that it should work.
When you’re ready to pay, just hold your iPhone near the contactless reader with your finger on the Home button Touch ID fingerprint reader. If you’ve set up multiple fingers to work with Touch ID, you’re in luck because you can hold your iPhone in either hand and approve a purchase.
Even better, if your iPhone is locked and you’re ready to pay, just pull it out and double-click the Home button. You’ll see the screen show at right, and once your fingerprint is authenticated by Touch ID, you’ve paid. It’s that easy.
By the way, there’s one subtle hint you might not know about if you’re looking for a place that takes Apple Pay. Look in the Apple Maps app for local stores, and then tap to get the details for a location. If Apple Pay is accepted and Apple knows about the retailer, you’ll generally see a little Apple Pay icon on the details page.
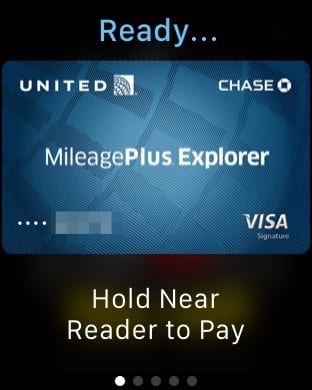
3.) Paying with an Apple Watch
What’s easier than paying with an iPhone? Paying with your Apple Watch. When you pay with the Apple Watch, you’re actually authenticating Apple Pay first thing in the morning when you put on the Watch and enter your four-digit passcode. For as long as you’re wearing that Watch, you’re ready to make a payment. If you take the Watch off, or if it’s stolen and someone else puts it on, the payment can’t be made unless they know your four-digit passcode.
Here’s where the magic comes in. To make a payment with an Apple Watch, just double-click the side button, then hold the display of the Watch up to the reader. You’ll feel a tap on your your wrist and hear a beep that tells you that the payment went through. It’s amazing how few checkout clerks have seen this in action, so at least for now Apple Pay is the equivalent of doing a magic trick where you wave your fingers and money appears in a puff of green smoke!
4.) How to see your last Apple Pay transaction
When I pay with Apple Pay, I often forgo getting a receipt simply because receipts are so “20th-Century”. So how do I remember how much I paid for that box of bandaids at the drugstore or that bottle of iced tea from the vending machine?
On the iPhone, open the Wallet app and tap the card that you used for your purchase. Just below that card you’ll see details for the most recent purchase, including the date, location, and the total. Unfortunately there’s no way to do the same with Apple Watch at this time; perhaps Apple will add that little feature to the Wallet app on the Watch in the future.
5.) Apps that let you pay with Apple Pay
Let’s say that you have your iPad or iPhone set up with Apple Pay. Great. Now, what can you purchase online that you can pay for with Apple Pay?
Fortunately, there are a lot of apps that are set up to let you pay with Apple Pay. Whether you’re buying a new MacBook Pro at the Apple Store or a new camera at B&H Cameras, ordering a few dozen donuts and gallons of coffee through the Dunkin’ Donuts app, supporting a crowdfunded project on Kickstarter, hitching a ride with Lyft or Uber, pre-paying a prix fixe dinner at a local restaurant through OpenTable, or buying some tickets for Major League Baseball opening day through the MLB.com, StubHub or Ticketmaster apps, all of them — and more — take your money through Apple Pay. The list keeps growing, and you can download the appropriate apps here.
Have your own hints about where to use Apple Pay that you’d like to pass along to our readers? Leave your comments below.
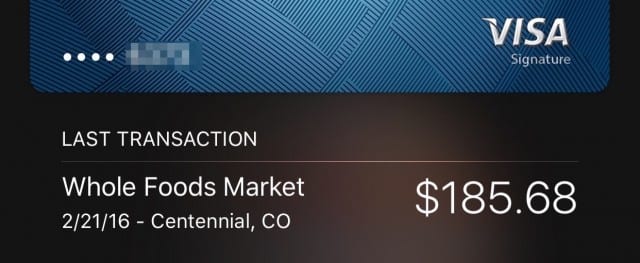
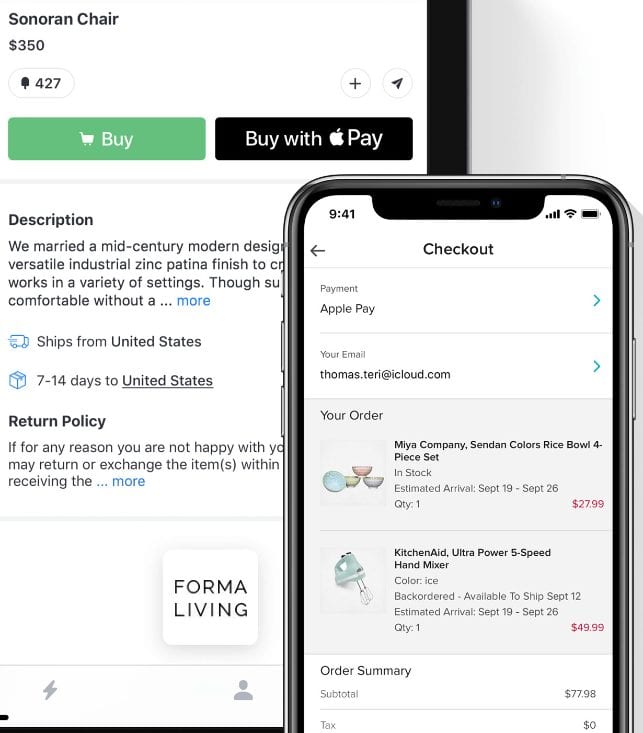
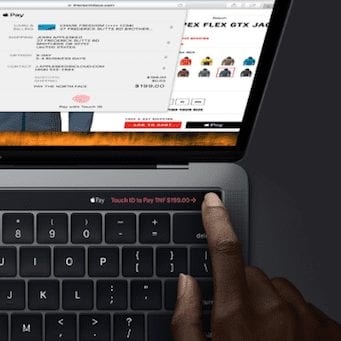
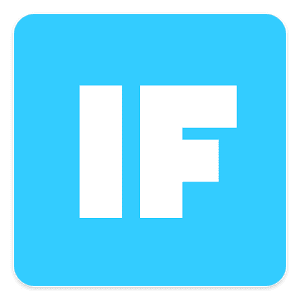






No in store Apple Pay on my new iPad Pro cellular & wifi. Why?
Surprised to find no in store apple pay on my new iPad Pro. 1500 dollars out the door and no in store Apple Pay? Really???
Nicholas –
A couple of reasons for this; first, nobody expects someone to want to carry a full-sized 9.7-inch or 12.9-inch iPad Pro around a store just for the purpose of paying for items. That’s the reason that it was implemented first on iPhone and Apple Watch. But don’t worry; Apple Pay for the Web is coming this fall to both iOS 10 and macOS Sierra, making it possible for you to pay for your goods and services using Apple Pay from a Mac or iPad Pro at a number of online retailers. It’s up to the retailers, of course, to decide to implement Apple Pay on their online checkouts, but a fairly good number of major retailers have already committed and more will jump on the bandwagon once the tools are in place.
Steve
I carry my iPad Pro everywhere and use it for just about everything including phone calls, I think that at this price point apple should have included this feature. If it’s a hardware issue, I’m scr**ed but if it’s software maybe they can still add in in the next iOS update.
If I have 2 or more payment cards stored in Wallet, say a credit card and a standard eftpos card, how do I specify which account I want Applepay to use at each transaction?
Easy! Although you can define a default card to use most of the time, switching to another card is as simple as tapping on the card that is shown in the Wallet. With that tap, Apple Pay knows that you are intending to use another card, and it shows you the other cards that are available. Tap on one to select it, and the rest of your transaction continues as planned with Touch ID verification.
On the Apple Watch it’s even easier; when you do the double-tap of the button to bring up Apple Pay, it shows the default card, and with a swipe you can move from one card to the next.
My hope? That Apple Pay is accepted in more places as time goes by. It really is the fastest and most secure way to pay.
Steve