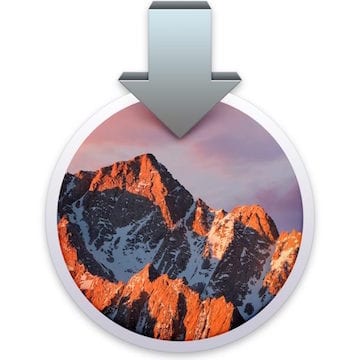 During the past week or so, the Rocket Yard has brought you a pair of articles about macOS Sierra’s early beta test features and how to install the public beta version of the operating system. Today we’re going to show you how to make a macOS Sierra USB installer drive in case you wish to install the beta operating system onto multiple Macs. This can be useful in enterprise situations, where it may be advantageous to determine ahead of time which devices will be able to take advantage of macOS Sierra and which may need to be repurposed.
During the past week or so, the Rocket Yard has brought you a pair of articles about macOS Sierra’s early beta test features and how to install the public beta version of the operating system. Today we’re going to show you how to make a macOS Sierra USB installer drive in case you wish to install the beta operating system onto multiple Macs. This can be useful in enterprise situations, where it may be advantageous to determine ahead of time which devices will be able to take advantage of macOS Sierra and which may need to be repurposed.
What You’ll Need
- A USB drive (preferably USB 3.0) with a capacity of at least 8GB. Note that this can be a USB flash drive, a small external hard disk drive or solid-state drive; it makes no difference. Be sure that it’s erased and plugged into your Mac, and that it is visible on your Mac desktop. The OWC Dual USB Flash Drive or LaCie Porsche Design USB 3.0 Drive is perfect for this!
- The downloaded “macOS Sierra Public Beta” file. Note that if you have already installed Sierra on a Mac, you won’t be able to find the installer! However, you can re-download it by launching the Mac App Store, clicking on “Purchased”, finding the installer, and then clicking the Download button (see image below). Once the file is downloaded (it’s about 5 GB in size), make sure you know where it is (hint: it should be in your Applications folder).
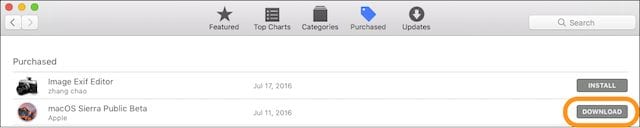
Getting Started
- Right-click on the downloaded installer application (“Install macOS Sierra Public Beta”), then select Show Package Contents (see image below).

- Double-click on the Contents folder
- Double-click on the Resources folder. You’ll see the many files that make up the Resources folder:
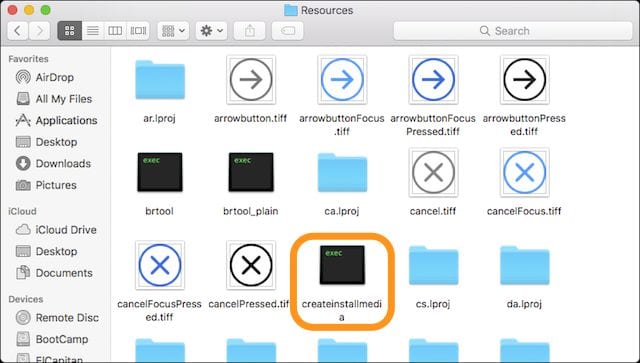
- Find the file named “createinstallmedia” (see image above)
- Now, launch the Terminal application. The easiest way to do this is to press Command-Space Bar to open Spotlight, then type in “terminal” (without the quote marks)and press enter. We’re going to run the “createinstallmedia” file in Terminal.
- Guess what? No typing of complex directory paths is required. All you need to do is type in “sudo” (no quotes) at the Terminal prompt, press the space bar once to add a space, and then drag the “createinstallmedia” file to the Terminal window and drop it. This types the path to the file for you.
- Type in dash-dash-volume-space (–volume ) and then drag the icon for the USB drive to the Terminal window and drop it.
- Type in dash-dash-applicationpath-space (–applicationpath ). Now find the full macOS Sierra USB installer file (named Install macOS Sierra Public Beta) and drag it to the Terminal window and drop it.

At this point, we have a long command in the Terminal window (see image above). To execute that command, press Return on your keyboard.
- You’ll be asked to enter the administrator password for your Mac. Type it in, then press Return.
- A warning appears that tells you that the disk is about to be erased in order to continue. To continue, type Y (for yes), then press Return (see image below).
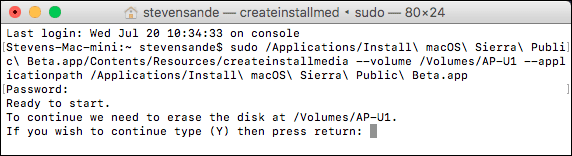
The disk is erased and you will see the desktop icon for it disappear as it is renamed. The new name of the disk is “Install macOS Sierra Public Beta”. Depending on the capacity and speed of the disk, it may take a while for the installer files to be copied. The last part of the process makes the disk bootable. Terminal will display “Done” and then the Terminal prompt when complete (see below).
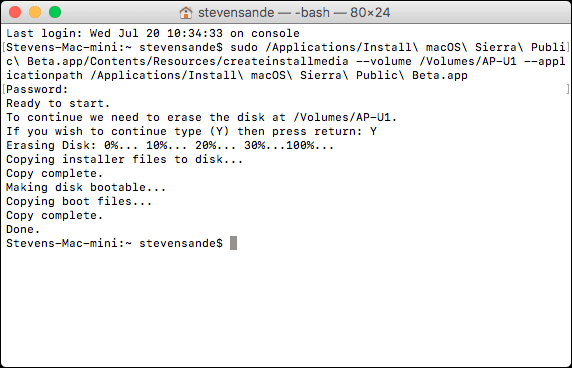
What now?
OK, we’ve created a bootable USB drive that can be used to install macOS Sierra Public Beta on any Mac. How do we go about doing that? Remember the caveat from our earlier posts — do NOT install a beta operating system on any Mac that is used for daily work. If you have an available Mac that you can feel good about erasing, installing beta software, and then re-erasing if necessary, then feel free to do so.
Using Your Installer USB Drive
- OK, this is really easy. Plug the USB drive into the Mac, then restart or turn on the Mac on which you wish to install macOS Sierra Public Beta while holding down the Option key on the keyboard.
- At one point, you’ll be greeted by all of the drives and partitions that are associated with the Mac. Use the arrow keys on your Mac to select the one named “Install macOS Sierra Public Beta”, then press Return (see image below).
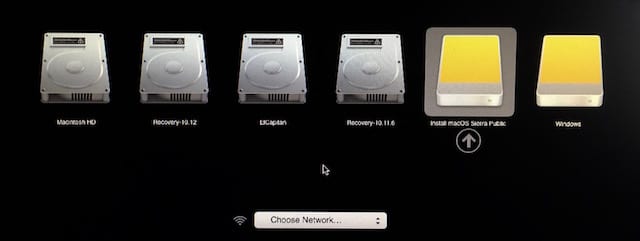
- Now just follow the prompts that appear on your Mac screen and within a fairly short amount of time, macOS Sierra is installed on your Mac.
In the future…
We recommend an application called DiskMaker X for making bootable drives for installs of operating systems. However, it won’t be ready for macOS Sierra until this fall. At that time, another post will be published showing how to create a macOS Sierra boot drive with DiskMaker X. Until then, your best bet during the beta testing of Sierra is to use this slightly more difficult method.
UPDATE (7/27/16): Reader Ben Slaney noted via Twitter that there is a free Mac app named “Install Disk Creator” available that automates the process so that you don’t need to use Terminal. It can be downloaded here.

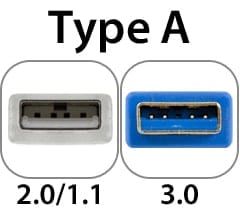






I just followed this tutorial for making a USB install disk of Mojave. I ran into two differences from the posted expected Terminal text.
1. When I followed the instructions to make an applicationpath link to the Install macOS Mojave file, Terminal responded with this. :
WARNING: “–applicationpath” is deprecated in macOS 10.14 and greater. Please remove it from your invocation.
2. This is the text in Terminal after typing “Y” to have the USB disk to erase:
Erasing disk: 0%… 10%… 20%… 30%… 100%
Copying to disk: 0%… 10%… 20%… 30%… 40%… 50%… 60%… 70%… 80%… 90%… 100%
Making disk bootable…
Copying boot files…
Install media now available at “/Volumes/Install macOS Mojave”
My guess is that the commands in terminal have changed slightly. I am currently using Sierra and moving to Mojave. I did get a working USB drive. Just wanted you to know of the changes.
Why complicate things that much? Just:
– Download Mac installer.
– Format destination disk like pendive.
– Install.
That easy!
How do I make a bootable OS 10.11 flash drive with my DiskWarrior, Drive Genius, TechTool Pro, Apple’s Disk Utility and other handy utilities on it (current utility versions) for late OS X?
I did this some time ago for 10.6.8 Snow Leopard but forgot how I did it.
thanks
Hi, Terrence –
Thanks for the email, and I’ve put this onto our editorial list for a post in the near future. The good thing is that making a bootable El Capitan flash drive is pretty easy, and since a recovery partition is created on that drive, Disk Utility is already on there. Expect to see something soon,
Steve
And never mind — we already have a post that tells how to do what you’re talking about with DiskMaker:
http://blog.macsales.com/33160-how-to-create-a-bootable-el-capitan-usb-install-drive-with-diskmaker-x
I think that will do everything you need,
Steve