 Smart Folders have been part of the Mac operating system since 2004, but many Mac users are totally unaware of what they are and how to use them. Simply stated, Smart Folders use the Spotlight search capability of macOS to automatically add files that fit the search criteria that you create. The folders don’t actually contain the original files but use aliases or pointers that link to the actual content.
Smart Folders have been part of the Mac operating system since 2004, but many Mac users are totally unaware of what they are and how to use them. Simply stated, Smart Folders use the Spotlight search capability of macOS to automatically add files that fit the search criteria that you create. The folders don’t actually contain the original files but use aliases or pointers that link to the actual content.
Smart Folders can be used for a lot of things. Just to name a handful of ideas, a Smart Folder can be set up to find:
- JPEG images that contain an alpha channel
- Presentations created within the last year
- Emails containing a specific phrase
- Movies that were created before 2010 with a file size greater than 1 GB
Unlike tagging a file in order to find it later, Smart Folders do the work for you so that tagging isn’t required. In the following example, we’ll create a Smart Folder to contain the last item on that list — movies created before 2010 with a file size greater than 1 GB.
1) To start making a Smart Folder, either select File > New Smart Folder in Finder or just type a few characters into the search field of a Finder window.
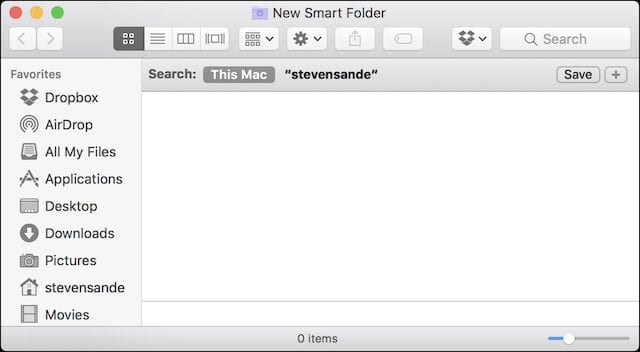
2) Initially, you may have a folder containing nothing. In the Search bar that appears (see image above), click on “This Mac” to ensure that the entire Mac is being searched. If there are multiple users of this Mac, you might wish to just click on the current user name (in this example, “stevensande”) to ensure that files belonging to others are not included in your search results.
3) Now it’s time to start adding search criteria to our Smart Folder. See the ” + ” at the far right of the Search bar? Click it, and you should see something like this:

Pop-up menus appear when “Name” and “matches” are clicked on that allow you to select search criteria other than “Name”. Click on “Name” to see the pop-up menu:
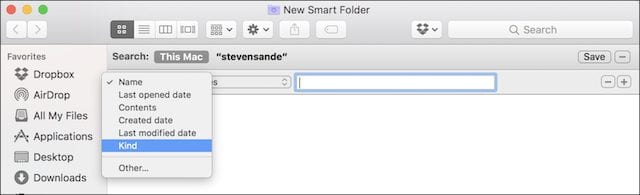
Since we’re looking for a file of a specific kind – a movie file – we’ll select Kind. Next, we can click on the next pop-up menu to select the movie file type:
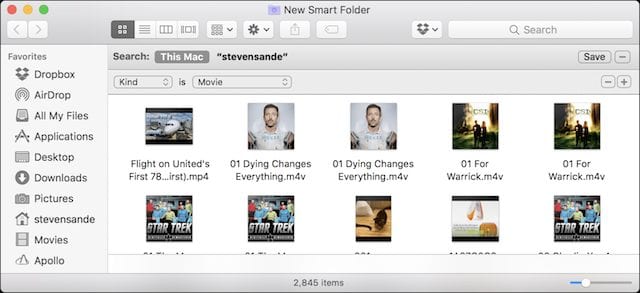
Those 2,845 items include copies of these movie files that are found on a backup drive, which explains why some of the files seen above have duplicates. Now, we need to add our second filter for this Smart Folder -– created before 2010. To add another search filter, click on the ” + ” located on the far right of the first search filter. For this filter, select “Created Date” from the first pop-up menu, select “before” from the second pop-up menu, and then enter “1/1/2010” in the date field (see image below).
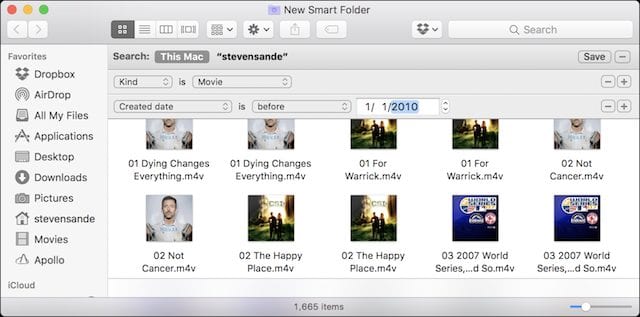
That cut the number of video files down to 1,665. Now to add the last filter – file size greater than 1 GB. Once again, click on the ” + ” button located on the far right of the bottom search filter. For the next and final filter, we want to check on the file size, but that’s not listed in the first pop-up menu. Actually, it is! Select “Other…” from the pop-up menu, and a huge list of search attributes appears (see image below):
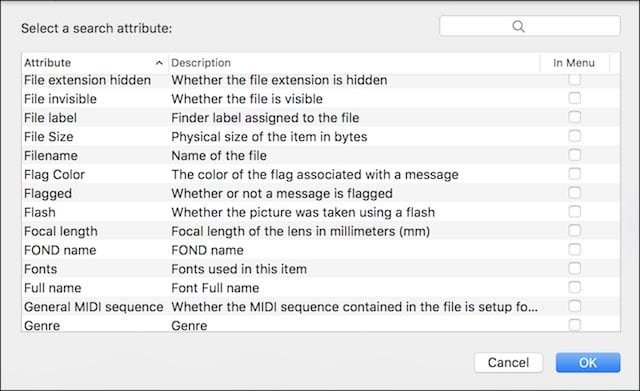
The attribute we wish to select is near the top – File Size. Select it by clicking on the word “File Size”, then click OK. Select “is greater than” from the second pop-up menu, type a “1” into the size field, and then select GB from the final pop-up menu (see image below). This set of criteria narrows down the number of items in this Smart Folder to 68, a far cry from the 2,845 files we saw initially.
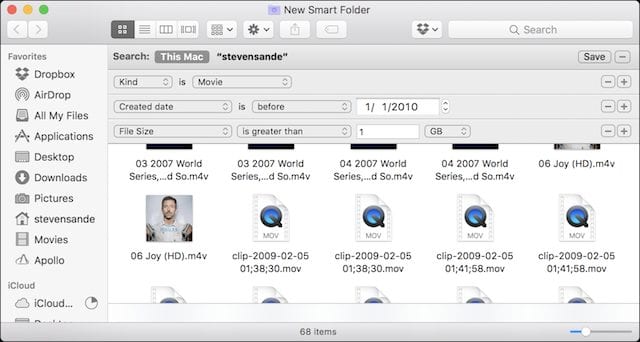
The final step is designed to provide a way to save the Smart Folder and put it into the Finder “Favorites”.
4) To save the Smart Folder configuration, click on the Save button that’s in the right corner of the top row of the search. You’ll be asked for a name – I called this one “Big Old Video Files” – and you can choose to put the search into the Finder sidebar by checking the Add to Sidebar checkbox. Now click Save.
The Smart Folder shows up in the sidebar with a “gear” icon next to it indicating that this is a Smart Folder that will be updated as files are added or deleted.
5) Need to change the search criteria at some future point? Right-click the Smart Folder in the sidebar, and select “Show Search Criteria”. At this point, it’s possible to add, change or delete any of the search filters that were applied to this Smart Folder.
Three final notes about Smart Folders. First, it’s important to realize that you can keep adding search filters to really get them to show exactly what you are looking for. Second, there are a lot of search attributes available! Your total may vary as some apps add their own search attributes, but my iMac showed 183 different search attributes. You can get very selective in creating Smart Folders. Finally, if you’d like to have that Smart Folder show up in your macOS Dock, right-click the smart folder in the Finder sidebar and select “Add to Dock”.
Check out the Rocket Yard Tech Tips section for more macOS and iOS tricks and guides.
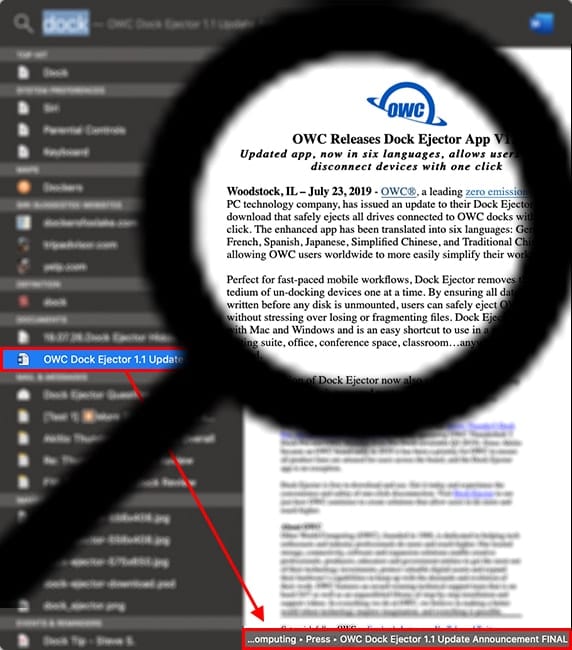
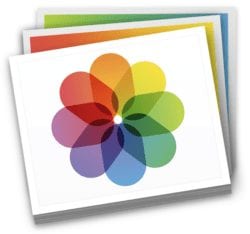







How do you right click with a laptop trackpad?
>
5) Need to change the search criteria at some future point? Right-click the Smart Folder in the sidebar, and select “Show Search Criteria”. At this point, it’s possible to add, change or delete any of the search filters that were applied to this Smart Folder.
>
Click with two fingers. If that doesn’t work, you can set that in the Trackpad settings (Secondary click) in System Preferences.
Wow. I never knew about smart folders. This will change my frustration level!