
Speaking from personal experience, downloading and trying out new Mac utilities can quickly become an addiction. I’ve probably deleted more utilities than have been created for the Mac. How is that possible? Because I sometimes forget which ones I’ve already tried, and I end up taking a new version of an old utility for a spin.
While utilities come and go on my Mac, these five seem to always have a home; they provide just the features I need to make using my Mac easier.
Memory Clean 2
Stop me if you’ve heard this one. “Memory cleaning apps aren’t necessary. They can do more harm than good by clearing out inactive memory that may be used again by an app or service.”
While there’s some truth to that point of view, most of the time you’re better off letting your Mac take care of memory management, something it’s very good at it.
Yet…there it is in my menu bar: Memory Clean, my favorite memory cleaning app.
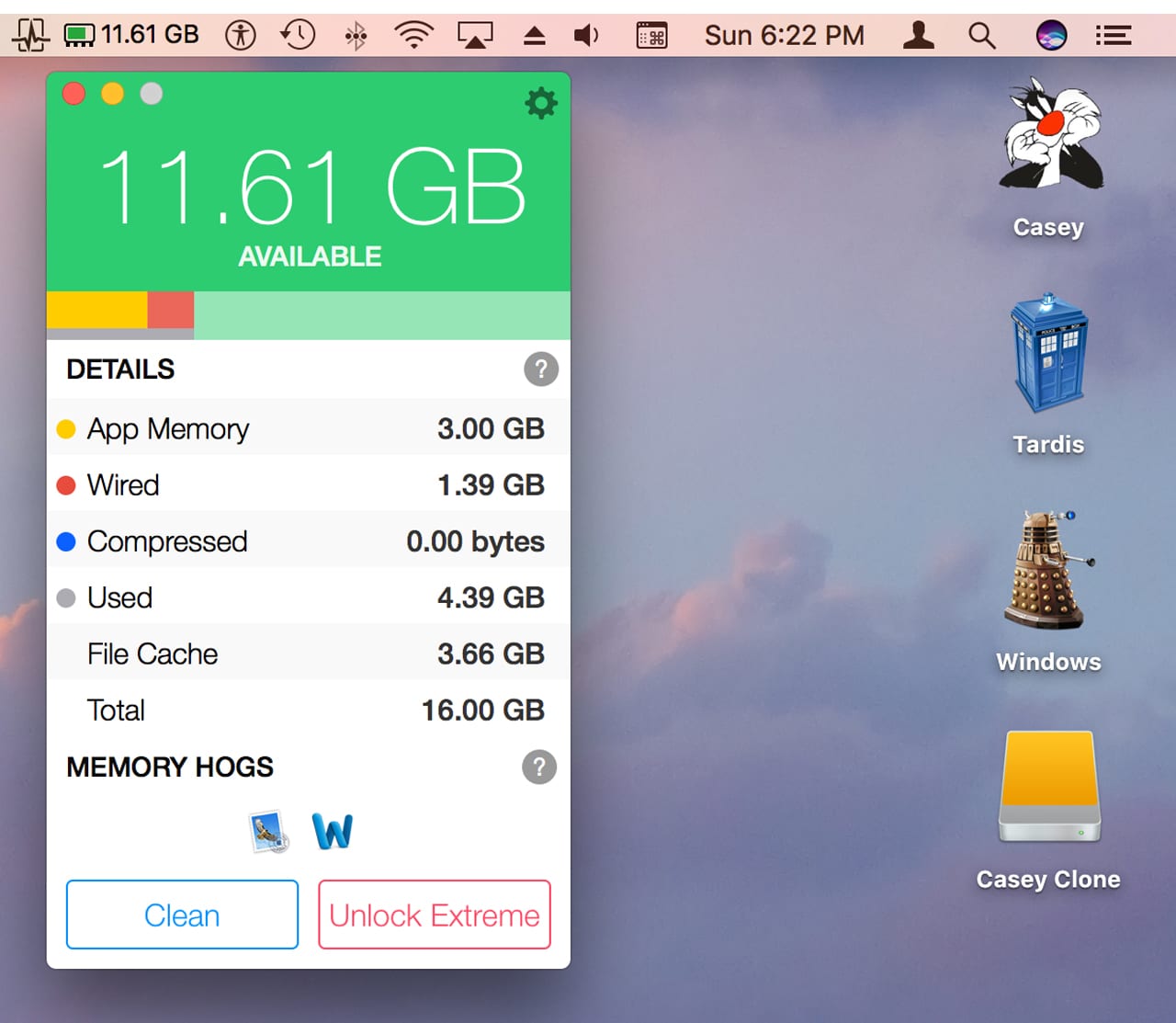
Memory Clean 2 from FIPLAB (basic version is free) is described as the ultimate app for optimizing your Mac’s memory. I’m not sure about that, but I will say it’s one of the better ways to monitor how your Mac’s memory is being used, how much free memory is still available, and which apps are hogging your Mac’s RAM.
What I like is its ability to display the amount of free memory available directly in the menu bar. You can also set a threshold, and if the free memory drops below that level, the menu bar icon turns red, letting you know you’re experiencing low memory. I can’t tell you how many times I’ve noticed my Mac running slow, and looked up to see the red Memory Clean icon.
Memory Clean can be set to auto clean memory at the threshold level, but I leave that option turned off. Instead, I look at the Memory Clean list of apps that are consuming the most memory. Closing an offending app frees up RAM and puts a bit of pep back into my Mac.
Memory Clean is a good replacement for some capabilities lost in recent versions of the Mac’s Activity Monitor. At one time, Activity Monitor could display memory information in its Dock icon, but that useful ability is gone.
Macs Fan Control
This is another Mac utility that can live in your menu bar and provide near real-time data about your Mac’s internal temperatures and fan speeds.
Macs Fan Control, available from CrystalIdea, is able to monitor all of the various temperature sensors scattered about the internals of your Mac. If you ever want to know just how hot your CPU, GPU, or memory are, Macs Fan Control can display the temperature of any of them, either in the menu bar or within the app’s window.
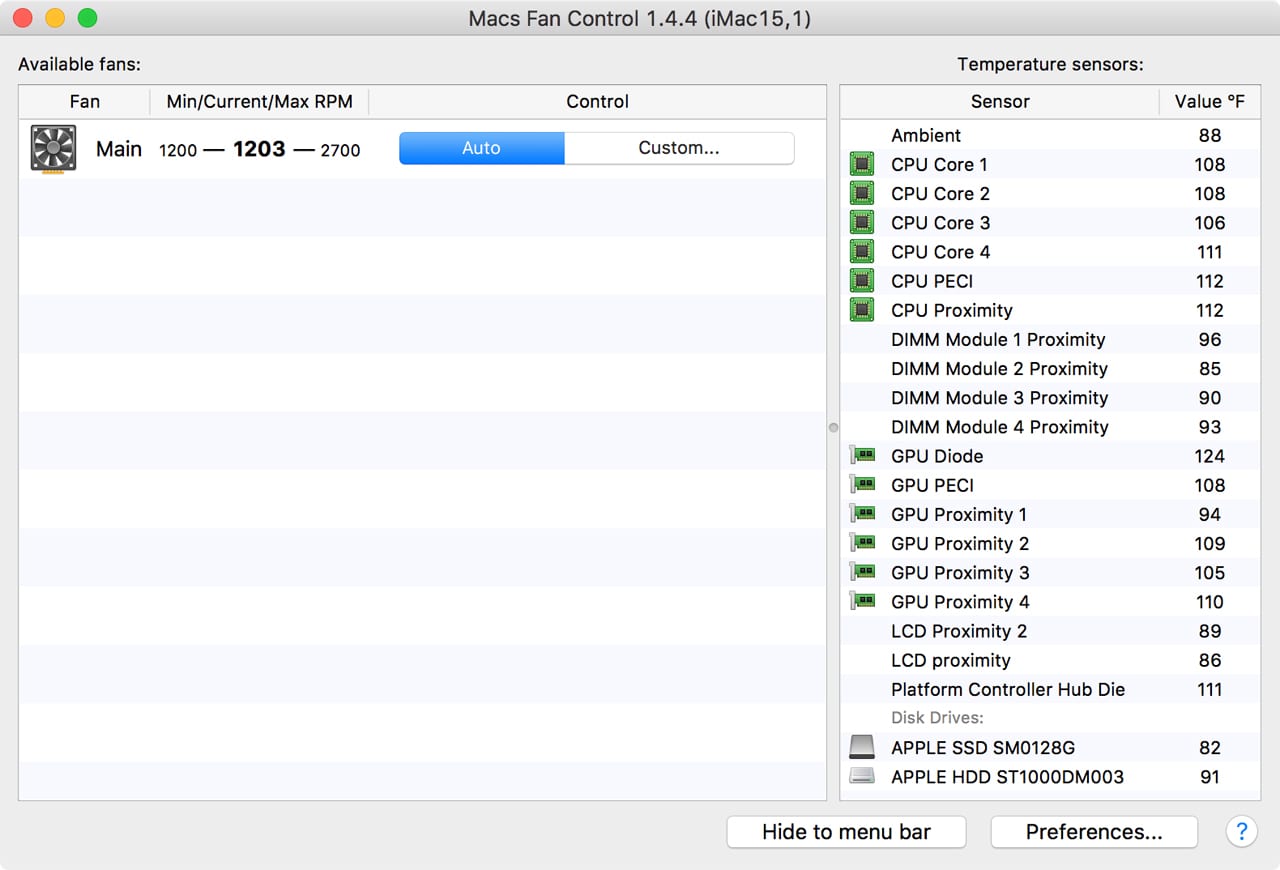
Macs Fan Control can also display the RPM of your Mac’s cooling fans. But it doesn’t stop there; if you have a need, you can change the speed of a fan, perhaps increasing the speed on those hot, humid summer days, or slowing a fan down temporarily when you and your Mac are in the middle of a jam session, recording a new tune you’ve been working on.
But, wait, there’s more. Macs Fan Control can take over the control of a fan’s speed by using the various temperature sensors built into your Mac. Normally, the cooling process is automatically controlled by your Mac’s thermal management system. But if a sensor should fail, you can assign a nearby sensor to take over the control function, or set the fan to a constant speed using no sensor data. Both reassigning a sensor and setting a constant speed can be useful if you find your Mac has a damaged sensor, the cost of replacement is too high, and the repair isn’t covered under warranty.
One thing I don’t like to see anyone do is use the app to slow down a drive’s cooling fan after a replacement. This usage is usually caused by the replacement drive not supporting the Mac’s firmware-based drive temperature sensor. A better solution is to use an in-line thermal sensor, like those found here.
TinkerTool
TinkerTool has been around for just about as long as OS X. When I got my first copy of OS X Puma (10.1.x), TinkerTool allowed me to access and change many then “secret” Mac settings, such as preventing a Finder window from using the desktop as a background (boy, was that ever confusing), or allowing the Finder to display hidden files.
TinkerTool, a free app from Dr. Marcel Bresink, lets you easily and quickly customize the Mac OS. TinkerTool, like OS X and macOS, has evolved over time, though its primary purpose is still accessing and changing preference settings for various features of the Mac OS that aren’t available to the end user through the normal preference panes.
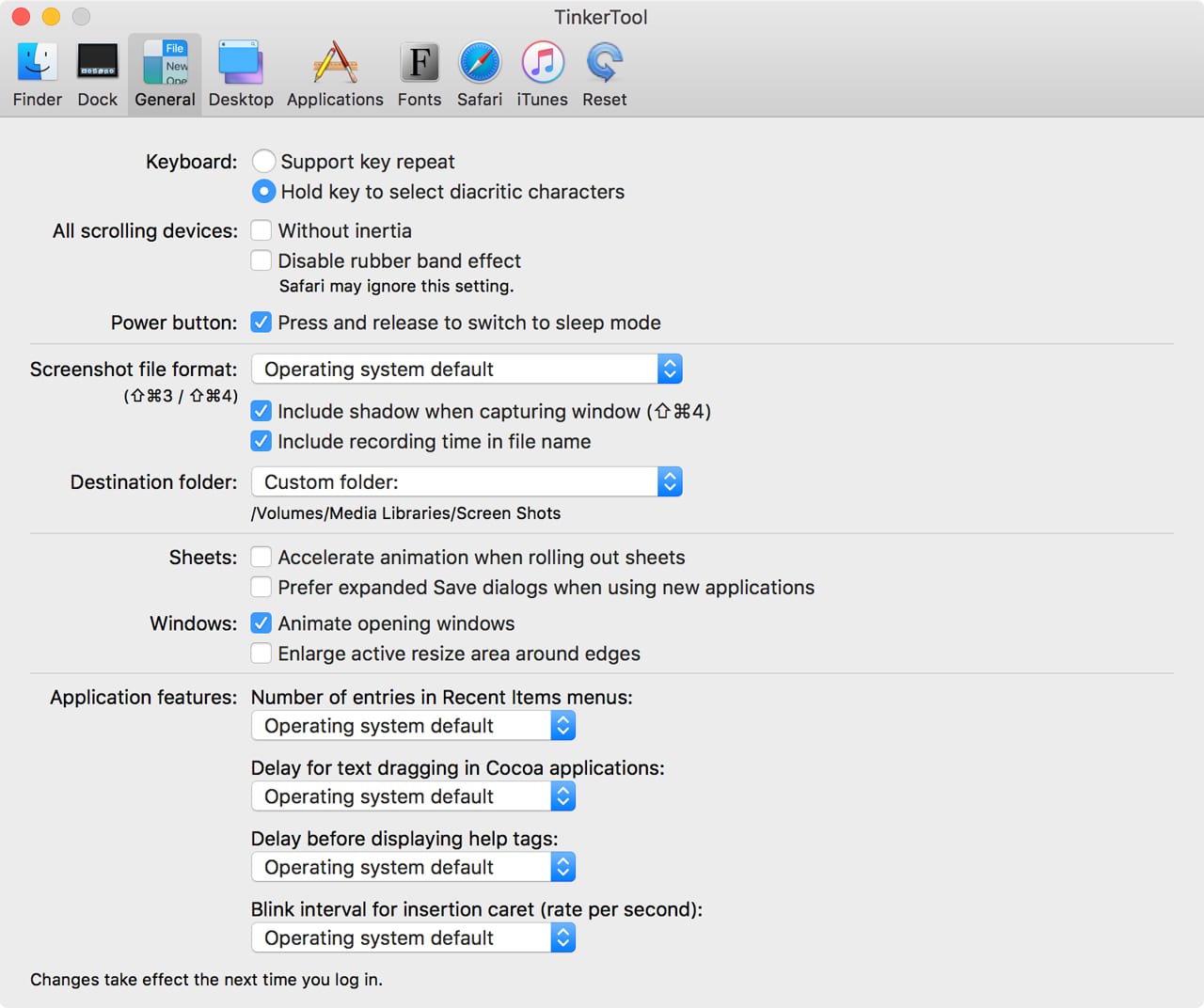
That has also been one of the knocks against this type of utility; it doesn’t actually provide any new capabilities, it simply gives you access to ones that are present, but somewhat hidden. In fact, you could use the Terminal app to access and change any of the settings that TinkerTool can. To that I say, phooey; I like using Terminal as much as the next Mac enthusiast, but I also appreciate a well-designed and easy-to-use app that lets me quickly customize the Mac OS without having to remember (or look up) archaic Terminal commands.
1Password
My mind isn’t what it used to be; I used to be able to remember login or account passwords. But if I’m honest with myself, that was back when I may have had a dozen or fewer passwords to remember, and I may have used the same password a few times, a definite no-no these days.
Remembering passwords became a great deal easier once I decided to just give up trying. Instead, I settled on a password app that is able to collect all my logins, passwords, account information, even banking and credit card info, and keep it all stored away in a secure encrypted file that only I can access.
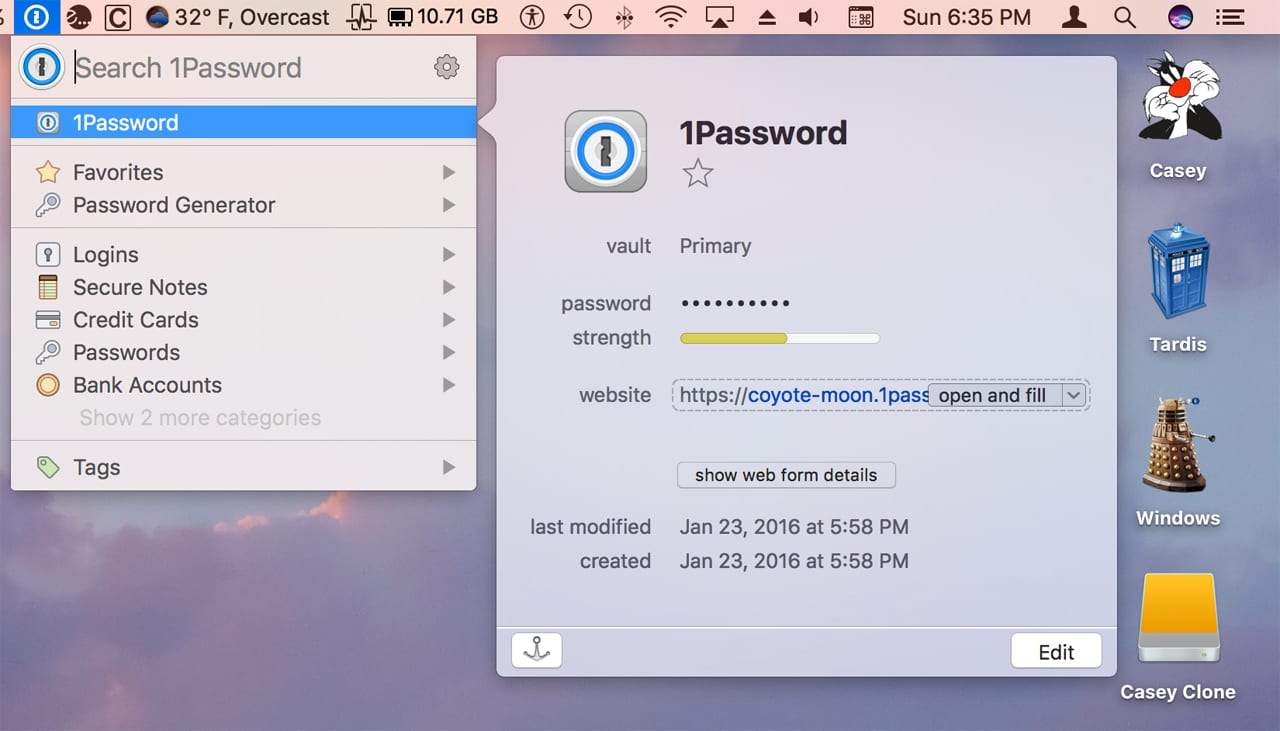
1Password from AgileBits does more than just collect and store the information securely. It allows easy access to the information, can provide the information to requesting services, such as an online account login, with just a click, and does it all effortlessly. Now when I need to login to a service, I just open 1Password, and let it log me in.
1Password works on as many devices as you want. Use 1Password on all your Macs and Windows computers, iOS or Android devices, and keep the 1Password database in sync amongst them all.
1Password is available for a single user (unlimited devices) for a $2.99 monthly subscription, billed annually, or a family pack (5 users) for $4.99 per month, billed annually.
Amphetamine
Have you had your Mac go to sleep while you were busy working on something important? I’ve had this happen when downloading and installing an app, while using an app to render an image, or when computing a function that takes a long time.
You come back to your Mac expecting the process to be complete, but because your Mac went to sleep, you discover that you either need to restart the process from the beginning, or at best, you still have a large amount of time left and your wait isn’t over.
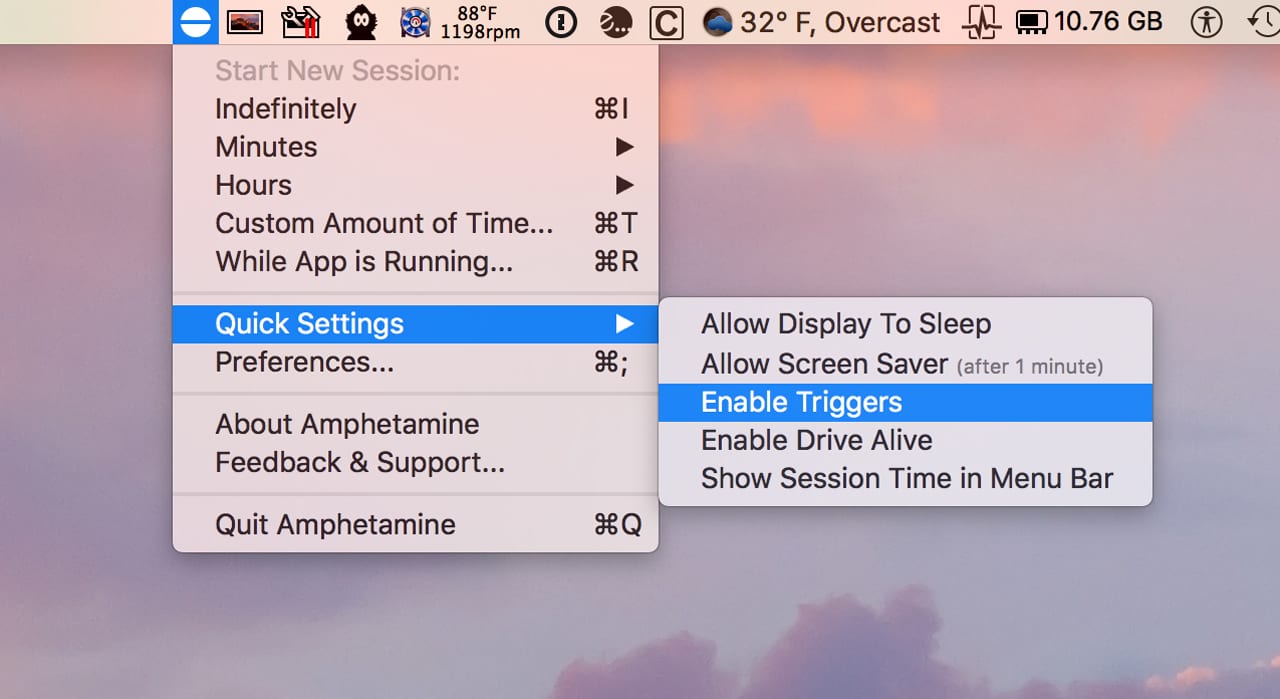
You could, of course, open the Energy preference pane and turn sleep off. But if you’re like me, you’re likely to forget to turn sleep back on. Or maybe you found an app that will suspend sleep for a specific amount of time, and then reapply your existing sleep settings when the time is up. That’s the method I used to use, but the app I used is a bit out of date.
So, I was glad when I found Amphetamine in the Mac App Store. This free app uses a simple technique to prevent sleep (applying a system power assertion that prevents idle sleep). Amphetamine takes up residence in the menu bar, where you can quickly set a time frame for how long you wish to keep your Mac awake. Once the time runs out, your Mac is back to its old sleeping habits.
Give these Mac utilities a try, and drop us a note about your favorite utility apps for the Mac.








Probably my favorite all-time app is Time Out, which reminds me to get up and stretch at intervals I determine. It makes it possible for me to work long hours that are literally impossible for my aging body without those breaks. It’s free, though I make sure to contribute annually. This app is a lifesaver.
Is this temperature app better or more accurate than SMC Fan Control?
Got a tutorial on the various categories of memory usage (wired, compressed, etc) and how they add up to the actual GB of your memory chips?
SMC Fan Control is necessary when a YouTube window is open, even when not actually playing a video. Temp rises to 173 otherwise.
Memory Clean 2 also has the advantage that, as far as I can see, it actually does “cleans” your RAM, rather than simply swapping to virtual RAM on your HD or SSD, as some of its competitors do. Plus the auto-cleaner works very well, should you care to enable it. Again, the competitors auto-cleaners don’t seem to work at all.
The other advantage to using TT, or Onyx, rather than UNIX commands in Terminal, is that it’s more difficult to make a mistake entering commands, and rpobably more challenging to trouble-shoot, when you do. Caveat emptor, with Onyx, you have to enable it to “control your computer” in the Security+Privacy Pref. Pane, otherwise it won’t work properly. Cheers.
>with Onyx, you have to enable it to “control your computer” in the Security+Privacy Pref. Pane, otherwise it won’t work properly.
>
You mean under Security & Privacy /Accessability ? that seems odd. I ran Onyx recently & got no error messages.
I started with Memory Clean but now use Dr Cleaner (free). See https://itunes.apple.com/us/app/dr.-cleaner-disk-memory-system/id921458519?mt=12&ign-mpt=uo%3D2
Is there any app or setting that allows click through, I think it’s called? When multiple windows are up and I multitask, the first click in a window does nothing but select the window! The second actually does what I want. Mac OS is supposed to be the most intuitive interface in the world, but this “feature” is worse than stupid. Help!
Hi Ken,
You can use the command key to work directly with windows that are in the background. If you hold down the command key when clicking in a window, you can work within that window without first bringing the window to the front. This may be what you’re looking for.
Tom N.
Thanks, I had heard of that. But it really doesn’t help. First I have to look down to find the command key, and second, the window is still not selected so I have to click again to eventually select the window. It’s hard to believe that Apple hasn’t offered this as a preference. I had heard of an app that did this but for some reason it was discontinued.