![]() “To sleep, perchance to dream; ay, there’s the rub.” While neither Hamlet nor Shakespeare had computers available, the famous line from Hamlet’s soliloquy does describe a problem many Mac users have experienced: their Macs being in such a sound sleep that they fail to wake, perhaps enjoying their dreams just a bit too much.
“To sleep, perchance to dream; ay, there’s the rub.” While neither Hamlet nor Shakespeare had computers available, the famous line from Hamlet’s soliloquy does describe a problem many Mac users have experienced: their Macs being in such a sound sleep that they fail to wake, perhaps enjoying their dreams just a bit too much.
Of course, that’s not the only sleep-related problem we’re going to explore in this Rocket Yard guide. We’re also going to look at problems entering sleep, as well as the various sleep options available for both desktop and portable Macs.
Putting Your Mac to Sleep
The Energy Saver preference pane controls the basic sleep functions. Here you can set sleep options, including how long to wait before turning off the display, as well as the computer, whether drives should be spun down, and if Power Naps are allowed (we’re in favor of that last option). The available options can be different, depending on the version of the Mac OS you’re using, and whether your Mac is a desktop or portable model.
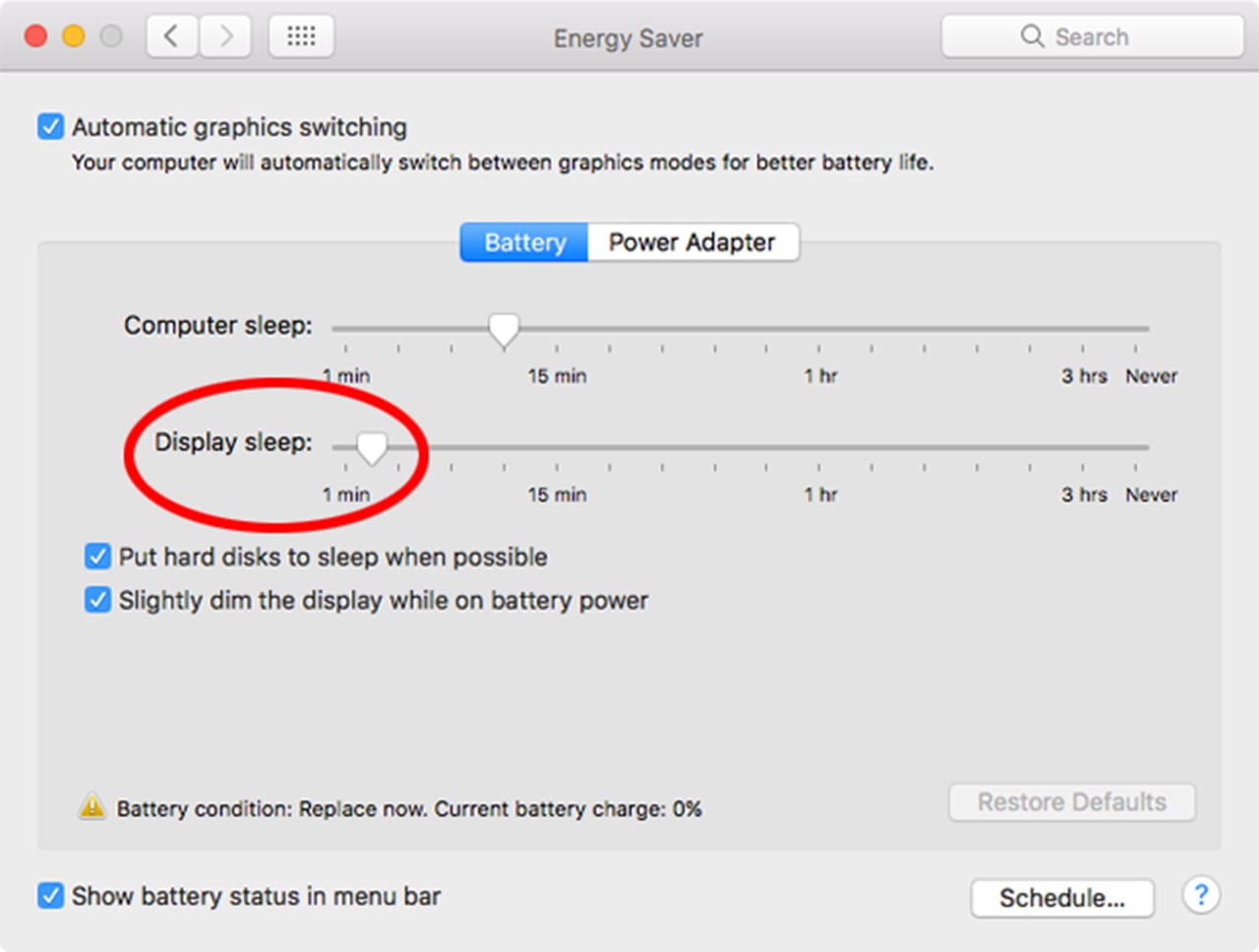
Your Mac will automatically sleep based on the Energy Saver settings, but you can also force sleep by selecting Sleep from the Apple menu, using a Hot Corner, closing the lid of your Mac portable, or using the Option + Command + Eject keyboard shortcut.
Problems Entering Sleep
Most of the time we think of problems occurring when entering sleep, but it’s also possible to have sleep occur for an unknown reason, say right in the middle of a game you’re playing.
If you find your Mac going to sleep when it shouldn’t, the problem is likely to be a sleep parameter that is set incorrectly. You should start by checking the Energy Saver preference pane. Look for the following:
Display Sleep slider set with a very short time frame.
Computer Sleep set to quickly enter idle sleep.
A Sleep schedule setting that is forcing your Mac to sleep (click the Schedule button to check).
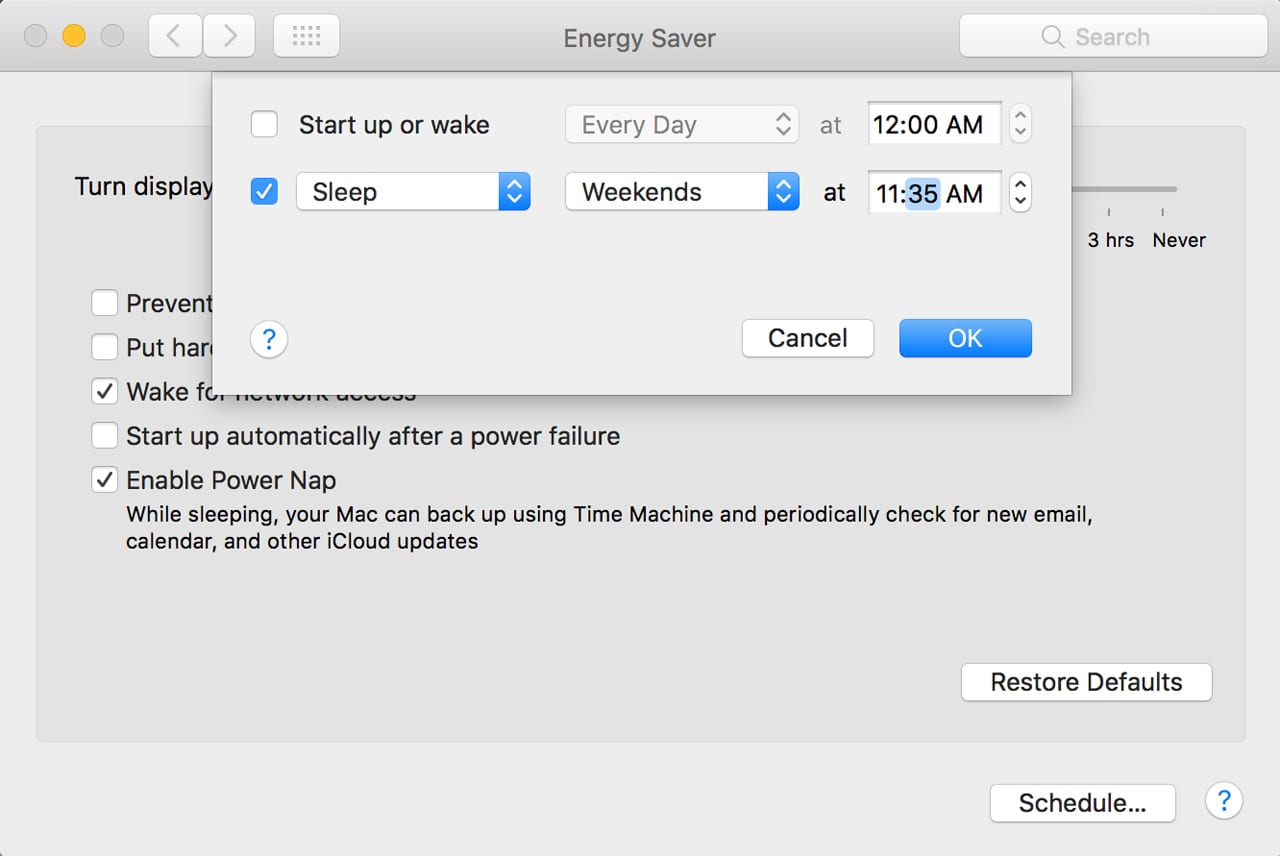
Having a hot corner setting on the display that forces your Mac to sleep (check the Mission Control preference pane; look for the Hot Corners button).
Pressing the Power button can put your Mac to sleep, or wake it up. In OS X Mountain Lion or earlier, the ability of the power button to be used for sleep is controlled by the Energy Saver preference pane setting. See if the “Allow power button to put the computer to sleep” option is checked.
Having a magnet near your portable Mac. As odd as it sounds, a magnet can both cause your Mac to be unable to go to sleep, as well as prevent it from waking up. This happens because the Mac uses magnetic switches to detect when the lid is closed. Having a strong magnet near the front edge or palm rest area of your MacBook can affect these switches and send the wrong signal to the power management circuitry, causing your Mac to sleep or wake from sleep.
Failure to sleep can also be caused by hardware connected to your Mac, as well as software running on your Mac. One likely hardware issue is USB peripherals. You can try disconnecting your peripherals one at a time, to see if any are preventing your Mac from entering sleep.
Printer queues are a notorious cause of sleep prevention. The issue arises when a printer queue becomes corrupt, or when one or more pages are stuck in the queue and fail to print. Clearing out the queue or resetting the printer system will cure the problem.
You can use Terminal to help you determine what’s causing your Mac from entering sleep. Using the pmset command, you can discover if anything is setting an assertion against entering display or idle sleep.
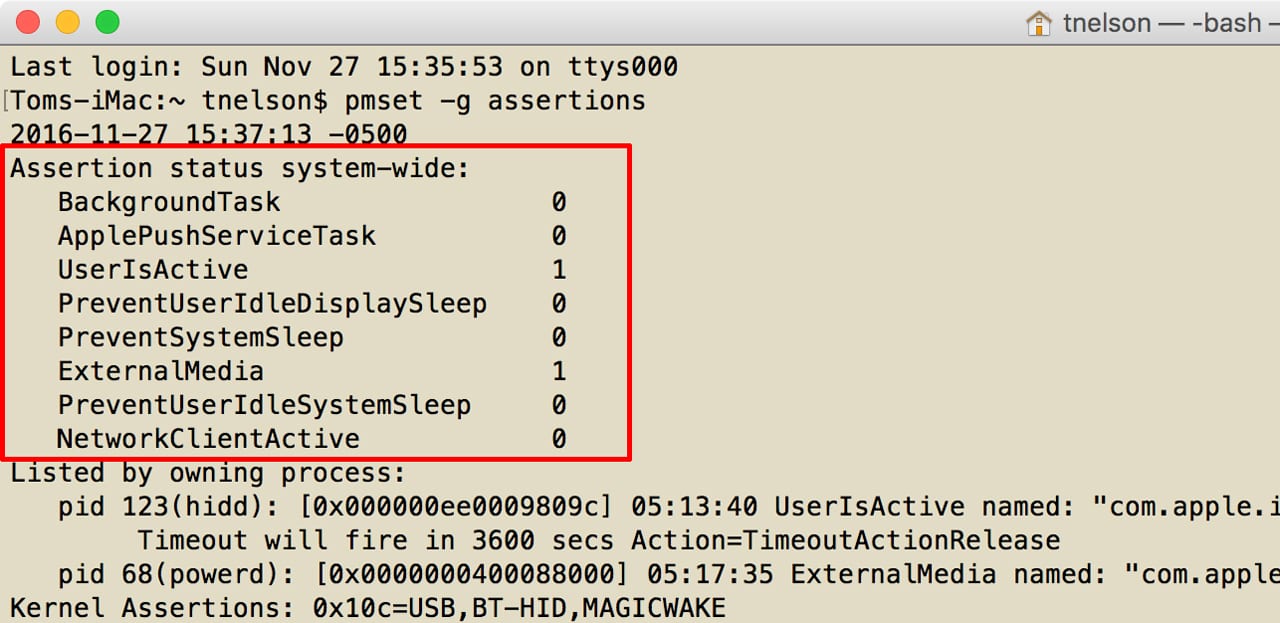
Launch Terminal, located at /Applications/Utilities.
Enter the following at the Terminal prompt:
pmset –g assertions
Press enter or return.
Terminal will display the current assertion status. We’re interested in the ‘Assertion status system-wide’ group. In particular, we’re interested in the items named:
PreventUserIdleDisplaySleep
PreventSystemSleep
PreventUserIdleSystemSleep
If any of these items have a 1 after their name, it indicates that display sleep or computer sleep is being overridden by an app, service, or device. Try quitting apps one at a time, and then rerun the Terminal command and check to see if the assertion has been removed. Once you find the app or service that’s causing the issue, you can check to see if there’s an update available that corrects the problem.
If you still can’t find the app that’s causing the sleep issue, try the following Terminal command:
pmset –g assertionslog
Press enter or return.
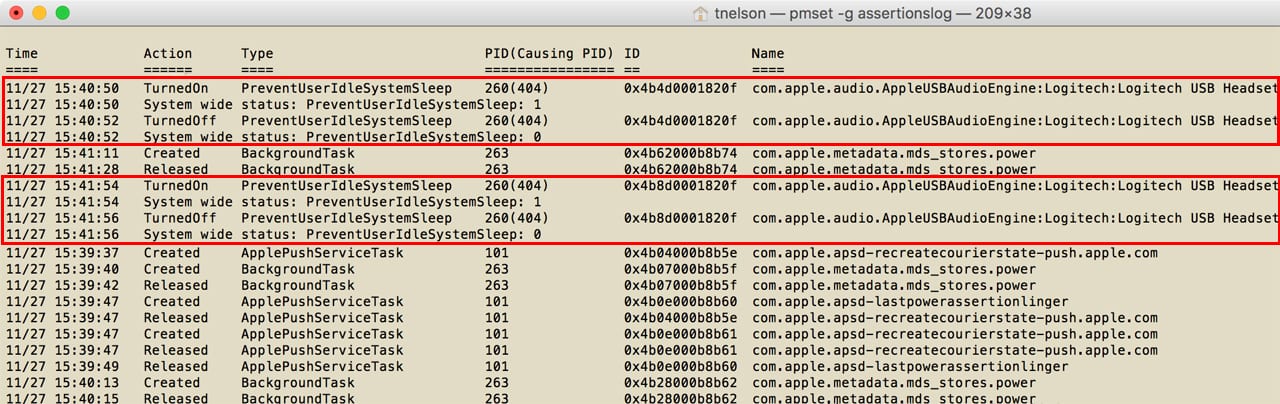
Terminal will display a log of apps and processes that are setting and releasing assertions. Look for Type entries with the same assertion status names as those mentioned above.
The log is live and shows the current status; it’s likely that you’ll see assertions being set against sleep somewhat routinely, and then being removed; this is the normal course of events. You’re looking for an assertion that is being set and never removed.
Actually finding the assertion causing the issue can be a very time-consuming operation. You may have better luck taking the easier route, and just quitting apps until you can successfully enter sleep.
Problems Waking From Sleep
If you’re having problems waking from sleep, there are a few basic steps to check. They may sound silly, but at least one of these has happened to me at least once, maybe twice.
The screen brightness is set at a low level. Personally, I think our cat was involved. Walking across the keyboard is one of his favorite activities.
An external display is turned off, either at the power button or a power strip. If you have a cat, check for paw prints; I’m just saying.
 If your Mac is equipped with an SSD, it may have been in the sleep state long enough to enter a standby sleep mode. Try pressing the power button momentarily to wake your Mac. To find out more about this sleep mode, see Trouble Waking Up After a Deep Sleep.
If your Mac is equipped with an SSD, it may have been in the sleep state long enough to enter a standby sleep mode. Try pressing the power button momentarily to wake your Mac. To find out more about this sleep mode, see Trouble Waking Up After a Deep Sleep.
If your Mac uses a hard drive, it may have been in sleep mode long enough to enter Safe Sleep mode, where memory data is copied to the hard drive and then the computer is powered down to a very low state. To awaken your Mac, press the power button momentarily.
If you’re still having problems waking from sleep, connect your Mac to AC power. If your Mac’s battery charge became extremely low during sleep, your Mac won’t reawaken until the battery is charged or AC power is restored.
If you’re still not able to wake from sleep, you can press and hold the power button. This will cause your Mac to shut down. Once your Mac is turned off, you can restart normally. This last method of gaining control will cause you to lose any unsaved data in open apps.
If you continue to have problems waking from sleep, you should reset the SMC and the NVRAM.
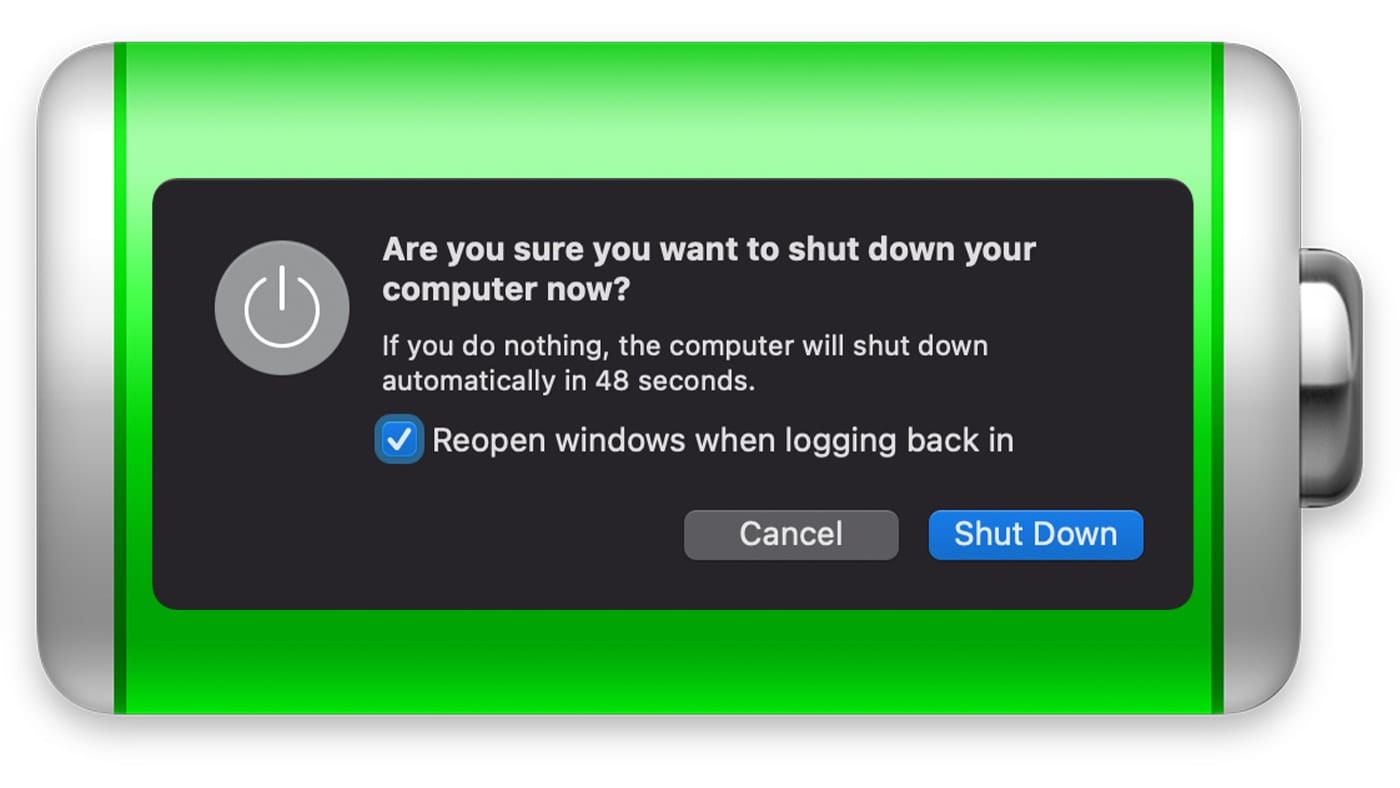
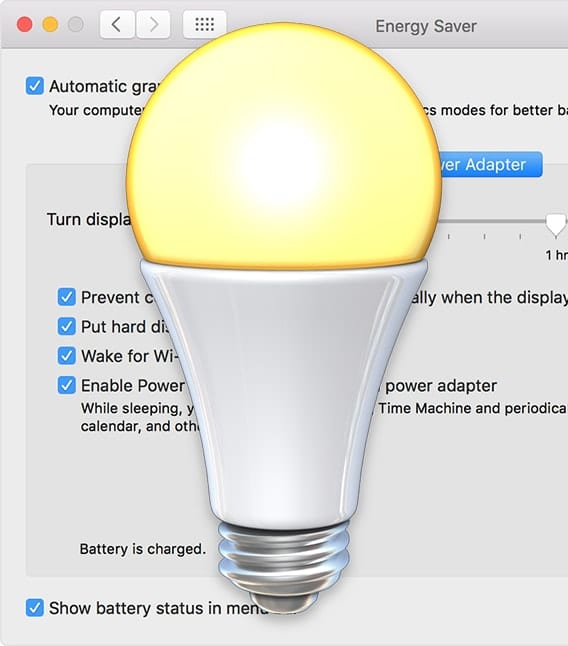
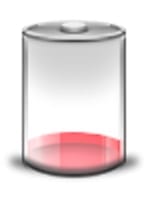






Your article on sleep was pretty good but eliminated my most common problem, hybernation. I put an SSD inside my 2014 MBP and it crashes every time it goes into hibernation. Since you specialize in SSDs, I would think you would have a solution for that problem. I do have hibernation shut off, so I really have to shut down every time, but thats not that hard since the SSD made the boot time drop from just over two minutes to 20 seconds with a 6 year old SSD! But I would like to have that feature, and I have not been able to find any actual solutions with many hours of searching.
Is it a good idea to un-check “Put hard disks to sleep. ..” if you have an Electra SSD, not an HD? Also, I *believe* it used to be that if your computer sleep setting and drive sleep settings were not consonant, in this example HD sleep disabled so computer sleep should be “Never”. Was that true, and/or is it currently true? TIA.
We have found our MacPro occasionally asleep when we get up, despite the fact that it is set to never sleep (it usually has some downloading, ripping or transcoding going on). We think it is due to its APC UPS telling it to sleep because it thinks the battery is low. The power in our home is flaky – turn on a light switch in another room and the UPS will beep that the power is low…walk too heavily or sit down too hard and it will beep too. Maybe I should see if I can turn down its sensitivity because the CyberPower UPS on our AV system does not do that.
Just to add to – the local apple store genius bar has checked it three times and still not able to resolve the battery issue. Any help in the matter is greatly appreciated…
Thanks.
My 13″ MacBook Air is 4 months old and Apple cannot figure out why the battery drains more than 10% overnight when its in sleep mode! The mac book will drain out completely in less than 4days even when no app is running and nobody even touches it.
All hardware test check out fine, OS has been wiped and reinstalled. The battery seems to be the issue but Apple is reluctant to do anything even though the laptop is under full warranty including apple care for 3years. Does anyone have any idea what could be the issue…or who I can contact to get it resolved quickly…
My problem is that my iMac(OS X 10.11.6) has a thunderbolt daisy chain with a Thunderbay4 and Mercury Elite Pro Dual running soft raid 5.5.5. These devices will not go to sleep when the iMac does.
I’ve done analysis with Apple and OWC and have not found the culprit. I end up shutting down the iMac so that the external drives aren’t spinning all the time.
What a coincidence. I happen to have almost precisely the same configuration (except for the Mercury) on a home Mini server, which I never sleep. For grins, I tried sleeping it. The display disconnected, but the drives did not spin down and the Mini never in fact successfully went to sleep (the LED stayed on). Screen sharing to it brought the display back on immediately. It seems that something is hanging the sleep process after the display is abandoned but before the sleep is completed. To be fair, the volumes on the machine are file-shared, so how much that contributed to the problem is unknown.
A common cause of failure to wake from sleep (I’ve had two clients with this one in just the last month) is running the Avira AV. If you’re experiencing failure to wake properly and running Avira, try disabling Avira before anything else.
Another problem I’ve encountered is a MacBook that wakes up fine, but is always very slow to re-establish its internet connection, even though it hasn’t moved from a location very close to the router. It can require closing and re-opening browsers or sometimes even opening the network control panel and going through the motions there.
The cause is actually in the router, not the Mac . . . something about a corrupted list of DHCP clients. The fix is very simple: just re-boot the router, but it isn’t intuitively obvious, because only one mac out of several using that network will have the problem.
I’ve also had the magnet in my iPad’s “Smart Cover” put my computer to sleep when I set it on/near my MBP’s keyboard. Additionally, I’ve had trouble getting my MBP to wake up if it’s still in the process of going to sleep. Closing the lid again for a few seconds and opening it again seems to do the trick.
Great point. Failure to wake can sometimes be immediately corrected by re-sleeping, then re-waking.