It’s so nice to have a new Mac! You turn it on the first time and are usually filled with amazement at how fast the Mac is running. Pretty soon, though, you’re finding that the new Mac is running as slowly as the one you replaced. Of course, adding an SSD or more memory is the best solution for better performance when possible. However, in this article, we offer some other ideas that can keep your Mac zipping along just like it was straight out of the box.
1) Keep auto-starting apps to a minimum
During installation, many apps ask whether you’d like to have the app launch at startup. While this is quite convenient for apps that need to run in background all of the time, it can really slow down the boot process on your Mac.
You can see what apps are launching at startup by going to System Preferences > Users & Groups > Login Items (see image below).
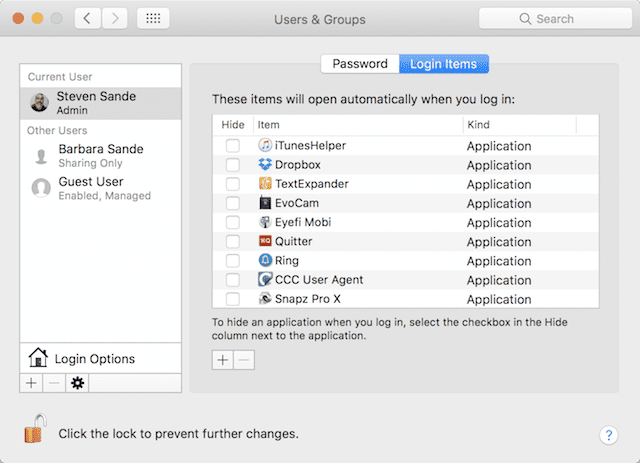
As you can see, there’s quite a bit going on whenever I start up my Mac. Now fortunately it’s a really fast iMac and that doesn’t seem to faze it a bit, but on my test Mac mini even just a few apps that launch at login really slow it down.
To remove any of the items from the list so that you can manually launch them instead, simply click on the app to highlight it, then click the minus sign ( – ) button below. Some apps, like TextExpander, Dropbox, and iTunes Helper really work best when they’re available all the time, so it’s a good idea to keep them in your Login Items list.
2) Update Your Apps and Operating System Frequently
Sometimes it seems like there’s a new software or macOS update every day, and it’s easy to let those updates lapse. But you should be updating your apps and macOS whenever you can. Why? Well, not only do those updates patch security holes, but they usually add new features, optimize code, and improve compatibility with everything else on your Mac.
Many apps are now set up to auto-update in background, but if they aren’t, you can keep an eye on the Mac App Store icon in your Dock to see whether a number circled in red appears. That number tells you how many updates are waiting to be installed. Most other apps that were not installed through the Mac App Store will automatically tell you when a new version is installed, giving you the opportunity to download, install and relaunch the app.
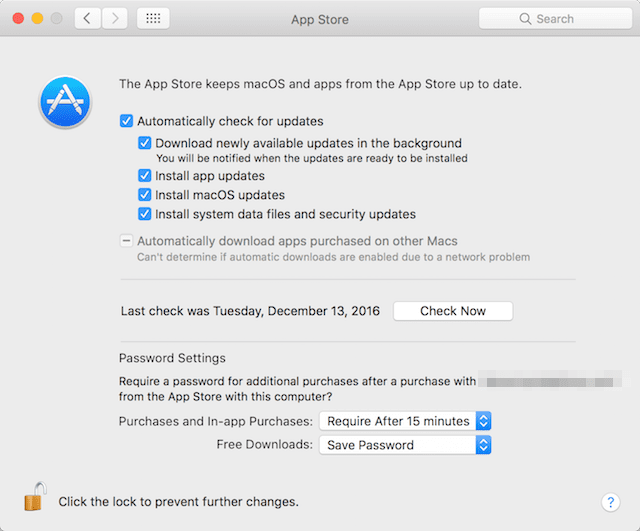
One way to make sure that all updates are being downloaded and installed on your Mac is to set the Mac App Store preferences to have the Mac automatically check for updates, download the updates in the background, and install the updates. To see whether your Mac is set up that way or to make changes, just launch the Mac App Store, then select Preferences from the App Store menu (see image above).
3) Keep apps and extensions to a bare minimum
Those new Macs have one thing in common; they all come with just the standard Apple apps (Safari, Mail, Calendar, and the like) installed. Of course, it doesn’t take long for users to start installing their favorite apps, and each one of those apps is loaded with files and resources that are usually indexed by macOS. The more apps on your Mac, the more the operating system has to deal with and the more it slows down.
So what’s an alternative to installing an app on your Mac? Look at web versions that you might be able to use instead. For example, if you’re a user of QuickBooks Online, you don’t really need to install the Mac app — you can just access your business accounting info via your web browser. Perhaps you don’t really need to have those “iWork” apps installed on your Mac, either — after all, you can get access to Pages, Numbers and Keynote simply by logging into iCloud.com.
Also think about what browser plug-ins you might be using. It’s easy sometimes to grab useful plug-ins for Safari or Chrome, but all of them can slow down your web browsing experience. To see what extensions Safari is loading, go to Safari > Preferences > Extensions and seriously think about the last time you used some of those “helpers”. For Chrome, go to Chrome > Preferences > Extensions. I was surprised to find that I had a lot of Chromebook-related extensions that I really didn’t need, so I ended up removing all of them.
Finally, do a regular inventory of what’s installed on your Mac. If you haven’t used a particular app in six months or so, do you really need to have it? Apps like CCleaner and CleanMyMac 3 can be useful in helping you make sure that you get every last little morsel of an app into the trashcan.
4) Keep tabs on security
Macs are generally quite free of malware and similar issues, but they’re not totally immune. My wife complained of an issue a few months ago, noting that her Mac (which is usually in either the Photos app or Safari in full-screen mode) was running very slowly. When I took brought Safari out of full-screen mode to take a look around, I found out why the Mac was crawling — a malicious script had spawned a few hundred ad windows that were all showing animated ads! That one took a bit of time to get under control…
If you frequent websites that have caused your Mac to experience similar issues, we can’t tell you to stop going to those sites (in my wife’s case, it was a game site that was the culprit). But you might want to consider something like the free Sophos Anti-Virus for Mac, ClamXav 2, or Avast! Free Antivirus for Mac. They’re constantly updated and can keep an eye out for malware when you’re too busy (or having too much fun) to check for it.
5) Consider doing a fresh reload of your Mac
Every so often, it’s time to just (in the immortal words of Ripley in “Aliens”) “nuke it from orbit”. What I’m talking about here is taking that Mac back to the original pristine state and then reloading everything from scratch.
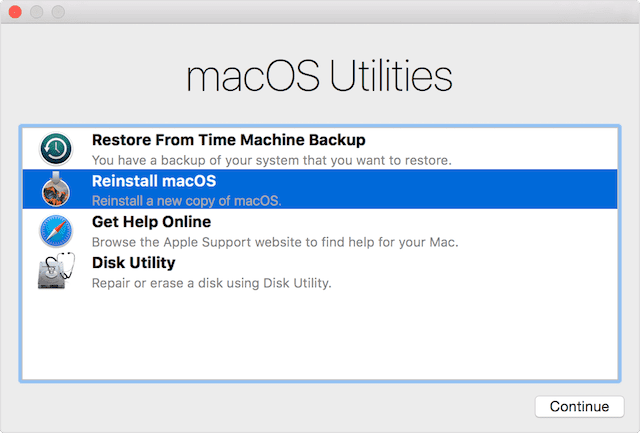
To accomplish this, make sure that you have backups of all important documents (or have them all stored in the cloud) and a way of reloading all of your apps. Then reboot your Mac and hold down Command-R to boot into Recovery Mode. Your Mac will automatically load macOS Utilities (see image above) — select Disk Utility and use it to erase your Mac. Next, reboot again while holding down Command-R. This time, choose “Reinstall macOS” to get a fresh copy of macOS onto the Mac.
Once your Mac is all sparkly fresh, it’s time to judiciously reinstall apps. You’ll find that your Mac should be much faster than it was prior to the reload.
Have other tricks that you’ve found that speed up your Mac or at least keep it from bogging down as time passes? Tell us about them in the comments section below.

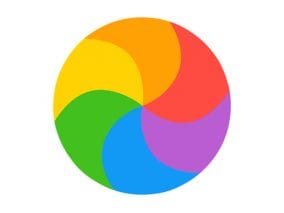







All very good, but you really don’t explain why it’s fast to b begin with then slows down. I have the same apps on my new computer as my four year old one and I’m spend more time watching that spinning ball on the new one which is only 4 months old.
Wipe my carefully manicured and cultivated and finely tuned workspace that has become a performance disaster?
http://giphy.com/gifs/hudson-hicks-reiser-qXtPSdHSYtYMo
…Maybe you have a point.
Use “sudo purge” followed by your user account password in the Terminal app to clear your memory and any paging (virtual memory).
If you boot from a SSD, consider getting a second drive and using it for downloads, documents, iTunes folder, Photos app library, etc..
Memory compression works well, but if you’re low on RAM, take matters into your own hands and learn a few basic Terminal commands. That’s the best way to get to know macOS.
Rebuild directory with DiskWarrior and then and only then boot in safe mode until login screen (no need to log in). Then reboot normally.
Need a tip on getting Apple Mail to work in Sierra.
The Web is full of complaints of Mail not working
in Sierra and El Capitan. Thus I am sticking to Lion until I’m sure Mail will work in Sierra
Steve Sande wrote:
“Then reboot your Mac and hold down Command-R to boot into Recovery Mode. Your Mac will automatically load macOS Utilities (see image above) — select Disk Utility and use it to erase your Mac. Next, reboot again while holding down Command-R. This time, choose “Reinstall macOS” to get a fresh copy of macOS onto the Mac.”
Why do you recommend booting into the Recovery partition, and then rebooting into it again to reinstall Mac OS?
macOS can/should be reinstalled immediately after formatting the drive without needing to reboot.
“Keep apps and extensions to a bare minimum
Those new Macs have one thing in common; they all come with just the standard Apple apps (Safari, Mail, Calendar, and the like) installed. Of course, it doesn’t take long for users to start installing their favorite apps, and each one of those apps is loaded with files and resources that are usually indexed by macOS. The more apps on your Mac, the more the operating system has to deal with and the more it slows down.”
What? Indexing is done one time, and then doesn’t slow anything down. Unless an application is launched, it does not do anything except take up space on the hard drive. Just having an application on a Mac has nothing to do with slowing down the OS.
And in my experience, mostly using older Macs (I transitioned earlier this year from a PowerBook G4 to a 2010 MacBookPro, which I upgraded to 16 GB memory, so I’m “modern”), even having a bunch of applications does not slow down your Mac if you have enough memory.
This tip doesn’t make any sense.