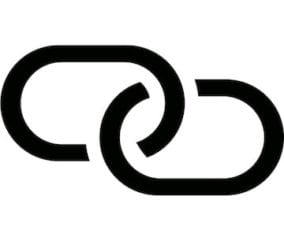 One of the great features of iPhones and cellular-equipped iPads is the ability to use the device as a Personal Hotspot. Your iOS device, using its cellular modem, connects to the Internet and then uses its built-in Wi-Fi to become a mobile hotspot. This can be very useful for Mac users on the road with a good cellular data connection and no way to connect to a free — or safe — Wi-Fi network. In this article I’ll show you how to set up Personal Hotspot on your iPhone or iPad, connect to it from your Mac, and make sure that you don’t use all of your monthly data allotment quickly by minimizing your Mac’s data usage.
One of the great features of iPhones and cellular-equipped iPads is the ability to use the device as a Personal Hotspot. Your iOS device, using its cellular modem, connects to the Internet and then uses its built-in Wi-Fi to become a mobile hotspot. This can be very useful for Mac users on the road with a good cellular data connection and no way to connect to a free — or safe — Wi-Fi network. In this article I’ll show you how to set up Personal Hotspot on your iPhone or iPad, connect to it from your Mac, and make sure that you don’t use all of your monthly data allotment quickly by minimizing your Mac’s data usage.
Setting Up Personal Hotspot
This is the easy part. On your iOS device, go to Settings > Personal Hotspot. Tap on it, then toggle the Personal Hotspot switch to “on” (it will turn green). It’s smart to set a Wi-Fi password for the Personal Hotspot so others can’t freeload on your connection.
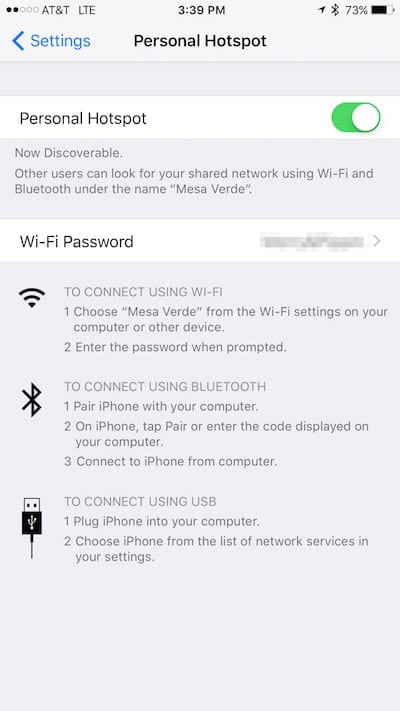
As demonstrated in the screenshot seen above, a user can connect to the iPhone Personal Hotspot one of three ways: through Wi-Fi (easiest and quite fast), Bluetooth (easy, yet not as fast), and USB (easy, fast, very secure). My personal choice is through Wi-Fi since I can keep my iPhone in my pocket and connect to the Hotspot from my MacBook Pro. When you or another user is connected to the Personal Hotspot, the status bar at the top of the iOS device turns blue to indicate that it is acting as a Personal Hotspot and shows the number of users connected (see screenshot below):
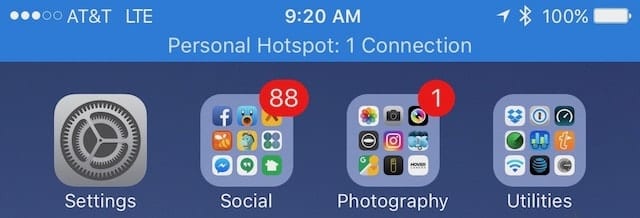
On a Mac, the Wi-Fi icon in the menu bar turns gray and is covered by a small link icon (see screenshot below):

Reducing Data Usage From Your Mac With TripMode While Using Personal Hotspot
Your Mac can do a lot while it’s seemingly “just sitting there”. Apps are busily sending and receiving data, all the while chewing up your monthly data allotment. One of the best — and easiest — ways I’ve personally found to control usage is to use TripMode, a $7.99 app that’s designed to only let apps you’ve selected get access to the Internet (it’s also part of the Setapp subscription Mac app bundle).
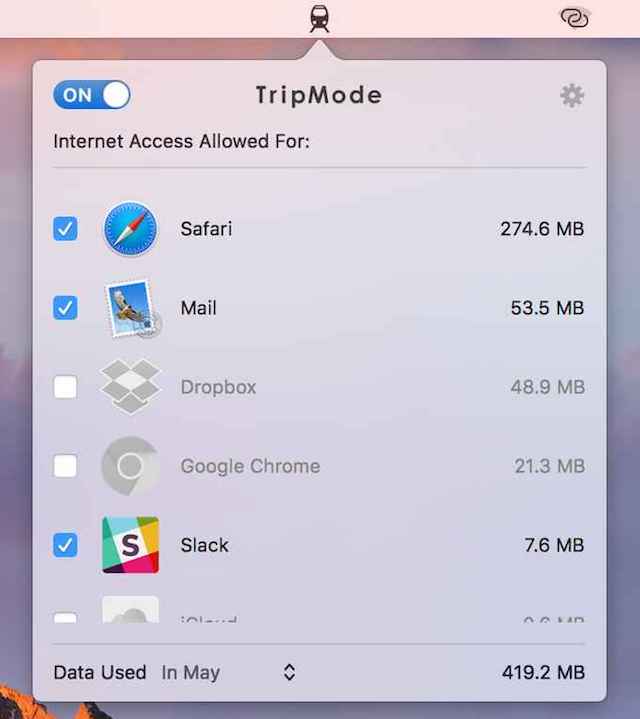
TripMode can be used to track how much data is used per app (see screenshot above) so that you can decide which ones to block. The app also now lets the user set a data limit, shutting off all access to the Internet on a Personal Hotspot network once the limit is reached.
When using TripMode, you can set it to work only when connected to Personal Hotspot so that your regular access isn’t hampered on work or home Wi-Fi networks.
What If I Only Use Personal Hotspot On Rare Occasions?
If you only use Personal Hotspot with your Mac on very rare occasions, TripMode might not be the answer for you. Here are some tips and guidelines on how to reduce your data usage manually:
Use Chrome Browser and the Data Saver Extension
Web browsers are often one of the largest users of your precious mobile data, so it’s important to keep an eye on what’s going on there. One handy way to keep your data usage down while “hotspotting” is to use Google’s Chrome Browser and the Data Saver Extension created by the company.
If you’re concerned about privacy, you may not want to use this method as it routes web pages through Google’s servers to compress them. However, HTTPS secure private connections and “Incognito” tabs in Chrome are not optimized or seen by Google.
The Data Saver Extension even provides a handy chart of your data savings over time that’s viewable with a click.
Use Opera Browser’s Turbo Mode
Another web browser that can cut down on your data usage is Opera. Rather than requiring you to install an extension like Chrome, Opera has a built-in function called Opera Turbo that routes non-HTTPS web pages through a server to compress pages. Opera Turbo can be turned on or off under the Opera menu.
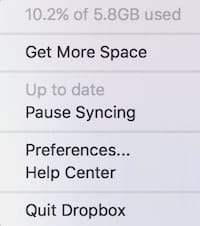 Pause Syncing of Services Like Dropbox, Backblaze, and Google Drive
Pause Syncing of Services Like Dropbox, Backblaze, and Google Drive
When you’re on a fast Wi-Fi network with essentially unlimited bandwidth, apps like Dropbox and Backblaze go about their business sending and receiving gigabytes of data without complaint. While using a Personal Hotspot, you should pause those services.
For example, for Dropbox click on the menu bar icon, then click the settings “gear” icon. You’ll see something similar to the image at right. Just select “Pause Syncing” while you’re on a Personal Hotspot to reduce your data usage.
Use Common Sense and Don’t Use Streaming
Video streaming can be a real data hog! You may be able to watch videos on your Mac while using Personal Hotspot for your data connection, but even at low quality (which your streaming service should switch to automatically), you’ll still burn up a lot of data.
If you still wish to try watching Netflix, for example, be sure that the Playback Settings are set to Low. That won’t provide you with very clear video, but you’ll be able to get your usage down to about 0.3 GB per hour of viewing. At High quality, you’ll use 3 GB per hour, and if by some magic you’re able to get a fast enough connection to stream 4K UHD video, it will chew up 7 GB per hour.
Likewise, streaming music services such as Apple Music and Spotify are going to take a toll on your data usage. Instead of streaming music or video, consider downloading a selection of both to your laptop ahead of time. This will allow you to be entertained on the move without getting nailed with data plan overages.
Do you have any other tips for reducing data usage while using Personal Hotspot with your MacBook or MacBook Pro? If so, please share them with other readers of The Rocket Yard by leaving your comments below.










Trip-mode sounds interesting – but the biggest problem is Photostream. If you l eave it in, it can burn up phenomenal amounts of data. If you try and turn it off, it says it will eliminate _all_ photos from the stream that were not originally taken on a particular device.
I set a limit when sharing a my wifi hotspot around 600mb. As my backup it helps a lot when others ask for a shared hotspot.
thanks a lot, your advice saved the day for me :)
Use a metered connection for 5 months this year. Found that Safari browser was sucking mucho data. Changed to free Opera browser for MacBook Pro, switched on Opera Turbo mode, AND ouila! no more wasted data allowance. The difference is HUGE.
I’ve noticed that Apple Mail is a big offender of data usage, too. Especially if you have a large mailbox.