![]() Sometimes it’s a good idea to do a clean install of a new Mac operating system version. What’s a clean install? That means that the hard drive is erased completely and reformatted, which removes not only the current Mac operating system but all data, files, applications, you name it… Just think of it as a brand new computer having the operating system installed on it for the first time. In this post, we’ll describe how to do a clean install of macOS 10.13 High Sierra.
Sometimes it’s a good idea to do a clean install of a new Mac operating system version. What’s a clean install? That means that the hard drive is erased completely and reformatted, which removes not only the current Mac operating system but all data, files, applications, you name it… Just think of it as a brand new computer having the operating system installed on it for the first time. In this post, we’ll describe how to do a clean install of macOS 10.13 High Sierra.
Reasons to Perform a Clean Install
Before we get started, make a decision as to whether you want to do a regular update or a clean install, because a regular update is much easier to perform than a clean install.
The idea behind a clean install is to start with a completely bare machine, getting rid of any old data, files, preferences, settings, old drivers, apps you no longer use, and so on. In many cases, a clean install can improve the performance of a sluggish Mac. Clean installs are also useful if a software or system software update has somehow trashed your existing operating system or if you have replaced a hard drive.
Be sure you have plenty of time available to complete the complete install, as it can sometimes take as much as a day to go through all the steps.
Step 1: Backup Your Mac
As noted, we’re going to completely erase everything on the Mac. Make sure that you have access to all installation media for your apps (developer websites, Mac App Store, DVD or CD), and it’s a good idea to make a Note of all apps that you wish to re-install. In addition, be sure that you know all of your online account passwords and logins — for this, a password manager like 1Password can be very useful.
It’s very useful to also have copies of all of your license information for Mac apps, since those that require a license or activation will need to be set up after your clean install.
Now, what kind of backup to you want to do? A Time Machine backup of your entire system is quite acceptable, or you can use an app like Carbon Copy Cloner or SuperDuper! to create a bootable clone of your Mac.
For those really important files, such as important documents, photos, videos, and so on, you may want to make a separate backup onto other media or to a cloud service like iCloud Drive or Dropbox.
Do NOT go further without making a backup. Remember, your Mac will be completely erased and if you have not copied your information to another location, you will lose it.
Step 2: Create a Bootable macOS High Sierra Installer
You can create a bootable macOS High Sierra install disk by knowing just what Terminal commands to use. However, there’s an easy way to do this step, and that’s to use DiskMaker X 7. We just published a step-by-step process for creating your bootable macOS High Sierra installer using this free application, so take time to read the process and to make your installer disk
When you’re done with steps 1 and 2, you can proceed to the scary part — erasing and reformatting your Mac’s boot drive.
Step 3: Erase and Reformat the Mac’s Boot Drive
Make sure that the bootable macOS High Sierra installer you just created is connected to your Mac, whether it’s a USB flash drive or an external hard disk. Reboot your Mac, and hold down the Option/Alt key on the keyboard until the macOS Startup Manager Screen appears. It looks something like this:

While the image above shows the Mac’s boot drive “Macintosh HD” as selected for boot, we do not want to use that drive; instead, use the arrow keys or your trackpad to point the cursor at “Install macOS High Sierra”, then press Return.
The Mac boots off of the High Sierra installer into the macOS Utilities screen (image below is from a photograph of an actual Mac display):
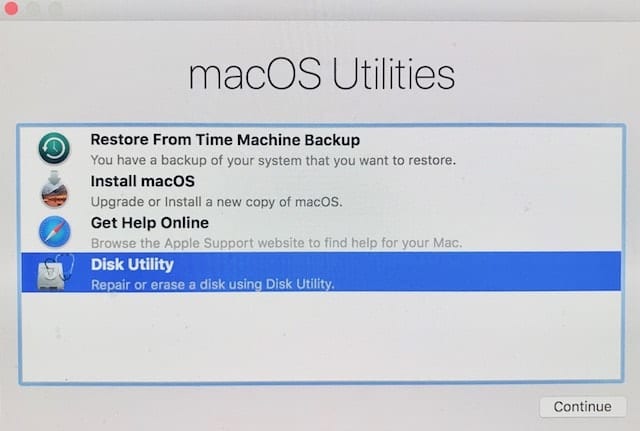
Click Continue to proceed to Disk Utility. Once Disk Utility is on your screen, select your boot drive (it’s usually named Macintosh HD, as in the screenshot below) and then click the Erase button in the menu bar.
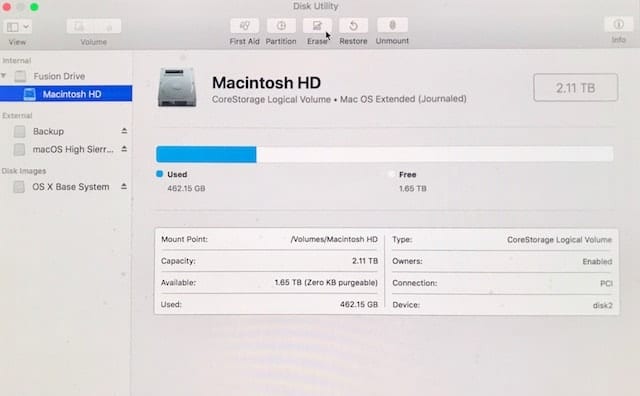
When promoted, select “Mac OS Extended (Journaled) as the format type, with GUID Partition Map as the scheme. Note that if your Mac can be converted to the new APFS file system, it will happen during the macOS High Sierra installation. At this point, it’s perfectly fine to use the “old” format defaults.
Once you’ve selected the format type and scheme, click the Erase button. Remember, this erases everything on the Mac, so if you ignored the repeated reminders earlier to have complete backups of your Mac, you’re going to lose everything.
As soon as the drive formatting is completed, quit out of Disk Utility. You will be returned to the macOS Utilities screen.
Step 4: Install macOS High Sierra
The second item from the top of the macOS Utilities screen is “Install macOS”. Select this item by clicking on it, then click on Continue. In the installer screen, select “Macintosh HD” (or whatever your boot drive is actually named) as the disk for macOS High Sierra to be installed on.
The installation of macOS High Sierra will take a while, and when it’s completed the Mac reboots and goes through the setup procedure that is familiar to anyone who has owned a new Mac. You’re asked to enter your Apple ID, create a user account, and setup iCloud. At this point, you have a clean version of macOS High Sierra on your Mac.
Step 5: Restore Data, Files and Apps
This step is probably the most time-consuming one in the entire clean install process. Copy your document files to the newly-cleaned Mac from an external drive or cloud service — note that if you have chosen to save all of your documents in your iCloud Drive, there’s no need to perform this step.
App reinstalls are done quickly from the Mac App Store, and installers for other apps can be downloaded from the developers.
You may need to set up your email accounts again, particularly for accounts that are on servers that aren’t associated with Apple or Google. If you use a cloud backup service like Backblaze, be sure to set up the Mac client again so that you can begin your backups as soon as possible.
That’s it! You now have a squeaky clean installation of macOS High Sierra on your Mac. You may find, as I did when I installed macOS High Sierra on my iMac using this process, that you suddenly have a lot more space available on your computer and that it runs a bit more smoothly. Let us know how your clean install went by leaving a note in the comments section below.
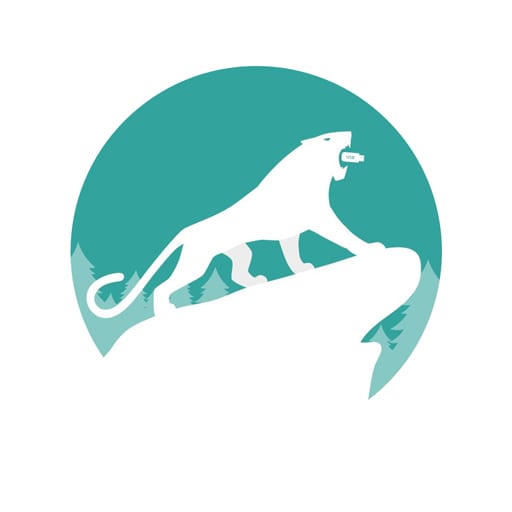
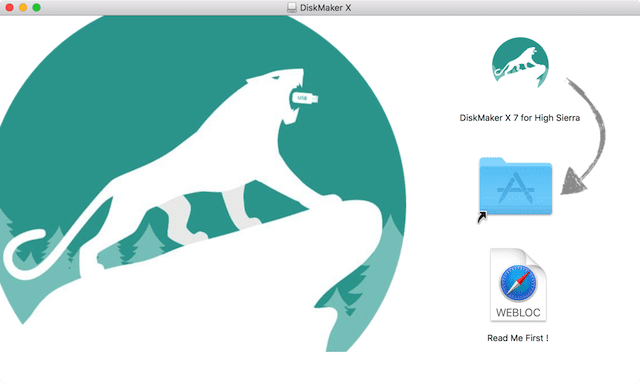
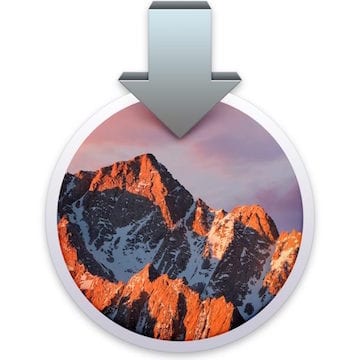






On my 11″ Early 2014 MacBook Air, I installed an Aura Pro X2 1TB ssd drive. I made the USB installer for High Sierra and formatted the SSD as instructed. When the install process gets to about 2 minutes left, the screen goes black and after about a minute it reboots and gives me the MacOS Utilities screen again. I’m stuck in this cycle of rebooting.
I’d restore from time machine backup, except that the Aura Pro X2 requires an EFI driver to be in the system to recognize the SSD. And I can’t upgrade the old system because there is only 18GB available space on the original 120 GB SSD. High Sierra needs something like 35 GB space.
Any suggestions?
I’ve read that instead of MacOS Extended Journaled formatting I should use diskutil in Terminal to format the drive to HFS+.
In case someone is also trying to do this on a mid 2010 mbp, these were my experiences:
Diskmaker did not work for me. Maybe there was an error on my part, but I did not find it to be successful. I searched the internet for ‘macos high sierra bootable usb,’ and what returned was an apple page (https://support.apple.com/en-us/HT201372) telling me to open terminal and enter this line:
sudo /Applications/Install\ macOS\ High\ Sierra.app/Contents/Resources/createinstallmedia –volume /Volumes/MyVolume
where MyVolume was the name of the external drive
afterwards, i had to restart while holding command – r to access the reinstaller page where the rest of this article was pretty straightforward. all of the contents of this page is probably fine, this was only my experience on getting a clean install of High Sierra on a MacBookPro7,1
I had did a standard upgrade to my iMac in November. But the end of February something had gone terribly wrong…something about duplicated UIDDs or something like that. I decided to do a clean install and after several attempts I found that it was time for an updated iMac. It came pre installed with High Sierra. I resold my old one running Sierra and decided it was a good move. The one thing I did not make a note of ….attention everyone…was my user name and login name…I use several machines and maybe they are all different..I don’t really know. But I cannot get into my Time Machine Backup because of ownership issues (I think). So the information above is really great except that I have to think if I had made the user name exactly the same I might be able to get into Time Machine. There seems to be a wall that I can’t get past. oh well. I’ll keep trying.
When you set up your new Mac, it asks you if you’d like to restore from a Time Machine backup. If you did that, it should’ve restored your user and all your data along with it. Did you set it up as a new Mac? You can open Migration Assistant and still do that, or you can reformat and reinstall your OS and go through the setup process from the beginning again if you want to do it the clean way with Setup Assistant when it first boots up.
I bit the bullet and reinstalled the original SSD that came with my mid 2013 Air in order to get the firmware update so MacOs High Sierra would install.
While tedious, this worked.
Next I created a USB boot disk using DiskMaker after which I reinstalled my 480GB Aura. I wanted to do a clean install with APFS so after I booted from the USB boot disk I erased the Aura before installing High Sierra ( backing up important files first). The bottom line is the clean install on the Aura worked flawlessly.
Interestingly, in previous versions of MacOs and OSX the Aura was shown as an external drive in the Disk Utility. Now Disk Utility shows the Aura as an internal drive. Go figure. All I know is everything seems to be working properly. I understand why many folks don’t want to go to all this trouble but it works.
When I try to use the standard Terminal method to create installation media it claims my installation app is invalid. This is probably because the installation app is only 4.5MB. It doesn’t contain the installation media, its just a worthless stub app.
Do I have to upgrade my perfectly functioning OS to High Sierra in order to clean install HS onto another partition? But when I went through formatting and installing Sierra on a new partition, then downloaded the beta I only ended up with a stubby app.
First they stopped new people from being able to redownload Sierra using the Purchased list in the app store, now they’re using stubby installers… I’d say what I thought of these but I was taught that if you can’t say something nice don’t say anything at all…
Because that will not do a clean install. Running the installer off your boot disk will only upgrade the OS.
“Step 2: Create a Bootable macOS High Sierra Installer
You can create a bootable macOS High Sierra install disk by knowing just what Terminal commands to use. However, there’s an easy way to do this step, and that’s to use DiskMaker X 7. We just published a step-by-step process for creating your bootable macOS High Sierra installer using this free application, so take time to read the process and to make your installer disk”.
I do not get it. Why not just download the macOS installer, open it, select destination disk and install? That is the easiest way. Am I missing something for which DiskMaker X is better? Please, enlighten me. Thanks.
Because that will not do a clean install. Running the installer off your boot disk will only upgrade the OS.
Thanks. Of course, but I meant, what is the advantage of using DiskMaker X instead the Apple macOS installer to install from scratch on a just-formatted disk? I do not see any advantage of using DiskMaker X for that.
You have to boot from a different drive than the target of your install – once the hard drive in your Mac is erased, there is nothing on it, including the installer. So you have to have an external drive of some kind to boot off. DiskMaker X makes creating the bootable external drive with the installer easier than the built-in tools in the MacOS.
“DiskMaker X makes creating the bootable external drive with the installer easier than the built-in tools in the MacOS”.
To create a bootable external drive, I just download the Apple macOS installer, open it, select such external drive and install. How to make that simpler with DiskMaker X?
It creates a minimal bootable system with the installer present and all, specifically suited to say a smaller thumb drive or whatever. You *can* do it your way and install the whole OS and create a user account and copy over the installer and so forth, but why go through all those steps?