
Did you like last week’s article that outlined 15 keyboard shortcuts for macOS to help improve your productivity? If you did — and even if you didn’t — we’re back with ten more shortcuts that can speed your everyday work by keeping your hands on the keyboard.
As with last week’s list, we’re not going to detail the standard copy, cut and paste keyboard shortcuts — ⌘ + C, ⌘ + X, and ⌘ + V — under the assumption that most people already know how to use these.
1) Take Screenshots: Command ( ⌘ ) + Shift + 3 and Command ( ⌘ ) + Shift + 4
Ever wondered how tech bloggers get all of those screenshots to go along with articles? macOS has a set of screenshot shortcuts that make it simple to capture what’s on your screen.
Command ( ⌘ ) + Shift + 3 takes a shot of the entire screen, so screenshots of that 27-inch 5K Retina display are pretty large (8.3 MB for 5,120 x 2,880 pixels). By default, the screenshots are saved on your Mac desktop with the name “Screen Shot … Date atTime” — for example, “Screen Shot 2017-10-20 at 8.45.10 AM”
Command ( ⌘ ) + Shift + 4 is much better for focusing on a single window or part of the screen, as invoking the shortcut displays a crosshair that you can move to one corner of the area you wish to capture, then drag until you’ve highlighted the entire area.
Note that many commercial and free screenshot utilities “hijack” these shortcuts for their own use.
2) Expanding Save As Dialog in Finder: Command ( ⌘ ) and + (“Cmd+”)
This is a shortcut that I discovered and then started using all the time. When saving a document in many macOS applications, the Finder presents a minimal Save As dialog (see screenshot below):

To see an expanded Save As dialog, just press the Command ( ⌘ ) and + keys. This is what the expanded dialog looks like, adding the sidebar showing folders, iCloud, shared devices, and tags (see screenshot below):

3) Undo: Command ( ⌘ ) + Z
Don’t you hate it when you accidentally delete text that you just painstakingly wrote? In many apps, Command ( ⌘ ) + Z is used as the Undo command, which will resolve those fumbles. If you decide that it was worth deleting that text, Command ( ⌘ ) + Y is the magic way to Redo your original deletion.
4) Log Out of Your macOS User Account: Shift + Command ( ⌘ ) + Q or Option + Shift + Command + Q
For those who share a Mac with other users, this is a handy keyboard shortcut to know. Shift + Command ( ⌘ ) + Q logs you out of your macOS user account, with a dialog asking you to verify that you want to log out (see screenshot below). Add the Option key to the beginning of the keyboard shortcut to bypass the dialog.
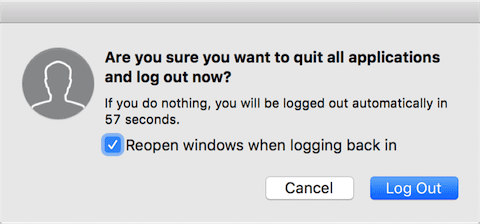
5) Open Preferences for the Active App: Command ( ⌘ ) + Comma ( , )
Need to change preferences on the app you’re currently working in? Command ( ⌘ ) and the comma key open preferences immediately. Of course, you’ll probably still need to use your pointing device to change those preferences, but at least you can open the preferences panel from the keyboard.
6) View a Quick Look Slideshow of Selected Files: Option + Command ( ⌘ ) + Y
Here’s a quick way to show someone a slideshow of a bunch of photos in a folder. Select them all with Command ( ⌘ ) + A, then use this keyboard shortcut to view a full-screen slideshow.
7) Select and Launch Apps with your Keyboard: F4 (Launchpad) + Arrow Keys
It’s surprising how many people don’t know about the macOS Launchpad. It can be used to launch apps easily without the need to take your hands off of the keyboard. Press the F4 key, which on many Macs shows a small grid of boxes representing the grid of app icons you’ll see in Launchpad (see screenshot below):
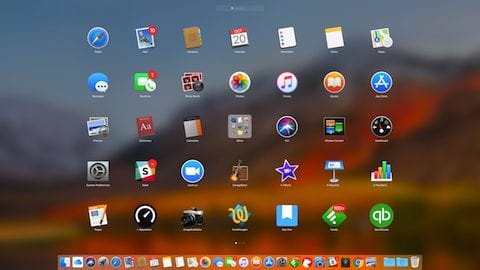
Once you’re in the Launchpad grid, use the arrow keys to select an app, and when you want to launch it, press Return. Now most of us have more than one full screen of app icons in Launchpad, but you can switch between screens by pressing Command ( ⌘ ) and the left or right arrow key.
One other tip here: at the top of the Launchpad grid is a search field. Start typing the name of an app and it appears in the search field, and it will narrow the number of icons on the Launchpad screen to those that fit the search criteria. For example, the screenshot below shows the result of entering Launchpad, then typing “ut” to find utilities:
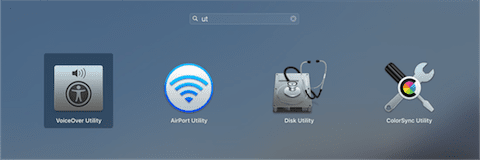
8) Check Spelling and Grammar: Shift + Command ( ⌘ ) + Colon ( : )
In our last shortcuts post, we showed you how to open the Dictionary app from anywhere with a keyboard shortcut. If you’re in a particular app and want to check spelling or grammar, just jump to the top of your text (which can be done with Command ( ⌘ ) + Up Arrow), then use Shift + Command ( ⌘ ) + Colon ( : ) to bring up a spelling and grammar window (see screenshot below):
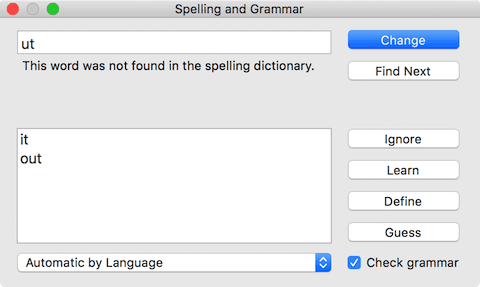
This will highlight the first misspelling in the document. Sadly, you will have to use your pointing device to click on the “Next” button as there is no shortcut that works in this window. If you check the “check grammar” box in the lower right corner of the window, the built-in checker will also check grammar when you invoke the shortcut in the future.
9) Display and Control Accessibility Options: Option + Command ( ⌘ ) + F5
This is an extremely useful keyboard shortcut for those who use the Mac’s wonderful accessibility features. When this keyboard shortcut is invoked, the Accessibility Options window appears (see screenshot below):
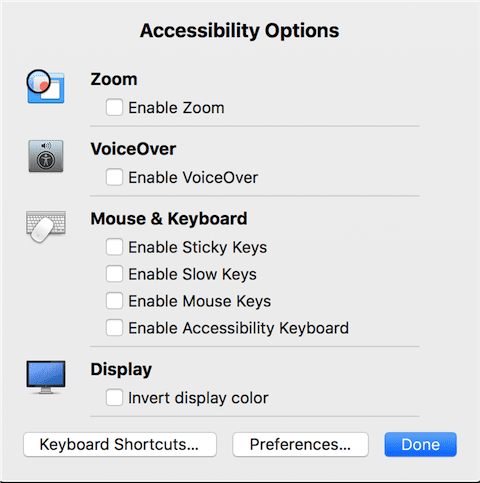
The Mac speaks to you, noting that you can use the Tab key to go between options, use the space bar to toggle check boxes on and off, and press Return to quit Accessibility Options. As you move between options, the Mac reads the commands to you.
10) Jump to the AirDrop Folder on Your Mac From The Finder: Command ( ⌘ ) + Shift + R
Do you use AirDrop to send or receive files from others on your network? A quick way to bring up the AirDrop folder from the Finder is to type Command ( ⌘ ) + Shift + R. Immediately, you’ll see the distinctive AirDrop folder (see screenshot below):
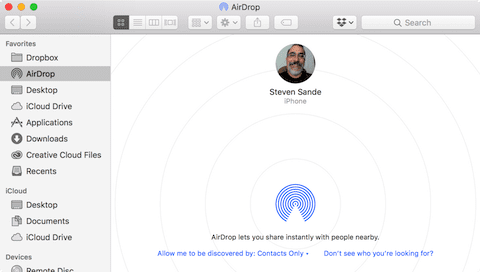
As with last week’s shortcuts, we invite you to share your favorite keyboard shortcuts with other readers by typing a comment below.
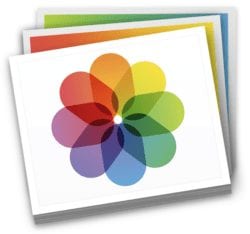
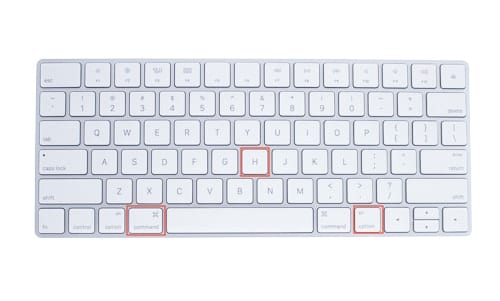

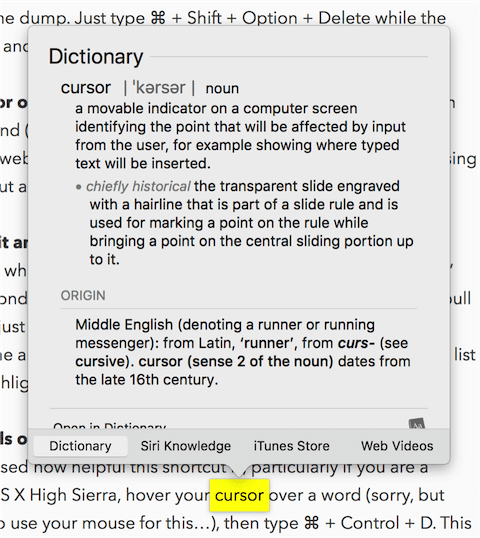






Cmd+click on highlighted item Open a New Window with it (both Finder and Safari). In Finder, Cmd+Alt+drag creates a symlink in destination folder to source item; as far as i know because this works with multiple selections it saves a lot of keystrokes (combining xarg and ln -s in Terminal).
in Mail.app, does anyone know how to move to next email or previous email when reading an email in a separate window ?
Command ( ⌘ ) + Shift + control + 4 saves an area of the screen to the clipboard. The image can then be pasted into an email or word processor. It saves cluttering the desktop with assorted screen shots.
How to rebuild PRAM and other actions (safe mode, single-user mode, select booting disk, etc) while booting in BRIGHT environments with new Macs that do NOT have booting chime?