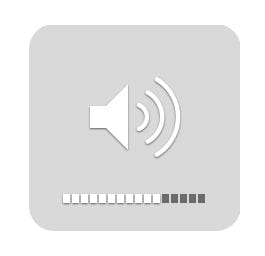Last week, we started our exploration of Finder customization by looking at the Icon and List view options. If you would like to review the first installment, you’ll find it in the Rocket Yard article: Mac 101: Customizing Finder Views, Part 1.
For Part 2 of our series on customizing the Finder, we’re going to look at the two remaining views: Column and Cover Flow.
Column View
Column view is actually a holdover from NeXTstep, the operating system developed by NeXT Computer. NeXT was purchased by Apple in 1997, giving Apple access to the NeXTstep system, as well as marking the return of Steve Jobs to Apple.
Column view was the default view for the file system interface in NeXTstep. It featured a hierarchical view of the file system organized into columns, with each column being part of the path to the file object in question.
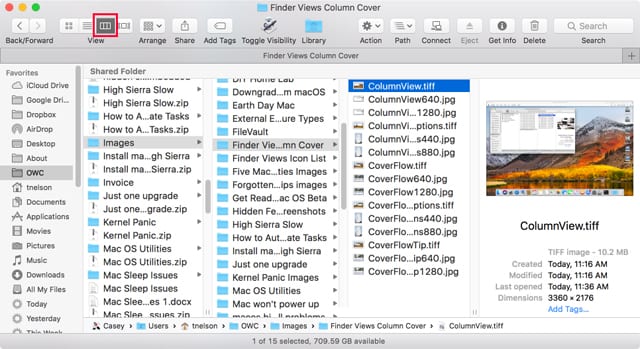
Column view in the Mac OS has seen a few changes over time, but one look and it’s easy to see the NeXTstep influence.
You can set the current Finder window to display in Column view by selecting the Column view button in the Finder toolbar (it looks like a button with three blank columns), or by selecting View, as Columns from the Finder menu. Lastly, you can use the keyboard shortcut Command + 3.
Column view provides a hierarchical view of the file system, starting at the selected entry point, which can be any folder you open in a Finder window, and then proceeding through each subfolder until you find the file object you’re looking for. The content of each folder you open is displayed within its own column, building a pathway map starting at the entry point on the left, to the subsequent file object on the right.
Column Options
The available column options are few, but they allow you to customize the view to suit your needs. To make changes to the Column view options, select View, Show View Options from the Finder menu bar, or press Command + J on your keyboard.
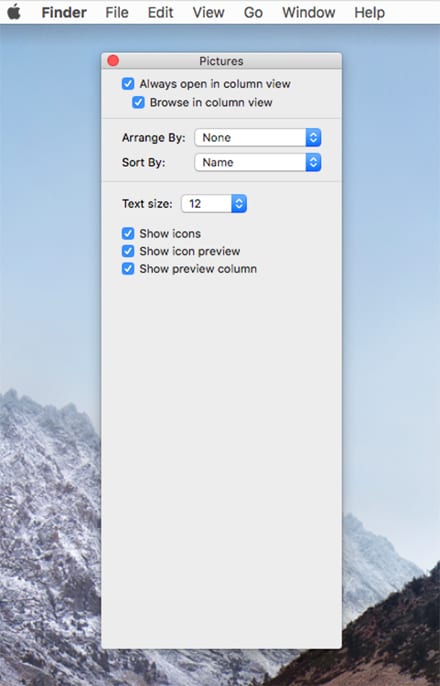
The view options window will open, displaying the following options:
Always open in column view: When selected, the current folder will always be displayed using Column view.
Browse in column view: When selected, the Finder will open any subfolder within the current folder using Column view. This allows you to browse through the folder hierarchy and retain the same Column view.
Arrange By: This dropdown menu allows you to select the criteria to be used in arranging the file objects within the Column view. A number of choices are available, including by name; alphanumerically by object name; by kind; similar items together; image, music, folders, and more. You can also choose by size, by tags, and by various date-related criteria.
Sort By: This dropdown menu is used to set the sorting options within the Arrange By selection. For example, if you select Arrange by Kind, then within the list of each kind (images, movies, applications, folders) you would find the items sorted by the selected method. Sort By options include Name, Kind, Date Last Opened, Date Added, Date Modified, Date Created, Size, and Tags.
Text size: The dropdown menu allows you to select a text size to use for the object names.
Show icons: Allows the display of thumbnail icons preceding each item. This can be helpful in differentiating one object type from another, say a folder from a file.
Show icon preview: Some file types have the ability to display a thumbnail view of the file’s content. This can be a small picture in the case of an image file, a thumbnail view of a text document, essentially any file type supported by the Quick Look technology in the OS,
Show preview column: This option allows the last column in the Column view to be used to show a Quick Look of the selected object’s content, as well as information about the object, such as document size, creation and modification dates, and any associated tags. The actual information displayed is dependent on the file object type.
The Best Use for Column View
Column view is one of the better views for using when you need to work directly with file objects, such as files and folders. Column view makes it easy to organize and move files around, as long as the location you want to move or copy a file to is present on the Column hierarchy; then it’s an easy task to drag and drop file objects about. If the location you’re looking for isn’t in the current Column view, you can open a second Finder window and drag between them.
Tip: Columns are dynamically resized to try to best fit the path into the Finder window. As a result, names within a column can become truncated. Hover the cursor over a truncated name; after a moment, the name will be displayed in its entirety.
Cover Flow
The Cover Flow view started life as an add-on for iTunes. In its original configuration, it was used to display album cover art as viewed within a carousel of albums. Each album was in a horizontal stack, and as you moved through the stack, it shifted to show the album artwork, with the selected album centered in the stack.
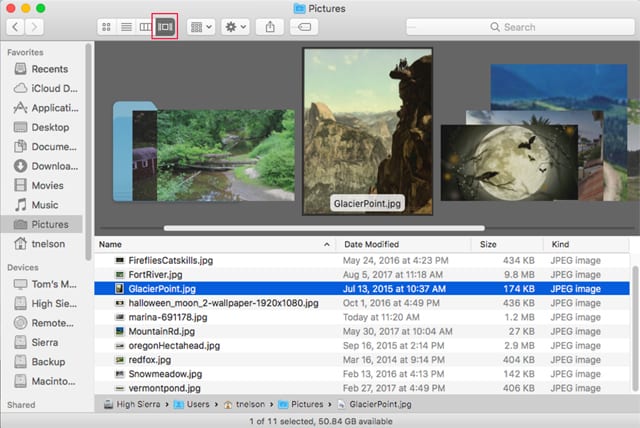
Apple purchased the Cover Flow technology from the developer, and now uses it within iTunes, OS X, macOS, and iOS. On the Mac, the predominant use of Cover Flow is within the Finder, as one of the four viewing options.
You can access Cover Flow by opening a Finder window and selecting the Cover Flow button (it looks like a square with two vertical lines on the left and right side of the square) from the Finder toolbar. You can also select View, as Cover Flow from the Finder menu, or use the keyboard to press Command + 4.
Cover Flow organizes the Finder window into two vertical panes. The top pane contains the Cover Flow view, which consists of large icons with each icon displaying a thumbnail version of the object’s content. The bottom pane consists of a list view of the current folder’s content.
The two panes are linked together. If you select an item in the List view pane, the Cover Flow pane will move the selected object to the center of the pane and display a thumbnail view of its content. Likewise, you can use the slider in the top pane and thumb through the objects; when the List view pane highlights the object, the Cover Flow pane is displayed in the center.
Cover Flow Options
Cover Flow options are nearly identical to those available for List View, which we outlined in Mac 101: Customizing Finder Views, Part 1, So much so that instead of duplicating the options list here, we’re going to direct you back to the List View options list, and use this space for a few extra Cover Flow tips.
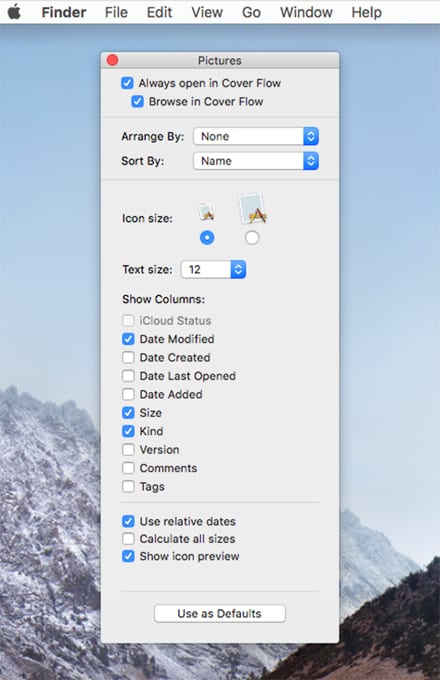
Tip: Expanding the Finder window will increase the size of the Cover Flow preview, letting you more easily examine a file’s content.
Tip: When thumbing through the Cover Flow view, you can almost instantly view a full-scale version of the object centered in Cover Flow view; simply press the space bar and a Quick Look image of the item will appear. Press the space bar again to make the Quick Look image go away.
Tip: Use the Arrange toolbar button to quickly change how items in Cover Flow are sorted.
Tip: Use the Always open in Cover Flow option to preset folders that contain a large collection of images to always display using Cover Flow.
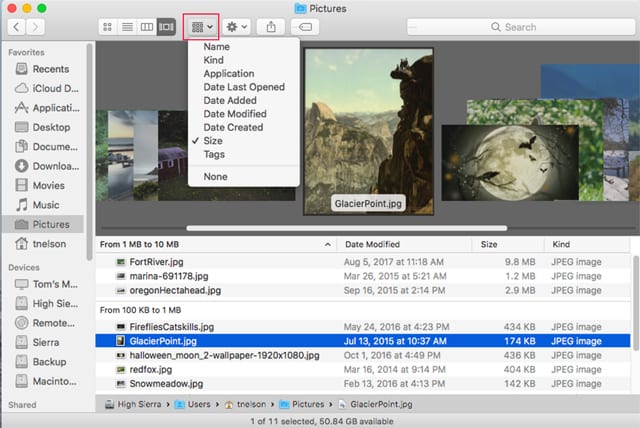
Best Use of Cover Flow
Cover Flow can be a real time saver when you need to sort through a large number of similar files, say a group of images, text documents, PDFs, even spreadsheets. With the Cover Flow window open large enough, you can see the content of most document types.