With each release of the Mac OS, new features are added, older features may be updated, and in some cases, removed or replaced. Over the course of a few OS updates, it’s easy for some very useful system features to be forgotten. That’s why we’re going to take a look at 10 features that don’t get as much use as we think they should.
1) Tabbing Between Fields and Control Elements
The tab key can get quite a workout on the Mac. Besides its obvious use in text editors and word processors to move the cursor a predefined distance, it’s used on the Mac to move between fields in various apps. This makes the tab key extremely helpful when filling in an online form, letting you move quickly to the next field to enter information, or to the next list item to make a selection.
Further Reading: OWC Announces Cutting-edge Thunderbolt 3 Products at CES 2018
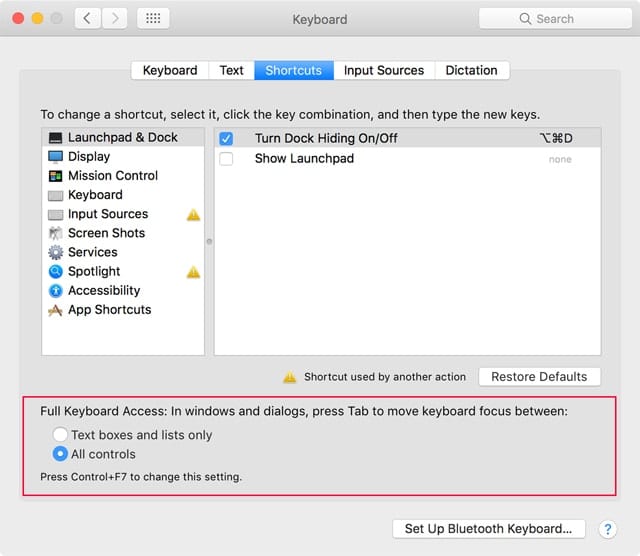
You may have noticed when filling in forms that the tab key will jump past dropdown menus and other types of controls used in forms and dialog boxes. You can make the tab key stop at just about any type of user interface element with this small change:
Launch System Preferences and select the Keyboard preference pane.
Select the Shortcuts button at the top of the Keyboard window.
Near the bottom you’ll find options for Full Keyboard Access. The default is to have the tab key only move between text boxes and lists. You can change the setting to have the tab key move between all controls.
You can also change the tab key behavior on the fly, without returning to the System Preferences, by using the keyboard shortcut Control + F7 to toggle between the two options.
2) New Folder With Selection
This useful Finder feature has been around since OS X Lion, but is still often overlooked when it comes to file management and organization. As long as you select two or more files, you can have the Finder automatically create a new folder and move the selected items into the folder for you.
Open a Finder window and navigate to the files you would like to have placed in a new folder. Select the files; remember you must select at least two files (or folders) for this trick to work.
Right-click or control-click on one of the selected items, and then choose New Folder with Selection (X Items) from the popup menu. The X in the menu name will be replaced with the number of items you actually selected.
You can also select multiple items in the Finder and from the File menu select New Folder with Selection (X Items).
3) Use a Document’s Icon to Move a File or Duplicate a File (Proxy Icon)
The proxy icon is the thumbnail of a document icon that appears in the title bar of the document window of most Mac apps, usually at the top center of the window. It’s called a proxy icon because it’s a stand-in for the actual icon of the document you’re working on.
The proxy icon is more than just a bit of eye candy. It can be used just like the document’s real icon, which means you can:
Drag the proxy icon anywhere on your Mac to create an alias to the original file at the new location.
Option + drag to create a copy of the document at the location you drag the proxy icon to.
Press command or control for a pop-down menu that shows the path to the document.
4) Spotlight Can Do More Than You Think
With each new version of the Mac’s operating system, the Spotlight search system gets more powerful. Sure, you can use Spotlight to search for files or folders on your Mac, either by name or by a phrase they may contain. But Spotlight can do more than search your Mac; it has the ability to search the Internet for the data you need.
When you have a question, you don’t need to launch a browser window and head off to your favorite search engine; instead, open Spotlight and enter your question.
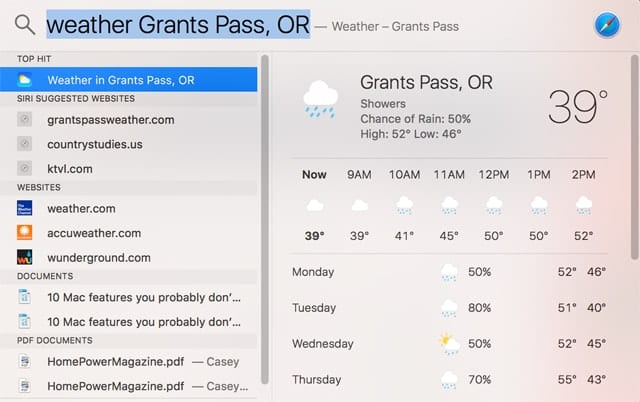
Some of our favorite uses for Spotlight’s Internet search include:
Weather: Just enter the word weather and a town or city name, such as weather Grants Pass, OR, and Spotlight will give you the weather report for the specified town.
Flight Updates: Enter the name of the airline and the flight number, and Spotlight can give you the latest update on the flight, including whether it’s on time, canceled, or delayed. In many cases, Spotlight will list a website that can track the flight’s path, showing you where its current position is.
Calculator: If you need to perform some quick math, just open Spotlight and enter the equation. From basic math to complex functions, Spotlight can do the math for you, without having to open the calculator app.
5) Text Substitution
Are there recurring phrases, special characters, or symbols that you repeatedly add to documents you’re working on? Text substitution is a feature of the Mac that you can use to expand a short abbreviation into a longer phrase, word, or symbol.
Launch System Preference and select the Language & Text preference pane, or the Language & Region preference pane, depending on the version of the Mac OS you’re using.
In the Language & Text preference pane, select the Text tab. In the Language & Region preference pane, click the Keyboard Preferences button, and then select the Text tab.
The Text tab will display two columns; the one on the left contains the short abbreviation that will be replaced with the item from the right-hand column. To add new substitutions, click the plus (+) button at the bottom of the columns.
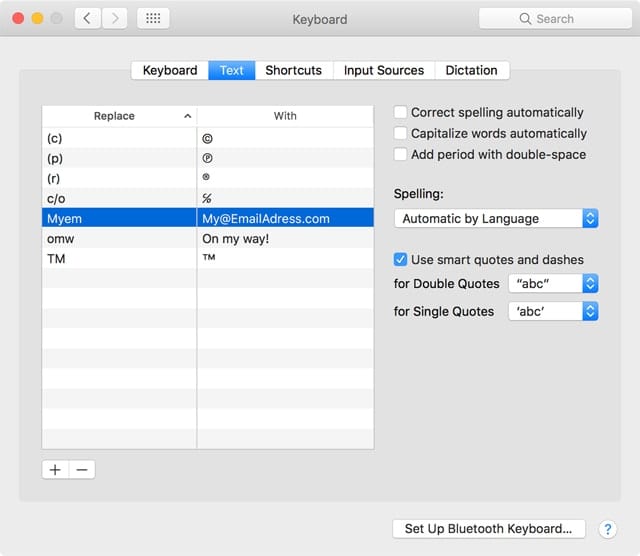
Enter an abbreviation, such as Myem, in the first column; in the second column, enter what Myem would expand to. In this example, Myem stands for My email, and would expand to your email address. Now, whenever you enter Myem, your email address will be inserted in place of Myem.
Add as many substitutions as you wish, using the plus (+) button for each one. If you need to remove a substitution, use the minus (-) button.
6) Finder Tags
Finder Tags were added to the Mac with OS X Mavericks, though they replaced an earlier incarnation of tags known as labels. No matter what you call the feature, tags are a wonderful way to help organize and find items on your Mac.
Tags are especially good for those of us who work on lots of projects at once. Files and folders can be tagged with both a color and a name, such as Blue for tax documents, Green for backyard projects, Yellow for schoolwork, and Red for the railroad transportation corridor to bike route project.
You get the idea; you can use colors and names in just about any way you see fit. The advantage is that you can search in the Finder as well as Spotlight using tag names or colors. This lets you find all relevant documents quickly, no matter where you stored them on your Mac.
In addition, files and folders can have multiple tags associated with them. So, the cost breakdown on that backyard project can also have a tax tag associated with it, since part of the project includes a few items that will be deductible at tax time.
Tags can be added when saving a file, or in the Finder, by adding a tag to an existing item.
Add Tags in a Save dialog box: This method will work in most Save or Save as dialog boxes. We’re going to use the Text Edit app as an example.
Launch Text Edit and open a new document.
In the new document, add a few words, and then select Save from the File menu.
Give the document a name, and then click in the Tags field. A list of current tags will be displayed. Select one from the list; you can actually select multiple tags for the saved document, one after the other. When you’re ready, click the Save button.
Add Tags in the Finder: If you find you need to add a tag to an existing file or folder, this method will do the job.
In a Finder window, select the item you wish to add a tag to.
Right-click on the item and select a tag name or color from the popup menu. If the color or name isn’t shown, click on the word Tags for a complete list.
Search in Spotlight: Enter the word tag and the tag color or name. Spotlight will return all tag matches.
Search in Finder: Tags are part of the Finder sidebar. Select a tag color or name from the sidebar, and the Finder will display all matches.
Tag names and colors can be edited in the Finder Preferences.
7) Create a Printer Pool
Have you ever needed to print a document quickly but found that someone else was already using your favorite printer? Printer pools may be the answer. If you have more than one printer connected to your Mac, you can create a printer pool that will send your document to the first available printer.
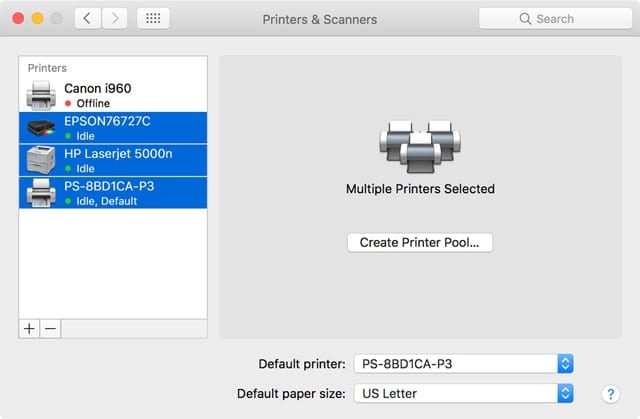
To create a printer pool, launch System Preferences and select Print & Scan or Printers & Scanners, depending on the version of the OS you’re using.
From the list of installed printers, select at least two of the printers.
Click the Create Printer Pool button.
Give the pool a name, and click the OK button.
That’s it; the printer pool has been created. The next time you need to print something, select the pool you just made from the list of printers in an app’s Print dialog box.
8) Tabbing Through Open Apps
The Dock may be a pretty good app launcher, but it’s not the only way to switch between open apps, especially when you have a large number of apps running, or many windows taking up the screen.
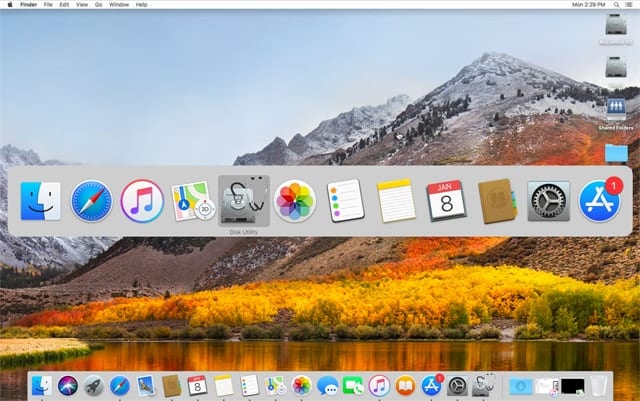
Instead, use the Mac’s built-in app switcher to tab through open apps:
Press the command + tab keys to open the app switcher. It will appear as a row of icons in the middle of your display. Continue to hold the command key and press the tab button to move forward (right to left) through each app’s icon. When you get to the app you wish to use, release the tab and command keys. The selected app will become the focus, bringing all of its windows to the front.
If you move past the app you were looking for, or simply want to move left to right, use the command + shift + tab keys.
9) Show Preview in Any Finder View
The Finder has four views available (Icon, List, Column, and Cover Flow), but only the column view lets you preview a document’s content. Actually, that’s not quite true; you can add a preview pane to any Finder view with this trick:
Open a Finder window in any view you wish.
From the Finder menu, select View, Show Preview.
The Preview pane will be added to the current Finder view.
10) Spring-Loaded Folders
This is another cool feature of the Mac’s Finder, though it’s a little difficult to describe. Spring-loaded folders allow you to drag an item to a folder. After a slight delay, the folder will open, and display its contents, allowing you to continue to drag the item to another folder within the first folder.
You can continue this dragging through a folder hierarchy for as long as there are folders to traverse. The end result is that you can drag an item to any location on your Mac without having to open multiple Finder windows to do it.
You can adjust the time delay in opening a folder by opening Finder preferences, selecting the General tab, and then using the Spring-Loaded Folders and Windows slider to set the delay time before a folder opens.
In OS X El Capitan and later, the Spring-Loaded Folders adjustment settings have been moved to System Preferences, Accessibility, Mouse & Trackball.
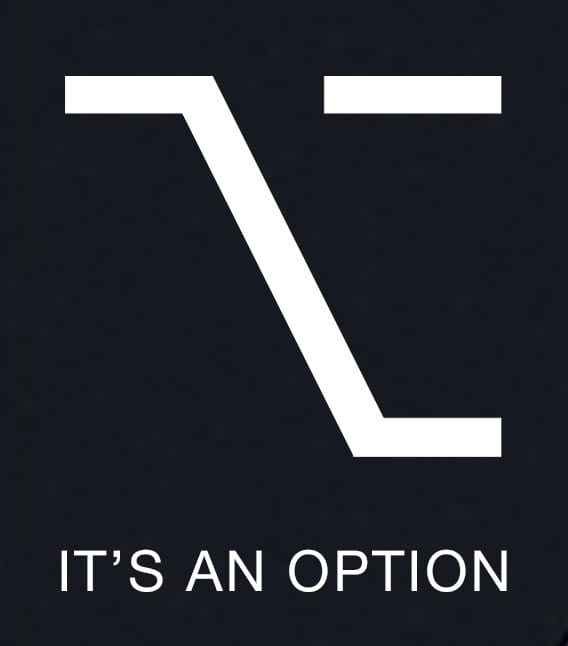
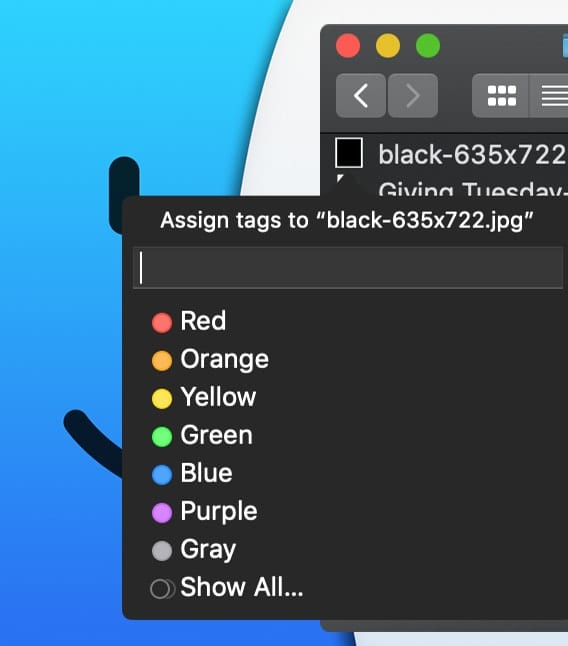
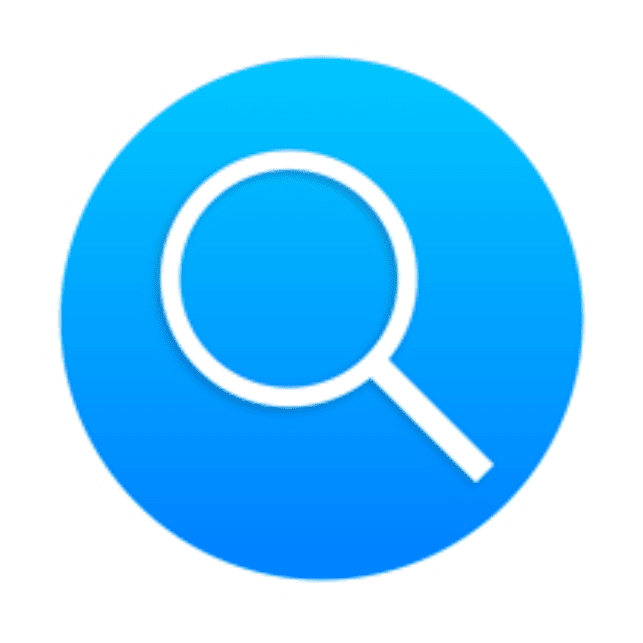






i am using old-style color labels on files and folders in high Sierra using xtrafinder
Labels broken for a long time. A little dot of color is useless. I want the entire line to be colored, the way it should be.
How is Tabbing Through Open Apps different or better than just using the Dock & clicking on the app you want?
a@ Ditto- the old colored folders and fully colored lines were away better visual reference. On a large display the little dots are especially useless.
I actually find tags to be much more useful than labels, since I can create as many as I want, and, more importantly, assign more than one to a document. As an example, since I have multiple clients that each might have similar types of annual documents, I can use a search on tags for just one client, or just one type of document, or just one year… or I could search on tags to find just those documents for this client of this type for this year. Much more useful than labels.
When using Alt+Tab to tab through open apps, you can also use the mouse to point to an app and select it. Sometimes, that’s easier than hitting tab a multitude of times.
Whoops. I meant Cmd+Tab.
Thanks, Tom for this article and Alan for teaching me about the cmd-W shortcut in the app switcher. It is also possible to cycle backwards in the app switcher by using the tilde (~) key in stead of tab. Although interestingly, using cmd+tab or cmd+shift+tab both invoke the app swticher, while cmd+~ only works if the app switcher is already open.
I didn’t know that Cmd+~ would go backwards in the app switcher. Cmd+~ will also cycle through the open windows of an application when that application is the active one.
I use the Command Tab function a lot.. However, it seems inconsistent as to whether the app’s window I want to look at comes into view. Certainly the app’s menu becomes available in the menubar, but many times no windows appear and I end up having to click on the icon in the dock to bring up the window — which kind of defeats the purpose… What am I doing wrong?
I’ve also noted this inconsistency: Cmd-Tab moves you through running Apps. You expect the App you’re on to open when you release the keys. Very often this doesn’t happen. Just sometimes. If asked techs at the Apple Store to explain, but have never got a satisfactory answer. Can anyone out there help?
If choosing an app in the App Switcher doesn’t bring up the windows for the chosen app (which may be open on another Desktop, or minimised to Dock), chances are that the version of the app is too old to have the right hooks in it. I find that my FileMaker Pro v12 (2013) suffers from this — the right menu bar appears, but not the open windows.
One other thing you never see mentioned is that the App Switcher icons (Cmd+Tab) work with Drag & Drop. You have to start dragging an icon first, then continue holding the mouse button while you Cmd+Tab with the other hand. You can drag the icon onto any suitable app icon in the App Switcher. How very consistent.
You had previously minimized the window – you shouldn’t do this as long as you want them back with cmd+tab. Leave them behind just by displaying other windows on the front.
Yes, I have noticed this, as well. It seems to only happen when you have already minimized your app window. It’s annoying that it doesn’t open when you use the switcher, because I use that all the time. You have to consciously keep all of the windows up if you think you might need to go back and forth in them.
You can use Cmd+H to hide an app, then when you Cmd+Tab to switch back to it, it will show up. If it’s minimized, you only end up in the app with no window visible. I like to use Cmd+Tab to switch to an app, let go of Tab, then hit Q (as in Cmd+Q) and the app will quit. If you keep holding Cmd, you can Arrow down the line and just hit Q to quit a bunch real fast.
The “preview” tip has a far better alternative.
When a file is selected in any view, hit the space bar for a popup preview. Hit space again to get rid of it.
Great tip Jon. Wasn’t aware.
Mac’s built-in app switcher also allows to command +w and command +q while moving through the apps to close a window or quit an application without bringing it to the forefront.
“You can continue this dragging through a folder hierarchy for as long as there are folders to transverse [sic].”
I think you mean traverse.