![]() macOS comes with a secure, fast and compatible built-in web browser — Safari. A lot of Mac users prefer to use Safari for their web browsing, but may decide to use another browser due to familiarity, compatibility issues with Safari, or curiosity about the features available with another app. In this article, we’ll describe how to easily move to another web browser while keeping many of your settings and bookmarks.
macOS comes with a secure, fast and compatible built-in web browser — Safari. A lot of Mac users prefer to use Safari for their web browsing, but may decide to use another browser due to familiarity, compatibility issues with Safari, or curiosity about the features available with another app. In this article, we’ll describe how to easily move to another web browser while keeping many of your settings and bookmarks.
Alternatives to Safari
In this post, we’ll look at the three primary alternatives to Safari: Google’s Chrome, Mozilla’s Firefox, and Opera Software’s Opera. All three of these browsers have their own special features and capabilities that set them apart from Safari and each other. While we won’t delve into a complete comparison of those feature sets, it’s worth looking at each browser’s home page (links listed earlier in this paragraph) for details. (Related: Testing Lab: Battle of the Mac Browsers)
Safari to Chrome
Using Google’s Chrome is an interesting experience, as it uses Google’s cloud for syncing bookmarks instead of iCloud and also features a library of very powerful extensions that can be used to add features to the browser. To sync settings and bookmarks between computers, you’ll need a Google account (a Gmail address is sufficient). Once Chrome is installed, moving your existing Safari bookmarks to the Google browser is simple:
1) Launch Chrome, and log in with your Google account
2) With Chrome open, select Chrome > Import Bookmarks and Settings (see screenshot below)
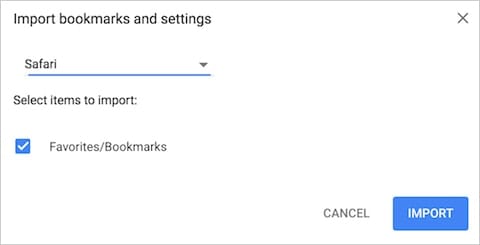
3) Select the browser that you’re importing bookmarks and settings from. This is done with the pop-up menu, seen in the screenshot above with the word “Safari”. Usually the browser will be Safari, but Chrome also imports from a variety of other popular browsers.
4) Depending on the browser, you may see other options to import. For Safari in this example, only Favorites/Bookmarks are available to import. Make sure that item is selected with a check mark, then click the Import button.
5) In just an instant, Chrome imports your bookmarks and any settings that might be available. A dialog appears showing that the work is complete (see screenshot below):
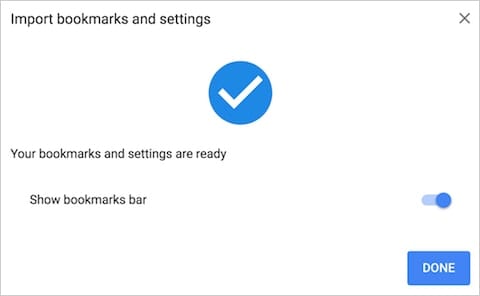
Once you’ve cleared the import dialog by clicking the Done button, Chrome defaults to the Settings page where it’s possible to continue customizing the browser to your needs. The bookmarks that have been imported are now available across all devices that are using the Chrome browser and are signed into the same Google account.
Safari to Firefox
Firefox recently benefitted from a complete rewrite from scratch, making it one of the speediest browsers now available for Mac. It is also one of the best browsers for those who desire privacy during their web sessions, and is now available for all major platforms (Mac, iOS, Windows and Android).
Synchronization of bookmarks and settings is done through a free Firefox account, and users can choose what to synchronize between devices — open tabs, bookmarks, logins, history, add-ons, preferences, and even addresses.
1) Launch Firefox, and log in with your Firefox account.
2) On the right side of the Firefox address/search bar is a button that looks like a stack of books. Click on it, then select Bookmarks from the pop-up menu (see screenshot below):
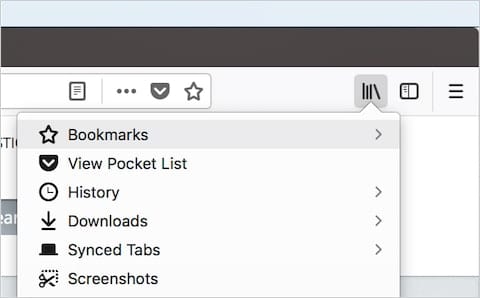
3) Click on Bookmarks, then to the bottom of the list and select Show All Bookmarks
4) The Library window appears, displaying browsing history, downloads, and any bookmarks that you may have created.
5) Click the “Star” button and select Import and Backup, then select “Import Data from Another Browser” (see screenshot below)
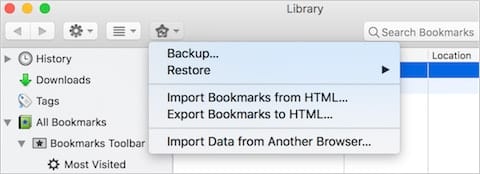
6) This opens up the Import Wizard. Depending on what browsers are installed on your Mac, you’ll see one or more listed in the Import Wizard (see screenshots below)
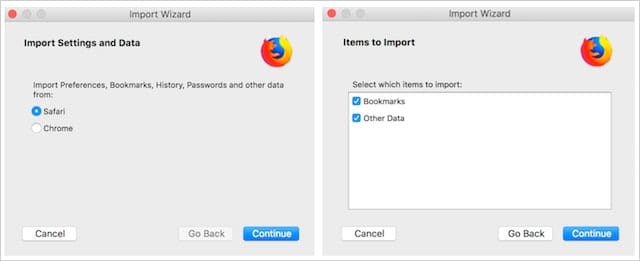
7) On the Import Wizard, click the browser you wish to import settings and data from, then click Continue (left image above). Select the items you wish to import from the other browser, then click Continue. The import is completed quickly, at which time there is a Done button to click to close the Import Wizard. If you have more than one other browser on your Mac, you’ll need to run the Import Wizard for each browser if the bookmarks are different.
Safari to Opera
Opera is also a very useful web browser, with client software for Mac, iOS, Windows, Android, and even Linux. If you’re new to Opera, there’s a handy feature built into the installer — one of the default settings is to “Copy bookmarks and settings from the default browser”. As a result, once you’ve installed Opera, all of your browser bookmarks and settings from Safari (if it is your default browser) are already listed in the browser.
Already moved to Opera, but didn’t get the bookmarks and settings you wanted? You can import them from any other Mac browser…
1) With Opera launched on your Mac, select Opera > Import Bookmarks and Settings from the menu bar.
2) The following dialog appears (see screenshot below). Select the browser you wish to import bookmarks from, and then check the boxes for the items that you wish to import. Note that unlike some other browsers, Opera can bring over “cookies” — those files created by websites and stored by your browser locally to keep information like your name, interests, and so on. Don’t want to have your cookies moved over from another browser? Deselect the Cookies check box. Once you’re ready, click Import to bring over the passwords and bookmarks.
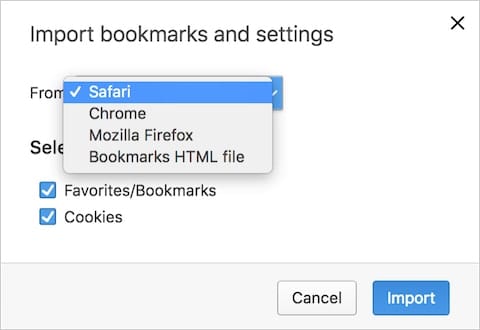
Other Browsers to Safari
Perhaps when you made the switch to Mac you also decided to move to Apple’s built-in Safari web browser. In that case, you’ll need to know how to import settings and bookmarks from Chrome, Firefox and Opera to Safari. That’s quite simple, as you’d expect from an Apple product.
1) With Safari launched, select File > Import from on the menu bar. You’re given a choice of importing bookmarks from any other browser that is currently installed on the Mac (see screenshot below)

2) Once you select the browser you wish to import bookmarks and other settings from, a small dialog appears with check boxes for all items that are available for import from that browser: Bookmarks, History, and Passwords are usually the items listed (see screenshot below). Uncheck any items you do not wish to import, then click the Import button to proceed.
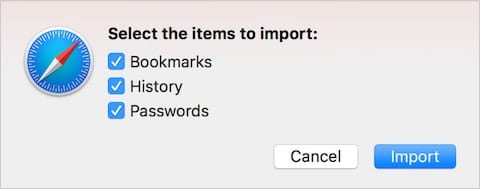
3) In the screenshot under #1 in this section, you’ll notice that one of the items that can be selected for import is a “Bookmarks HTML File”. This is extremely useful if you’re moving to the Mac platform from a PC. Before you shut down the PC, be sure to go into your PC browser — whether it is Internet Explorer, Microsoft Edge, Chrome, Firefox, or Opera — and find the appropriate menu command for exporting bookmarks as an HTML file. Once that’s done, save that file to a USB flash drive or send it to yourself via email. Then, when you’re setting up your new Mac and open Safari for the first time, just be sure to use “Import From > Bookmarks HTML File” and select the HTML file you created.
This should help you move from Safari to other browsers… or vice-versa. If Safari just isn’t working for you in some circumstances, there are plenty of other browsers to choose from.
Further Reading on Browsers:






I have used Safari on my last 3 Apple laptops….this latest one Mac Air too.
Suddenly, some tech decided to “add automatic suggested passwords”.
I DO NOT WANT THIS FEATURE. However, after turning it off in Systems Settings, it will continue to deny my created passwords.
I’m fed up with this on Safari and I’m not the only one who has complained about this. PLEASE remove this stupid annoyance or I will have no choice but to change browsers! Any suggestions from anyone?
A Safari feature I love to use to switch to (and test) other browsers is Open Page With… from the Develop menu (needs to be turned on in Safari Prefs>Advanced). User Agent … is great for testing web pages on other platforms.
Woops, sorry, I see that I already submitted, and you posted, a Comment that includes the observation I just made. Oh well.
I’ve found Slimjet to be the best all-around browser. It’s another product of the Chromium Project. The interface is cleaner than Opera’s (though it also doesn’t have as many tools) especially in the Windows version. It’s speed is mostly down to the Chromium compatibility with websites, but also derives (I believe) from one’s ability to preset the size of the drive cache. This is a real boon, especially on hard drives.
Cheers
Sadly, Safari needs to be abandoned. It’s as if the people writing it never actually use it.
You may also forget Firefox – those guys intentionally and admittedly ignore what their users want – and go directly to Cliqz.
cliqz.com/en/
I’ve found that Safari on the beta release channel, aka Safari Technology Preview, is the best “alternative” browser, for those who like Safari: https://developer.apple.com/safari/technology-preview/ . It’s currently in v11.2. It’s faster, for one thing, and has more useful customizing tools. I suspect this is partly because it uses a more recent version of WebKit. I’ve found a similar situation with Firefox (beta channel aka “Quantum”) which Mozilla avowedly has been working hard to improve, e.g., with better sandboxing of tabs and usage of RAM.
IMO, the best Chromium browser, and the best all-round browser currently, is Slimjet for the macOS and Windows 7+ both. You get the advantages of Chrome, plus a lot of customizability like FF and Opera, e.g. the ability to set the size of your drive cache and better memory-management. A sometime downside is that Slimjet can be farther behind the current major version of Chromium than I’m comfortable with (i.e., more than one). In that case, as when it recently took them a month to implement v64 (patching the Intel CPU security holes), I simply use FF Quantum and/or Safari TP for a while.
Cheers
ca
Very good info. I have been wondering which browser is best for me as I have a Windows and a Mac at home.
Please share more tips and tricks.
Thanks
I wish you would investigate and report where SAFARI isn’t working for some people. I, for one, love SAFARI and have never run into anything where it didn’t perform what I wanted. Mind you, I can talk about a friend who called Apple for support because she couldn’t get a PDF to download properly and when the Apple support, after trying several things in SAFARI, recommended that she get Chrome, I stepped in and showed her how to do it in SAFARI properly. Simple, but for some reason the Apple support person wasn’t aware of the feature. Response like that doesn’t help SAFARI’s popularity.
Anyway, please do a writeup on things in SAFARI that drive people away from it in addition to how good the other browsers are. I’d like to learn.
Personally I recommend people not use Safari for the same reason I recommend people not use IE. Using the default web browser on an OS is asking for trouble, as its the browser that most attackers will target (esp. since it tends to be used by the least technologically savvy users of a system). As a result if you get an infection they’re more likely to attack the default browser.
I’ve worked with numerous people over the years whose default browser got infected but because they listened to me they didn’t know until they brought it into me to look at an unrelated issue. Similarly I’ve talked with many people who end up being unable to use the default browser after it gets infected, yet third party browsers are unaffected. Safari should be treated like IE, no more, no less. Used in extreme circumstances but otherwise left alone.
Having a writeup like this explaining how to get your data out of Safari and into other browsers is a very good thing. More options are always better than fewer options. This isn’t religion, this is technology, you go with what works. As I keep trying to explain to the woman at work who constantly complains that Chrome doesn’t work properly (her system only has 1GB of RAM and her department won’t authorize an upgrade), no matter what web browser you use you’re taken to the same website, so why not use the option that best suits your system that has the fewest problems?
Yawn
Really wish you would keep my name out of it.
Thanks, Seymour. That is good to know. I, too, have had serious problems with IE and in my PC world, which I also use, I won’t have it on my machine. However, in 10 years using Safari I’ve never had an issue. Maybe it will bite me sometime, but I like it’s integration with my other Apple devices, so I’ll stick with it from now. I guess if I run into the problems you talked about I’ll recall your message and know that I had a chance to change.
I would be interested in what browser you do recommend for the Apple environment, other than Chrome that is.
Bravo!
SAFARI does not work for me on the Marriott Vacation Club website.