 Have you ever been tempted to make your own screencasts? They’re usually video tutorials of some sort, showing how to perform a task on a Mac while a narrator provides explanations of what’s going on. There are a lot of apps that can make screencasting easy, but many of them are also quite expensive! In this article, I’ll demonstrate one simple way to record your own screencasts with an app that’s already on your Mac — QuickTime Player. We’re offering this article as part of our buildup to the National Association of Broadcasters (NAB) show in Las Vegas, April 7-12, 2018.
Have you ever been tempted to make your own screencasts? They’re usually video tutorials of some sort, showing how to perform a task on a Mac while a narrator provides explanations of what’s going on. There are a lot of apps that can make screencasting easy, but many of them are also quite expensive! In this article, I’ll demonstrate one simple way to record your own screencasts with an app that’s already on your Mac — QuickTime Player. We’re offering this article as part of our buildup to the National Association of Broadcasters (NAB) show in Las Vegas, April 7-12, 2018.
Anatomy of a Screencast
Screencasts are perfect for teaching a large audience how to do something, which is why YouTube is chock-full of screencasts showing how to fix photos with various photography apps, how to use pivot tables in Excel, and a million other things. A tried-and-true format for screencasts is to capture the computer screen while a task is being performed, with a “talking head” window showing the narrator describing what’s going on (see screenshot below). It’s almost like having a live instructor telling you how to do something, and much more effective than just hearing a disembodied voice intoning words while you watch the screen.
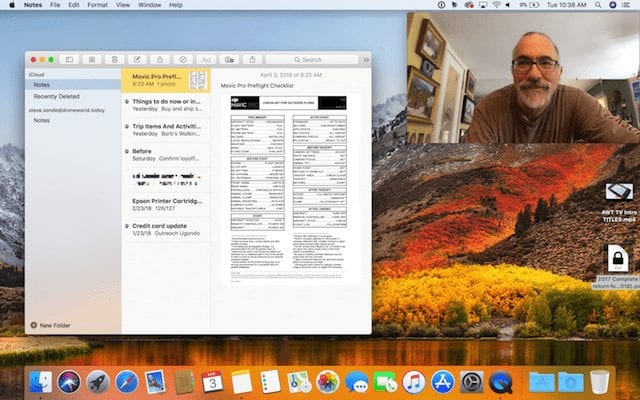
Dedicated screencasting apps provide a way to capture two or more streams of video, then overlay them so that the narration window is visible in one corner or the other, out of the way of the action that’s taking place on the computer screen. While those apps also include tools for adding titles, transitions, annotation (like highlighting a cursor click) and so on, the majority of the screencasting capture process can be done with QuickTime Player. Here’s how!
Capturing a Screencast With QuickTime Player
What we’re going to need for our narrated video is a small window showing the narrator talking about what’s happening on the main computer screen. It turns out that QuickTime Player has the perfect tool for doing that.
1) Launch QuickTime Player from the Applications Folder.
2) A standard Mac “open” dialog appears. Click the Done button as we don’t need to open an existing document.
3) Select File > New Movie Recording from the QuickTime Player menu. By default, this turns on the FaceTime camera that is built into most Macs and opens a live window showing the computer user. Make sure that your narrator is properly lit — having the narrator in front of a window, for example, will usually result in a poorly lit scene with the narrator in silhouette against a bright background.The best way to combat this type of lighting issue is to simply move the Mac — easy if it’s a MacBook, not so easy if it’s an iMac…
4) Resize the narrator window so that it doesn’t dominate the entire computer screen. For example, the default “movie recording” screen on a 27-inch iMac is 1280 x 720 pixels (720p FaceTime HD camera) on a display that’s 5120 x 2880 pixels in size. That means that the narrator window is going to take up a full quarter of the recorded scene! Grab one lower corner of the narrator window and drag it diagonally upward to resize the window to take up only about 1/8th of the full display (640 x 360 pixels). This makes the narrator big enough to see, but not so large that he or she doesn’t dominate the screen.
The narrator window is now ready to go. Although this is a movie recording window, we’re never going to click the record button — instead, we’re just going to use that window as a way to show the narrator talking.
Now we need to get the main window ready to record. In many computer-related screencasts, this means that you’re just going to close or hide as many open windows as possible on the Mac, leaving the app or apps you’re demonstrating in plain view. To record your screencast:
1) Select File > New Screen Recording from the QuickTime Player menu.
2) Set your sound source by clicking the pop-up menu next to the red record button (see screenshot below):

In this example, we have a number of different audio sources including the internal microphone of the Mac, and have selected an external microphone. A volume slider appears for adjusting the audio level.
Note that there’s also an option to “show mouse clicks in recording”. When this is selected, a small circle appears at the location where you click the mouse. This makes it easy for viewers to see what and where you’ve clicked.
3) Click the red record button to get ready to record. Before recording begins, an opaque window appears on the screen describing the options you have for recording your video:

As described in this window, a click anywhere on the screen begins recording the entire screen. If you drag over an area — an app window, for example — only that area will be recorded, so make sure that your narrator window is placed within the area to be recorded.
Now you can describe what’s going on while performing some action on the computer. When you’re at the end of your description, click the stop button located on the left side of the icons in your menu bar. The recording stops, and a playback window appears so you can see how your recording went. In typical screencast style, you’ll have that narrator window and narrator describing what’s going on, while the associated action is displayed on the screen.
Before you close out of QuickTime Player, be sure to save your video. It will be saved in the default .mov movie format.
But Wait, There’s More!…
To really make your screencast look more professional, you can do some quick editing in another free Apple app — iMovie.
1) Launch iMovie from the Applications folder.
2) Click the Media tab, then click the Import Media button or select Import Media from the File menu.
3) Click the Projects tab, then click Create New or select New Movie from the File menu.
The rest is up to you! You can add an opening title and end credits, make seamless transitions between different “takes” you’ve recorded with QuickTime Player, add a background music track, speed up or slow down video action, adjust color, and so on.
Once your final product is polished and ready to go, you can upload it to YouTube, Vimeo, Facebook or any number of other hosting sites.
The combination of QuickTime Player and iMovie can create a very workable and professional-looking screencast, and it’s a no-cost way to get into screencasting before deciding if you wish to purchase a Mac app like Camtasia (US$249) or ScreenFlow (US$129) to up your game. Who knows? Perhaps some day we’ll see you at NAB!

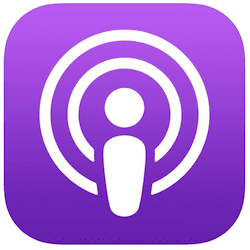







It’s also worth noting that OBS is freeware that many live streamers use for their presentation. The software is fine for screencasting.
Speaking of iMovie, my experience has been that the picture quality of the result has compared very poorly with the PQ of the original. Want to address that sometime? If not a complete tutorial (books have been written), a checklist of common do’s and don’t’s? Thanks!
Thank you for the clarity of your explanation in using this free Apple tool.
I almost always save these blogs as PDF files when I don’t have time to look them over right away or my inbox is getting crowded. And I frequently amazed at what I find when I do read them.
I have a large folder of your blog files now and consider it to be a veritable Swiss Army Knife encyclopedia, and this one on creating Screencasts is one of the brightest glimmering jewels I’ve come across in a long time. THIS ONE IS AWESOME. Now I’ve got something I can do creatively with QuickTime instead of using it to view videos made by other people. And better yet, I don’t have to fork over a bucket of dough for extra equipment and software. All I have to do is plunk this magic twanger to do some things I’ve wanted to do for years!