We’re now only about a month away from the release of macOS 10.14 Mojave, and in preparation for the latest update to Apple’s Mac operating system, The Rocket Yard has been providing guides on how to use some of the features that have been added to Mojave. Our articles so far include:
Today’s guide details Stacks, a new user interface feature to organize files on the Mac desktop. While some Mac users are very good about keeping their Mac desktop clean and tidy, others use it like a real desktop — a place to drop files and folders before figuring out where they need to be placed permanently.
Stacks wants to make it easy for Mac users to keep their desktops tidy by automating file and folder collation. To demonstrate Stacks, let’s look at a messy desktop — I’ve deliberately thrown a bunch of files onto that beautiful Mojave wallpaper to show how Stacks can make this tidy. Here’s what the desktop looks like before Stacks (see screenshot below):
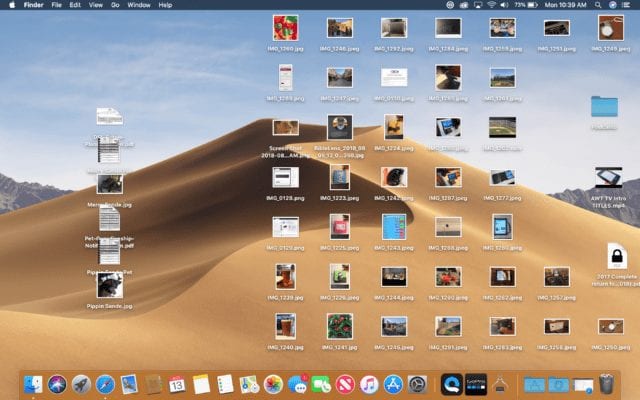
To invoke Stacks, one can either right-click on the desktop and select “Use Stacks” from the menu that appears, choose View > Use Stacks from the menu bar, or use the Command – Control – O keyboard shortcut. Stacks immediately performs its cleanup magic and the result looks like this (screenshot below):
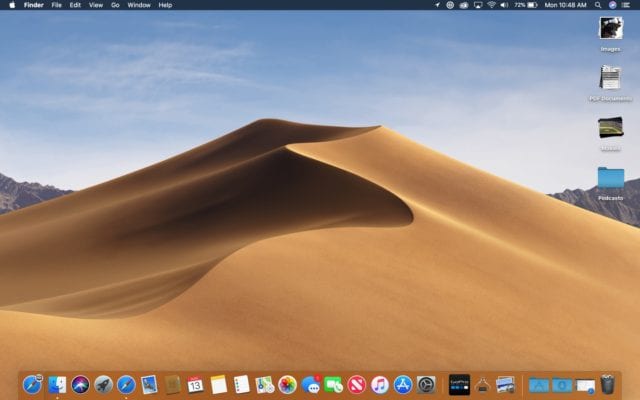
What remains on the desktop are the original folder that is seen in the “before” screenshot, a stack called Images, a stack named PDF documents, and a stack with the title of Movies. It’s much more tidy, and if I throw another image file (.jpg, .png, etc…) onto the desktop, it is automatically added to the Images stack.
Stacks can create new stacks as well. Let’s say that I didn’t have any image files on the desktop, and then placed one there. It would appear on its own as a .jpg file, but if I added another image file to the desktop, an images stack would be created with both files in it. Folders do not “stack” — they remain on their own as folders.
How do you look at what’s in a stack? It’s easy — clicking on a stack expands it to reveal the files inside, with a stack icon appearing in the location of the original stack (see screenshot below). That icon has a downward-pointing triangle on it — click it to bring the stack back. Once the files in a stack are revealed, they can be dragged and dropped (an image file into a Message, for example) or right-clicked to perform Quick Actions and other standard actions.
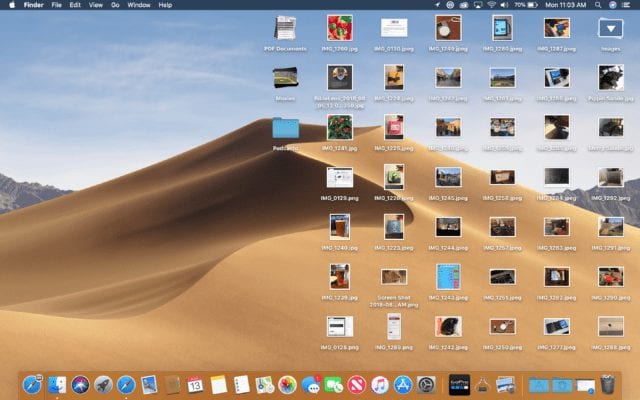
Want to see the contents of more than one stack at a time? No problem: in the screenshot above you can see that the other stacks — PDF Documents and Movies — are located on the left side of the neatly arranged image files. Clicking on one of those stacks opens it as well, while keeping the Images stack open and visible.
By default, Stacks are arranged by kind — images with images, PDF documents with PDF documents, etc… However, right-clicking on the Mac desktop brings up options for arranging stacks. Those options (seen in the screenshot below) also allow the stacks to be sorted by date, with four options, or by tag.
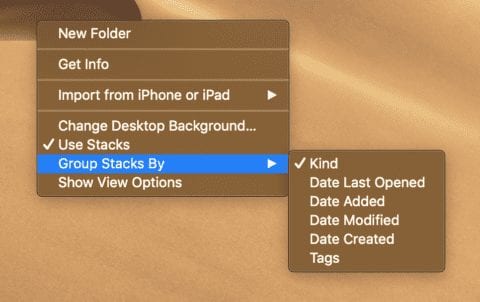
Earlier I mentioned that Stacks can also be processed with macOS Mojave Quick Actions. In the screenshot below, you can see that some of the options available include creating a PDF file containing all of the images in a stack or resizing all of the images to a maximum width of 1000 pixels.
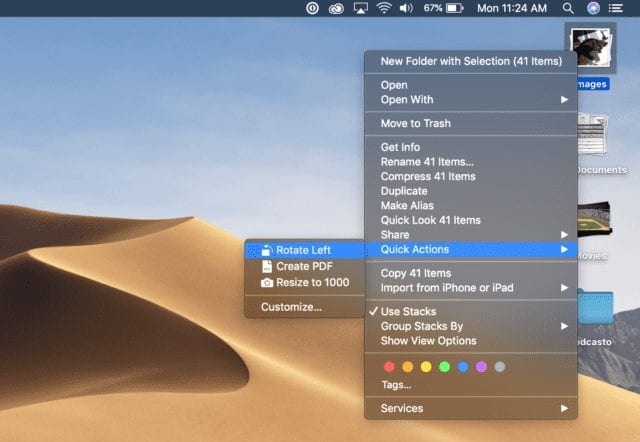
That same menu also provides a way to delete all of the files, compress them into a .zip file, share them, add a tag and so on.
Stacks are going to be a wonderful way for those who use their Mac desktops as a big file repository to begin to bring some order to their lives. I’m finding that macOS Mojave is my favorite release of the past five years or so, adding performance and convenience. Be sure to visit the Rocket Yard in September when we bring you more information about the latest Apple hardware and software products.
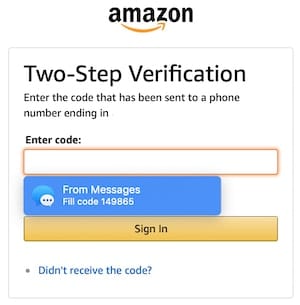
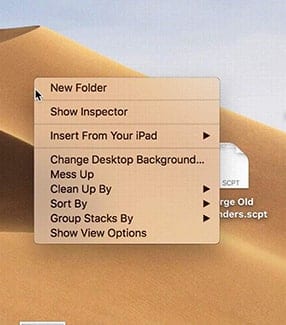
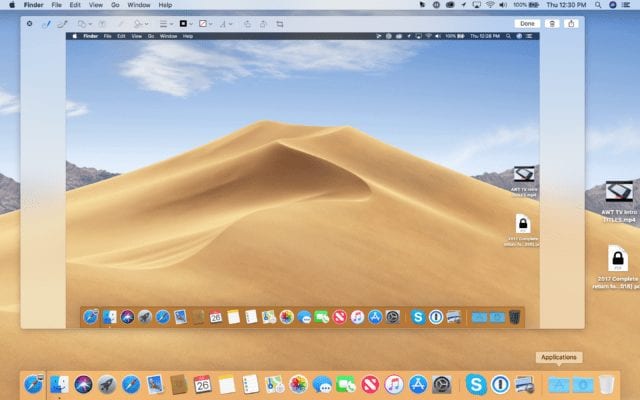






I updated to Mojave yesterday, but nowhere in Finder > View am I given a “Stacks” option. I still have “Use Groups” as my only option. Any ideas why this might be the case?
doing it again as i forgot to click the boxes.
I am stuck and mac support cannot help me, so here is a challenge.
Finder/View does not show “use stack”
Ctrl+right click on empty desktop does not open a menu.
I can create alias but cannot put them on the desktop
BUT
all works ok for a new user.
Someone please help as its very frustrating
It has mac support baffled
I updated to Mojave yesterday, but nowhere in Finder > View am I given a “Stacks” option. I still have “Use Groups” as my only option. Any ideas why this might be the case?
I am stuck and mac support cannot help me, so here is a challenge.
Finder/View does not show “use stack”
Ctrl+right click on empty desktop does not open a menu.
I can create alias but cannot put them on the desktop
BUT
all works ok for a new user.
I have the same issue. Nowhere in Finder > View am I offered a “Stacks” option. It doesn’t seem to have updated this? Although Mojave is installed. No one seems to have an answer for me either. Boo.
My problem was I had Psth Finder installed and the option Hide Finder Desktop turn on.
I did all that – tagged my folders, went to view by stacks, set by tags, and it did only folders without tags!! What do I need to do???
This does seem like an real, actual improvement vs the usual update-for-the-sake-of-updating.
What graphics board do I need for a for Mac Pro (mid 2010) in order to use Mojave?
Thanks for the information