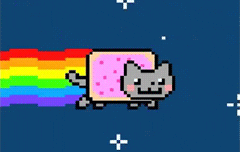 A few weeks ago, we showed you how easy it is to set up a Live Photo or animated GIF as wallpaper on an iPhone. In today’s Quick Tip, you’ll learn how to bring some of that animated fun to your Mac in the form of a screen saver.
A few weeks ago, we showed you how easy it is to set up a Live Photo or animated GIF as wallpaper on an iPhone. In today’s Quick Tip, you’ll learn how to bring some of that animated fun to your Mac in the form of a screen saver.
Now if you think your screen saver is going to be Retina Display-worthy eye candy, you can lower your expectations; it’s going to be a little more low-resolution. This is a really fun way to display your favorite family Live Photo when your Mac’s screen saver kicks in, and perfect for annoying or amusing co-workers with the latest internet meme.
Setting a GIF as a Mac Screen Saver
Come on now, who hasn’t wanted to have the classic 2011 meme “nyancat” as a screen saver? After a quick trip to the universal repository of all things GIF — Giphy.com — I was able to locate the original “cat with a pop-tart body” nyancat GIF and download it to my Mac. You can see this classic in all of its animated pixelated glory above.
It can sometimes be difficult to download a GIF as a GIF file — particularly on Giphy! The GIF service has many ways to download files, usually as MP4 movie files. If you run into the issue of not being able to download your GIF as a GIF file, do a search for the meme using Google or your favorite search engine, then right-click on the GIF displayed and select “Download Image as…”.
Easy-peasy, right? Now comes the hard work.
1) Download the Animated GIF Screensaver from Github.
2) Open your Downloads folder (or whatever folder you have set to save downloads from your browser), right-click the file and select Open
3) You’ll see the following warning dialog:
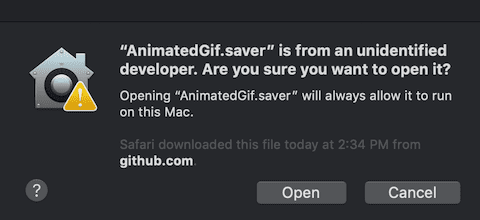
4) As noted in the screenshot above, click Open to open the file. Next, you’ll be asked if you wish to install the file for the current user only or for all users. If you’re the only user of the Mac, go ahead and select “Install for all users of this computer” (see screenshot below), then click Install.

5) At this point you’re asked to enter your administrative password, since you’re making a change to the operating system. When the installation is complete, open System Preferences > Desktop & Screen Saver, then click on the Screen Saver tab (see screenshot below):
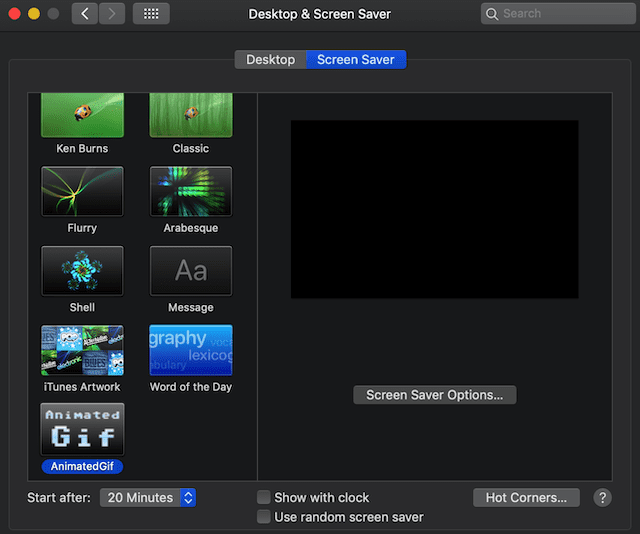
6) Now we need to select the GIF to use as our screen saver. Click on Screen Saver Options, and this dialog appears (see screenshot below):
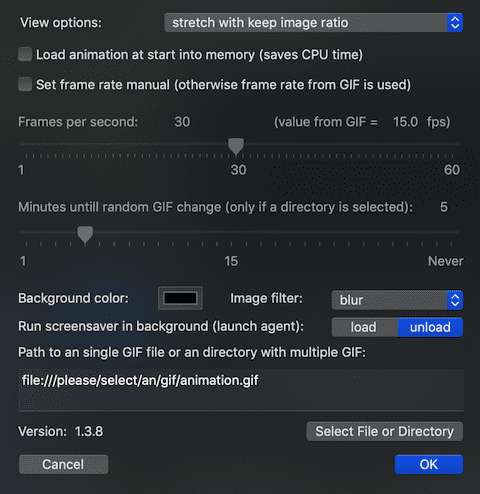
7) This dialog allows you to set the animation rate of your GIF, set a background color, and even fill a directory with GIFs that the screen saver will randomly display at a pre-set interval. Choose the individual file or directory, then click OK. I find that previewing the screen saver provides a good check on whether or not a particular GIF was a good choice. Here’s what nyancat looks like on my MacBook Pro (see photo below):
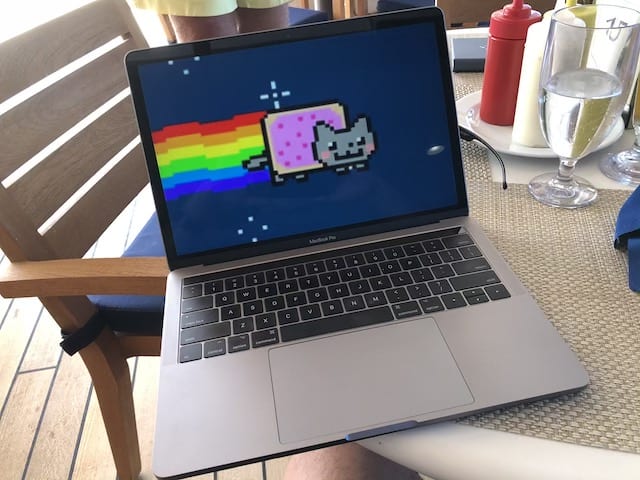
I’m sure you’re extremely impressed, perhaps a bit jealous of this incredible animated screen saver. That’s should be your inspiration to go out and turn your favorite internet meme into an animated screen saver.
Converting a Live Photo to a GIF for use as a Mac Screen Saver
The following instructions detail how to turn a Live Photo from your favorite iOS device into a GIF that can be used with the Animated GIF Screensaver. These are shamefully copied directly from our previous post on using a Live Photo or GIF as iOS wallpaper:
1) Launch the Photos app
2) Tap on the Live Photo you wish to convert to a GIF
3) Swipe up on the center of the screen to view animation effects. For GIFs, it’s best to use the Loop effect, which plays the Live Photo over and over again. There’s also a Bounce effect, which works like Instagram’s Boomerang. The other effect, Long Exposure, merely turns all of the individual frames of the Live Photo and puts them into one image, so it’s not appropriate for GIF creation.
4) Once you’ve changed the image into a Loop, the word “Loop” appears in the upper part of the Photos app screen and you’ll see the image looping over and over.
5) Tapping that Loop button actually did the trick! To find your GIF, tap on Albums in the Photo app, then find the Animated album. Your file is looping away in there, and with a tap on the Share button you can send it via Messages, Mail or your favorite social network. Note that if you use AirDrop to share the file, it is actually sent as a .MOV movie file.







Its so good
i wan’t a moving wallpaper
How it’s not moving on my tablet tho
same
And then MAC comes up with the update Catalina… and it doesn’t work anymore :(
Any way forward?
how can I set a live foto as a wallpaper on Mac book pro ? not interested on the motion just have many live fotos to use as wallpapers
how to set a setting live video
I want to know how to completely eliminate this from my system.
On the project page you find a readme with the section “Uninstall AnimatedGif”.
Very important is step 2. where you have to stop the background mode first (unload) before deleting the screensaver itself. Otherwise the active background script (found at /Users/your_user_name/Library/LaunchAgents/com.waitsnake.animatedgif.plist) will just start the next active screensaver you have selected in the window mode.