 Back in the good old days, Apple used to include a little remote control with certain Mac models. It wasn’t much, but it did allow Mac owners to control the media that was playing on their computers or control Keynote presentations. That remote hasn’t been part of Mac packaging for a while, but it is possible to use your Apple TV Siri Remote with your Mac to control a lot of different things. In this Quick Tip, we’ll show you what you can do thanks to one little third-party app.
Back in the good old days, Apple used to include a little remote control with certain Mac models. It wasn’t much, but it did allow Mac owners to control the media that was playing on their computers or control Keynote presentations. That remote hasn’t been part of Mac packaging for a while, but it is possible to use your Apple TV Siri Remote with your Mac to control a lot of different things. In this Quick Tip, we’ll show you what you can do thanks to one little third-party app.
SiriMote
The secret sauce in this tip is a free app called SiriMote for Mac. It was created by Matthias Gansrigler, a Mac and iOS developer who runs a company called Eternal Storms Software. The latest version of SiriMote requires at least OS X El Capitan (OS X 10.11) or newer, and a Mac with Bluetooth 4.0. You can download the app from the website by clicking the link above; Apple won’t allow it in the Mac App Store since SiriMote uses an API that doesn’t work in the OS X “Sandbox”. After downloading the app, simply drag it from the Downloads folder (or any other folder you may use to hold downloaded files) into the Applications folder.
Pairing the Siri Remote with your Mac
Launch SiriMote, and then you’re ready to set up the Apple TV Siri Remote to work with your Mac. Note (see screenshot below) that you’ll need to turn off and unplug your Apple TV, because you want to pair with a completely new device — not your Apple TV.
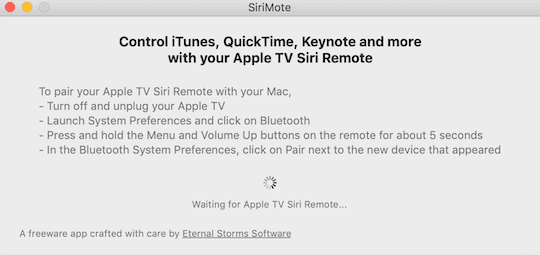
Follow the instructions in the dialog that appears (see screenshot above) to pair the remote with your Mac. The remote won’t be listed as “Siri Remote” or anything helpful like that. Instead, you’ll see a hexadecimal number next to a Connect button (see screenshot below) — click Connect, and then you’ll see the device listed by its serial number.
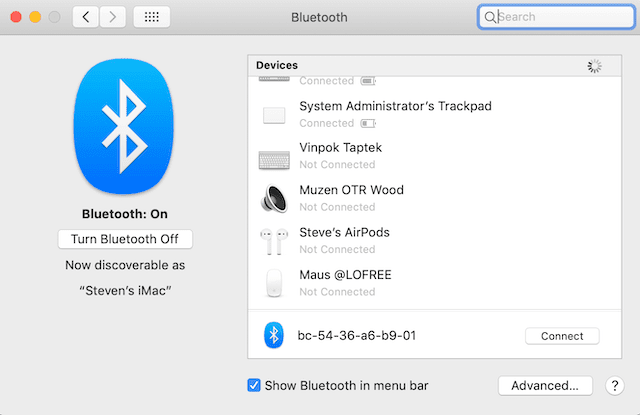
You’ll also see a dialog requesting that you make some changes to the Security & Privacy settings for Accessibility in order to let SiriMote control the Mac. It’s a simple process and you’ll be instructed on how to do it.
Using SiriMote and the Siri Remote to Control your Mac
At this point, your Siri Remote is able to start controlling your Mac. SiriMote helpfully displays a screen showing how the buttons on the remote are mapped for playing music or video media. It also describes how to re-pair the remote with the Apple TV once done using it with your Mac.
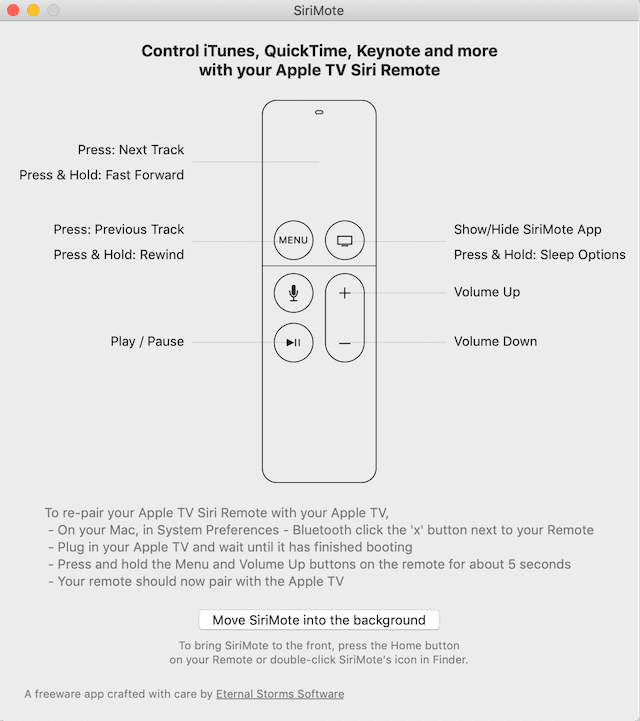
Be sure to try out the buttons on your Siri Remote to control your Mac before you give a public presentation, some of the key mappings aren’t what you’d expect.
Many thanks to Eternal Storms Software for developing and maintaining SiriMote.
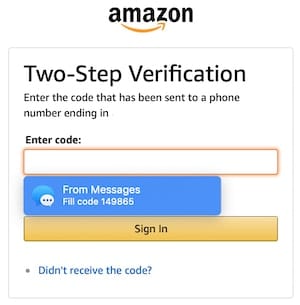
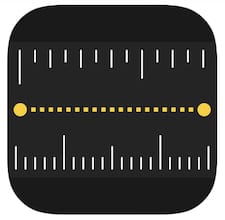
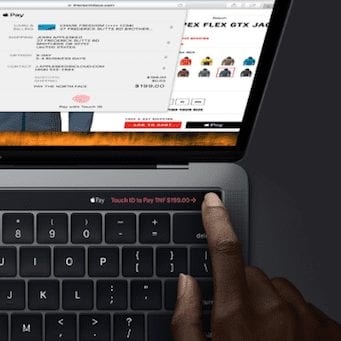






Siri remote always unpairs with Mac and re-pairs with Apple TV when the Mac is turned off. This makes it unusable, as pairing with Mac requires turning off Apple TV, and it’s too tedious to do this when the Mac is turned off every day.
Does anyone have a solution?
There’s a much more capable app for this now that also supports touch on the Siri Remote: https://www.iospirit.com/products/remotebuddy/siri-remote/