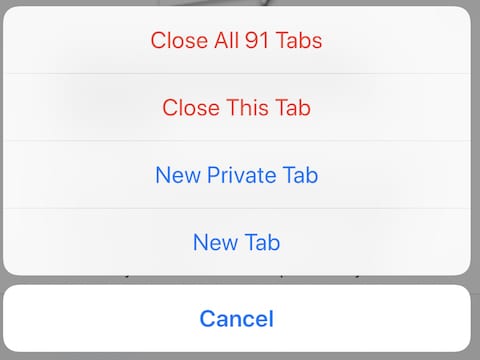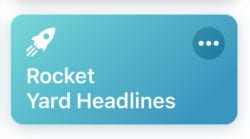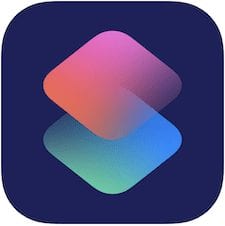 This is the second in a short series of articles about the Shortcuts app, a powerful automation tool built into iOS 12 (See how to automate tasks on Mac here).
This is the second in a short series of articles about the Shortcuts app, a powerful automation tool built into iOS 12 (See how to automate tasks on Mac here).
In our first article, we described how to download and install Shortcuts from the App Store, then introduced readers to the user interface of Shortcuts. In today’s post, we’ll show you how to find actions, the building blocks that are used in Shortcuts to automate user processes.
More About Actions
When we describe actions as building blocks, that’s a pretty apt analogy. Each action is created by a developer to perform a certain activity. For example, Apple’s developers built a “Flip Image” action into iOS 12 so that a photo passed to the action can be reversed either horizontally or vertically (see screenshot below). That action takes a photo as input, reverses the image, and delivers the reversed image as output.
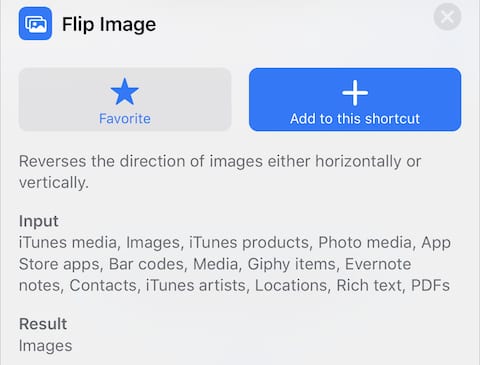
Each action takes some type of input (a document, a photo, a video clip, a sound, text, etc…), processes it in some way, and then passes the processed input at output. Actions can be chained together so that a number of processes can work one after another, and logic can be applied to the actions in the form of conditionals (if some criteria is met, then do this other action), looping (continue to run this action for a specific number of times or until it meets some criteria), and so on.
While Apple has created actions like the “Flip Image” one discussed above as part of iOS 12, most actions are associated with a particular app. That’s what allows Shortcuts to perform a series of actions from a number of different apps, not just the operating system or Apple’s built-in apps.
Not every app has available actions. Actions need to be added to apps by developers, so at this point there are more apps that do not have actions than those that do. If many iPhone and iPad users embrace actions and the Shortcuts app, we may see more across-the-board support for actions from developers.
Discovering Actions
Now, we’re not going to list every available action that can be used with Shortcuts as there are literally hundreds — if not thousands — at this time. What we’ll do instead is show you how to discover what actions are available.
To begin, launch the Shortcuts app. then look for a blank shortcut button called “Create Shortcut” (at end of red arrow in the image below):
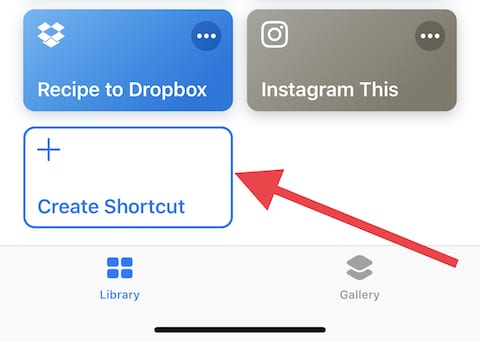
Tap that shortcut button to view a blank, untitled shortcut. To find available actions, tap the search field, which reveals a list of action categories. These categories are Favorites, Siri Suggestions, Scripting, Content Types and Apps. As you’d expect, Favorites are actions or other shortcuts that you have used before and marked as a favorite, making them available for use in other shortcuts. you create. Siri Suggestions are shortcuts that are provided by Siri as it sees what actions you perform on your iPhone or iPad on a regular basis. As an example, I have been working on a document called “Daylight Waiver Request” in the Bear text-editing app. One of the suggestions is “Open ‘Daylight Waiver Request’ “, located under a short list of suggestions for the Bear app (see screenshot below).
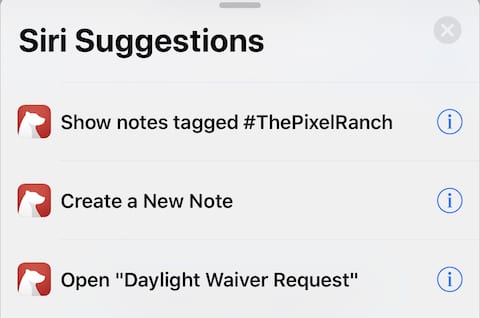
Scripting actions are incredibly powerful. These are the building blocks that provide ways to count entries, display results as an alert or as a Siri response, control the flow of a set of actions in a shortcut, and let you control or query your iOS device through a shortcut. The device controls include such things as turning cellular data on or off, getting battery level or IP address information, or even turning the flashlight on or off.
Other scripting actions perform math functions, pull items from lists, provide notifications, or even run other shortcuts. As with any programming language, scripting also allows users to set or add to a variable, then get the current value of a variable. For power users, there are even actions that will launch a Pythonista script — a shortcut to launch a self-developed app, for example.
There are a dozen different Content Types available: Apps, Calendar, Contacts, Documents, Health, Home, Maps, Music, Photos & Video, Sharing, Text and Web. Tapping any of the Content Types lists all actions that deal with that specific form of content. For example, we all use contacts to find addresses, set up FaceTime calls, send emails, make Apple Pay Cash payments, and make voice or Skype calls. As such, there are actions available under the Contacts Content Type to automate each of these common items (see screenshot below).
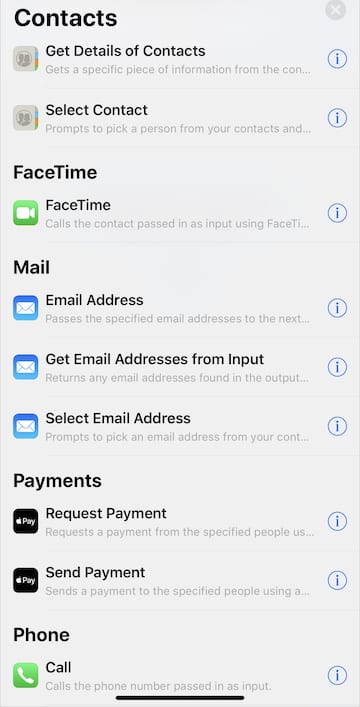
Finally, Apps lists actions for individual apps on your iOS device, so they’ll vary from device to device. On my personal iPhone Xs Max, I have a wide range of apps and a lot of actions as a result. For example, I can use a Qardio action to view my blood pressure history, a FlightRadar24 action to view nearby aircraft in an augmented reality view, or get cards, lists or boards in my Trello account through a Trello action (see screenshot below).
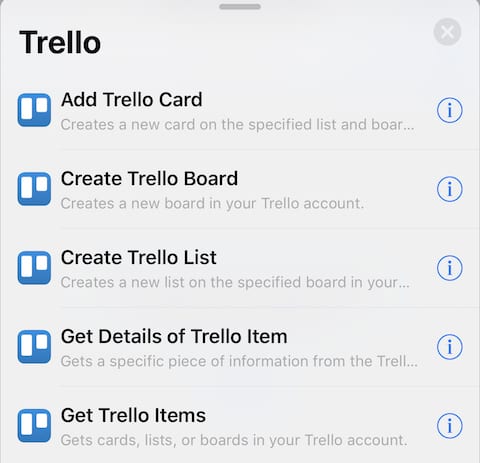
To get more information about what a specific action does, tap on the information (i) button at the right side of the action listing. Doing so displays a small information screen (see screenshot below) that describes the action that is taken, what input it requires, the result of the action, and any special requirements of the action. There are also large buttons at the top to add the action to a shortcut you’re building or mark it as a favorite for future use.
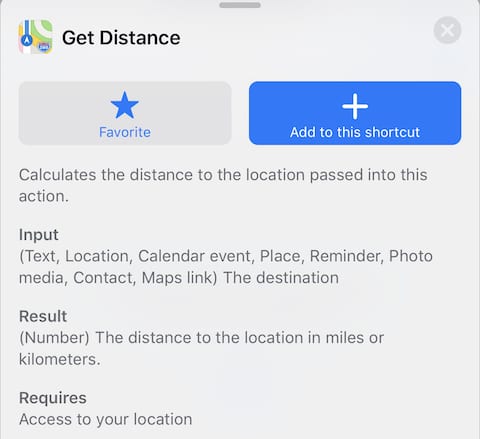
Now that we’ve found out how to locate actions and find out what each action does, we have a good idea of our “building blocks” for creating our own shortcuts. In the next installment of this series, we’ll build a few shortcuts to demonstrate the process of connecting actions, requesting input, providing notifications, and then using the shortcuts with Siri voice control, as Home screen apps, and as buttons on the Lock screen. The last installment of the series details the use of Scripting actions to control the logical flow of a shortcut.
Read part 1 here: The iOS 12 Shortcuts App Part 1: An Introduction …