Whether you just received your first Mac as a Christmas present, had someone gift you with a used Mac, or have been a Mac user for years, you might want to consider upgrading your Mac with more memory. Perhaps you’re about to buy a new Mac because you didn’t get the one you wanted this holiday season — in that case, you should think about getting it loaded with as much memory as possible. Why is memory (also known as random access memory or RAM) so important? We’re here to give you the answer:
Your Mac Needs More RAM To Reduce Page Outs and Ins
What’s a “page out” or a “page in”? When your Mac is outfitted with sufficient RAM, it is possible for it to operate with all app code and data stored in fast RAM. As needed, the Mac pushes that code or data into the processor to perform calculations and drive the display and other components of the computer, like ports, hard disk drives or solid-state drives, speakers and so on.
Related reading: How to Create and Use a RAM Disk with Your Mac (Warnings Included!)
If the RAM is insufficient to hold all of the code, data, buffers, and so on, it needs a place to temporarily store that information until it can be called back into RAM to be accessed by the processor. That place is the “longer term” storage on your Mac — the hard disk drive (HDD), solid-state drive (SSD) or a Fusion drive (a hybrid of an HDD and SSD).
When data is temporarily moved from RAM to storage, that’s called a “page out”. Conversely, moving it back from storage into RAM is called a “page in”. Any paging activity slows down the operation of your apps, the operating system, and the Mac in general. That’s why running a data-intensive application like Apple’s Final Cut Pro or just using a Mac with a lot of apps running concurrently can slow things down so much. If a Mac is performing a lot of paging in and out, it can encounter a situation known as “disk thrashing” that slows computer operations down even more.
How Can I Tell Whether My Mac Has Enough RAM?
One sure clue that you might need more RAM is generally slow operation of the Mac. If it seems to take forever for it to perform any operation, there’s a good chance that a lot of paging is happening. Fortunately, there’s a way to tell for sure in all versions of macOS since 10.11 “El Capitan”: checking “memory pressure” in the Activity Monitor. Here’s how to do that.
1) Open the /Applications/Utilities folder. An easy way to do this is to click on the Mac desktop to enter the Finder, then type -Shift-U.
2) Launch the Activity Monitor app by double-clicking it.
3) To ensure that you’re in the main window of Activity Monitor, enter -1.
4) Click the System Memory tab, located at the bottom of the window. Among other things displayed in the window, you’ll see a graph displaying a factor Apple refers to as Memory Pressure. Simply stated, this shows the amount of page outs/page ins versus time. If the graph shows green or mostly green, then your Mac has sufficient RAM and any slowdowns may just be related to a processor-intensive app.

When the memory pressure graph displays mostly yellow, you may wish to continue monitoring the memory pressure situation over a few days to see if it is a temporary issue. When the memory pressure graph shows red, you definitely want to add more RAM to your Mac.
Upgrading RAM in Macs that Can Be Upgraded
The days are long past when almost any Mac could be easily upgraded simply by popping open a small hatch on the device and swapping memory modules. The move to thinner and more lightweight Macs has had the side effect of making Apple move to RAM that cannot be upgraded as it is directly soldered onto a circuit board. You’ll find this to be the case with all newer members of the MacBook family (MacBook Air, MacBook, MacBook).
For the iMac Pro, it’s possible to have Apple or an Apple Authorized Service Provider add RAM after the fact. In fact, it’s recommended that only those who have experience disassembling and reassembling iMacs try it themselves. MacSales.com offers upgrade kits that can bring an iMac Pro up to 128GB of fast RAM, but please note that professional installation is recommended.
The 27-inch iMac has a small hatch on the back of the computer that makes it one of the most easily upgraded Macs in terms of RAM. However, the 21.5-inch model requires professional installation of RAM upgrades.
Apple made the RAM in the 2018 Mac mini easy for users to upgrade, making it a perfect candidate for purchasing a unit that has minimum RAM, then upgrading with a MacSales.com upgrade kit for less than what Apple would charge. Likewise, the Mac Pro is quite simple to upgrade yourself.
What RAM Upgrades Are Available For My Mac?
What’s the best way of finding out what upgrades your Mac can handle? Use the handy My Upgrades tool on the Macsales.com website (link outlined in red in the screenshot below):
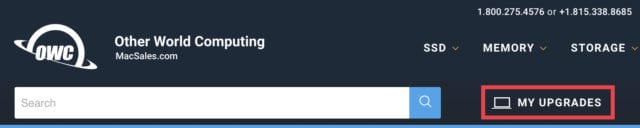
Using the tool is as easy as 1..2..3. Just select the type of Mac you’re considering an upgrade for in the first column (for example, iMac), select the exact system you have with the Model ID and system identifier (iMac 17,1 and 4.00 GHz 5K Retina Display, for example) in the second column, and pick the type of upgrade (Memory Upgrades) from the third column. A web page is displayed showing all available upgrades for that Mac.
When a RAM upgrade kit is available for your Mac and it appears that your device can be self-upgraded, a quick visit to the OWC install video page can show you exactly how easy it will be to upgrade the RAM.
How Can I Get More Information About the Model ID and System I’m Using?
In case you need to know what Model ID and System Identifier are associated with your Mac, About Your Mac and the System Information app can supply you with the info you need.
From the Apple () menu, select About This Mac… This displays general information about your Mac including how much RAM is currently installed (see screenshot below):
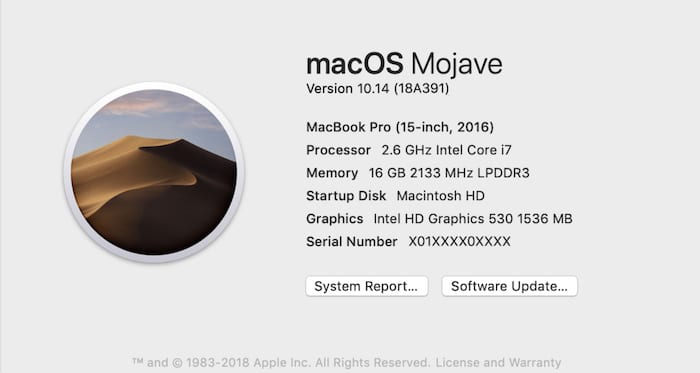
Included here is the year of manufacture (2016) as well as the system type (MacBook Pro, 15-inch). Clicking the System Report button launches the System Information app, which provides even more detail about your Mac including the model ID. It’s also possible to find out what RAM is installed and in what slots if your Mac has multiple RAM slots.
Upgrading an older or more easily upgradeable Mac with OWC RAM upgrades can be an inexpensive and simple way to speed up a Mac that is experiencing memory pressure issues.
Related: Decade of Upgrade: How to Enhance Any Desktop Mac Since 2008

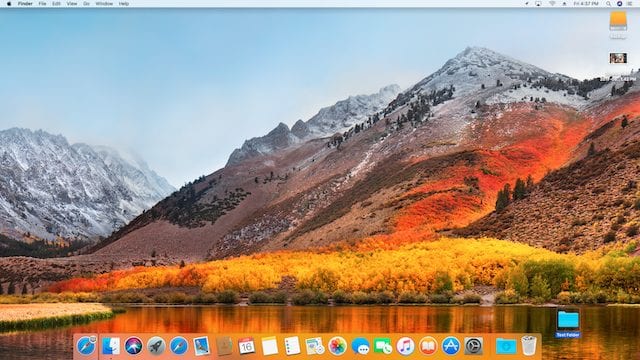

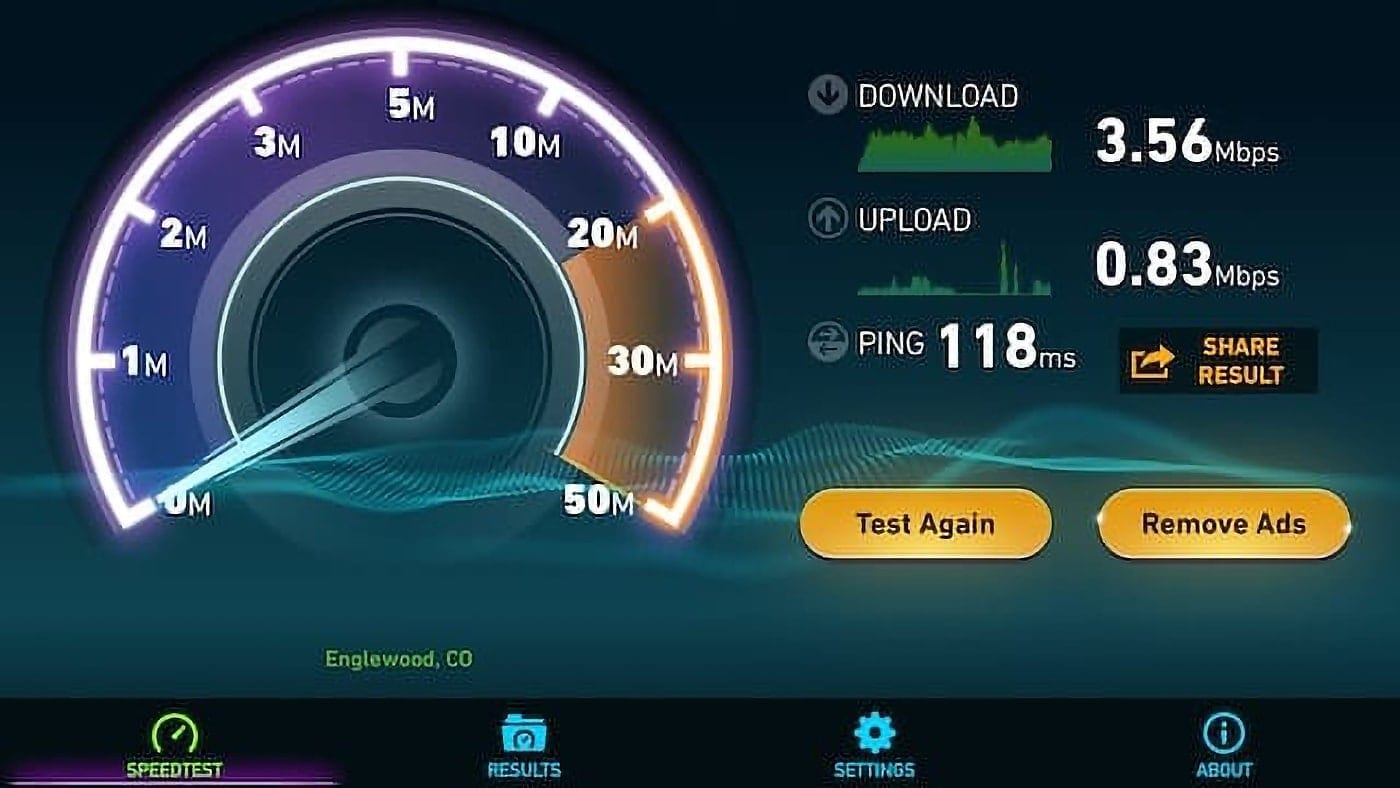






I’m just curious: what keyboards from Apple in the last 20 years come with an Apple symbol () on them (from the factory)? Didn’t Jobs nix them immediately upon return, complaining of “brand-dilution”?
I’m sure many older people know and ⌘ (Command) are synonymous, but new users are sure to be confused, and try going through the Apple Menu.
(Yes, Steve, this old guy is calling you an old guy.). (;
Indeed, you also use to reference the Apple Menu, in addition to using it to reference ⌘ (Command); what is a new user to think?
Further, interestingly, you use the word ‘Shift’, instead of the symbol (⇧); shouldn’t you at least be consistent? i.e., ⌘-⇧-U or Command-Shift-U to open Utilities Folder.
Cheers
F
I have a Macbook Pro (13-inch, Mid 2012) running MacOS High Sierra. My Mac was running slow and frustating me daily!! I was considering buying a new MacBook Pro. But I upgraded it from 4GB of RAM to 16GB and its now just working like a new laptop! Excellent service from OWC and I don’t need to buy a new machine. Just get you a RAM upgrade and you will be as happy as I am now!!