![]() Preview, the free PDF viewing app included with the Mac, can do a lot more than view images or open PDF files to view. It includes a number of features and services that can be used for editing PDFs, working with images, even creating electronic signatures to use to sign important documents.
Preview, the free PDF viewing app included with the Mac, can do a lot more than view images or open PDF files to view. It includes a number of features and services that can be used for editing PDFs, working with images, even creating electronic signatures to use to sign important documents.
In this Rocket Yard guide, we’re going to explore the Preview app’s ability to fill out PDF forms and mark up files, even files that weren’t designed to be completed electronically.
Using Preview for Markup
PDF (Portable Document Format) is a file format intended to ensure that documents can be exchanged reliably, independent of the type of software or hardware being used to view, print, or edit them. In other words, that PDF file you’re viewing on a Mac will look the same when viewed on a PC, or for that matter, any device that supports PDFs.
Preview supports more than just viewing; you can also mark up a PDF file in order to add additional information. One of the most common uses for a PDF file is as a form intended for an individual to fill out. When a PDF file is created for this purpose, the creator of the file can make the process easier by adding predefined text boxes, check boxes, graphics, links to instructions, just about anything that will make the process of completing the form an easier one. A well-designed PDF form can make the process an easy one.
But even PDFs that weren’t designed as forms can still have information added to them in a process commonly referred to as marking up a document, or simply mark up.
Finding the Markup Tools
Launch Preview, which you’ll find in the /Applications folder.
Preview opens by asking for a document to load. If you don’t have a PDF document to experiment with, I suggest a trip to the IRS.gov website. Download any of the IRS forms, which are available as PDFs ready to be filled in. You can also elect to open a JPG image file, or perhaps one of the OWC manuals you’ve downloaded from the OWC support website.
Select the file you wish to open, and click the Open button.
With the selected PDF file now open, you can access the Markup tools by ensuring that Preview’s toolbar is displayed. Select Show Toolbar from Preview’s View menu.
If the toolbar wasn’t displayed before, you’ll now see a small toolbar across the top of the Preview window. It will include buttons for zooming in or out, sharing, rotating, search, and a few other options.
Just to the left of the search bar is a button that looks like the tip of a pen or pencil within a circle. (Depending on the version of the Mac OS you’re using, the button may look like a little toolbox.) Clicking or tapping this button will display the Markup toolbar just below the standard toolbar.
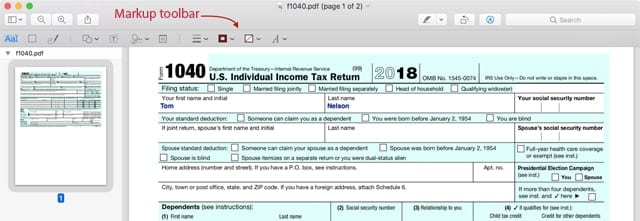
Using the Markup Toolbar
At the time of this writing, the Markup toolbar contains eleven or twelve tools (depending on the Mac model you’re using) you can use for marking up a PDF file. We will look at each one, and how it is used. The markup tool list below starts with the first tool on the left-hand side of the window and moves to the right:
Text Selection: This tool is used for selecting and copying text. To select text, click the Text Selection button (it turns blue when active), and then drag over the text you wish to choose. In many cases, the Text Selection tool may already be selected, allowing you to simply drag across text to make the selection; in other cases, the Text Selection tool may need to be enabled first.
Once text is selected, you can copy it by selecting Edit, Copy, or by using the keyboard shortcut Command + C, or right-clicking and selecting Copy from the popup menu. Text you have selected can also be subject to other markup tools, as mentioned below.
Rectangular Selection: Use this tool to draw a selection rectangle over an image. The rectangle can be resized using the selection handles as well as moved about the PDF document by dragging from any side. Once in place, you can then copy or remove the area selected.
Sketch: The sketch tool allows you to draw an arbitrary shape using a single stroke. If the shape you draw looks like a standard shape (arc, square, rectangle, circle, oval, star) it will be replaced by the standard shape. A palette will also be displayed, showing the original and the standard shape. Use the palette to pick which of the two shapes you wish to use.
Draw: This tool only appears if your Mac is equipped with a Force Touch trackpad. It works the same as the sketch tool above, but interprets the force being applied to the trackpad to determine the width of the line being drawn.
Shapes: This tool allows you to create a number of standard shapes, as well as lines and arrows. It also has a chevron, indicating it’s a dropdown menu with additional selections. Use the chevron to select one of the standard shapes; it will appear on the PDF file. You can then drag the shape to where you want it. Use the blue handles to resize the shape. Use the green handles to alter the shape.
The Shapes tool also contains two special items: a mask tool you can use to highlight areas of the PDF, and a loupe tool that can be used to magnify areas. The same blue and green handles are used to resize or alter the shape.
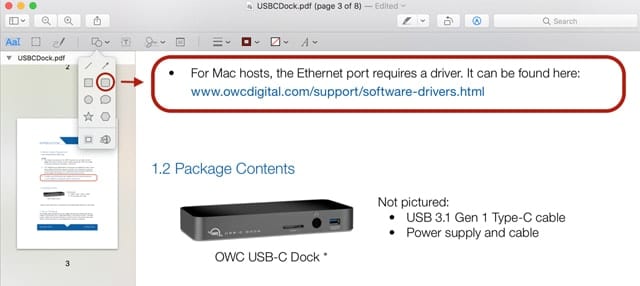
Text: Use this tool to create a text box, and to type text within the box. Once the text is set in the box, you can drag the text box to the location of your choice. One of the uses of the Text tool is to fill in PDF forms that haven’t been set up as smart forms.
Sign: This tool lets you add an electronic signature to a document. Use the chevron to select a signature you have previously created; the selected signature will be added to the PDF. You can then drag the signature to where you wish it to appear, as well as use the handles to resize the signature to fit in the space.
You can also use this tool to create electronic signatures as outlined in the Rocket Yard guide: Five Great Yet Forgotten Mac Tips.
Note: Clicking this tool causes a notepad sheet to appear in the PDF document. Click the notepad sheet to write or view notes. Control-click to change the notepad color.
Shape Style: This dropdown menu allows you to select from various line thicknesses used in drawing shapes and lines. The menu also includes line styles, such as dashes and arrows. You can use this tool to change the style of any selected shape, or to predefine a style for additional shapes you add.
Border Color: Use this tool to change the color used in drawing shapes and lines.
Fill Color: Allows you to change the fill color used inside a shape.
Text Style: Allows you to change the font, size, and style of text you add.
Filling Out PDF Forms
PDF forms designed to be filled in allow you to click or tap within a field to enter text, fill in check boxes, select from dropdown lists, or perform other tasks to fill out the form.
To fill in a form, make sure the Text Selection tool is selected, then click or tap in the first field you wish to enter information in. Text fields will automatically allow you to enter text, while check boxes will enter a checkmark when clicked on.
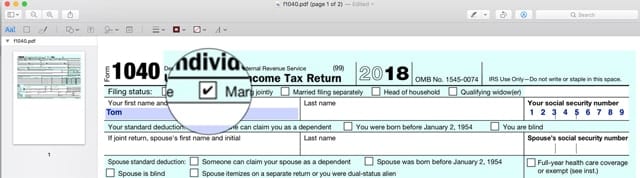
You can also use the Markup tools to fill in PDF documents that were never set up as forms. An example would be a paper-based document you need to fill out. You can scan the document and save it as a PDF.
Open the document with Preview.
Adding text: When you need to enter text, select the Text markup tool. This will create a text box allowing you to enter the required information. Once you’ve entered the text, drag the text box to the correct location. Use the blue handles to resize the text box to fit in the allowed space. Use the Text style tool to change the text size, if needed.
Adding a checkmark: Checkmarks are added the same way as text. You can either use an X for the checkmark, or use the Unicode checkmark character, which can be found using the character viewer applet.
Open the keyboard preference pane, select the Input Sources tab, and then select Show input menu in menu bar. Select Show Emoji & Symbols, and then enter checkmark in the search field.
Make sure the default text is selected in the text field you added to the PDF, and then double-click the checkmark symbol in the Character viewer. The checkmark will be added to the text field. Drag the text field to the check box in the PDF document.
Highlight Text
Text in a PDF document can be highlighted, much like using a highlighter to mark up a paper document. Highlighting is an excellent way to mark text passages that you may later want to refer to.
As an example, you can highlight important text in a PDF manual you may have. I have extensive markups in the service manual for our car, making it easy to locate information such as spark plug type, and recommended fluid change intervals.
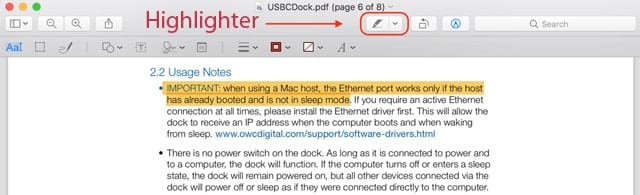
To highlight text, make sure the Text Selection tool in the Markup toolbar is selected.
Drag the cursor across the text or phrase you wish to highlight to select it.
From the toolbar (not the markup toolbar) select the Highlight tool (it looks like a felt tip pen).
The selected text will be highlighted.
You can change the color used for the highlight by using the chevron in the Highlight tool to select a color from the dropdown menu.
You can remove a highlight color by making sure the same color is chosen in the Highlight tool, then selecting the highlighted text, and finally clicking or tapping the Highlight tool.
More Markup Tasks
You can perform quite a few additional markup tasks using the Markup toolbar and its many tools. Go ahead and try out each of the tools. Try using the shape tool to create an arrow to call out an item of interest in a document, or the Notes tool to create comments about the content of a document.
We will be covering other uses of the Preview app in future articles. In the meantime, let us know how you’re using Preview’s markup tools.
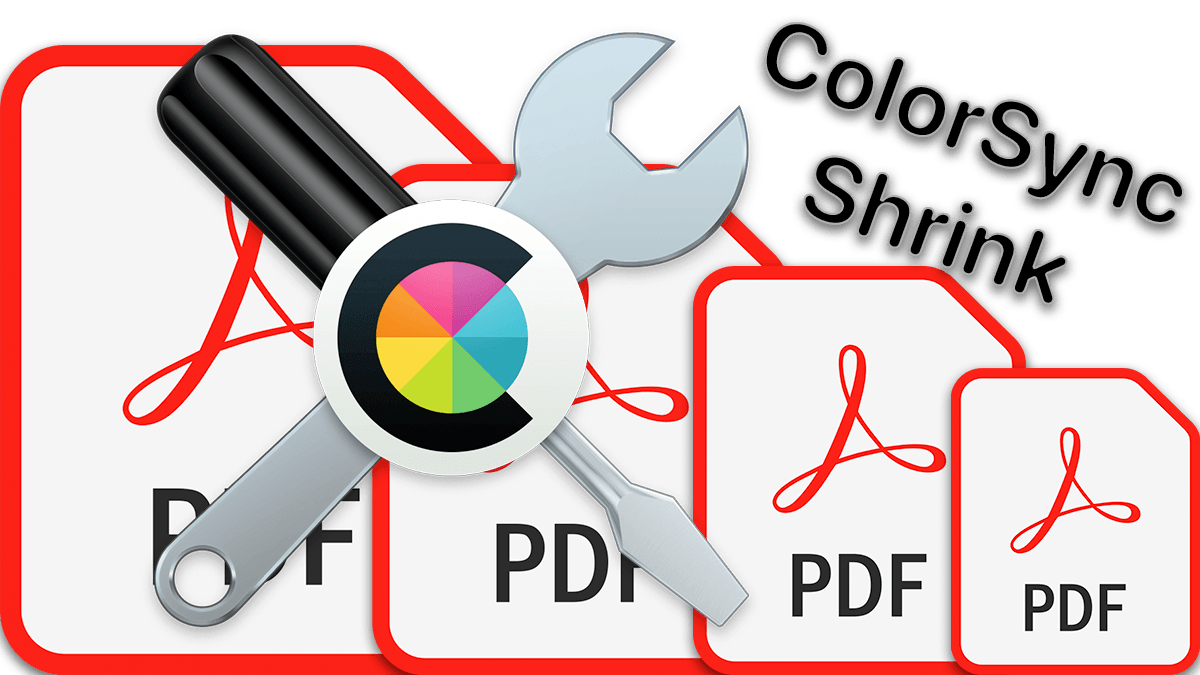
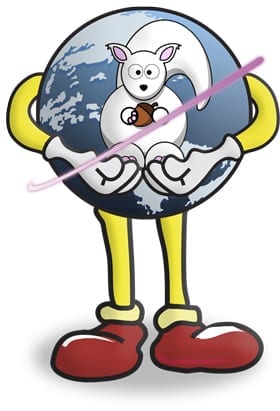






can’t get check box to work on my pdf in preview
Mac App – Preview
When a PDF text is highlighted and saved.
Some, not all, highlighting is lost.
Discussion.apple.com – some indicated that this problem has been id in 2015, yet not fixed.
Apple Product Feedback form – does not have Preview in the product list.
Can someone reach out to Aplle on this issue?
Thanks.
It would be nice to be a able to paste pictures into the comments section, because a picture is sometimes worth more than 1000 words!
This is a test to see if I can Can leave a comment