This article was updated Feb. 22, 2024 to reflect newer generations of Macs and common questions associated with them.
You or the kid needs a new Mac, but money’s a bit tight. Not to worry — since Macs usually have a nice long lifetime, your chances of finding a used Mac that’s affordable and able to run most of the latest operating systems and apps are quite good. In this short buyer’s guide, we’ll give you some tips on what to watch out for and how to make that vintage Mac keep up with the newer models.
Check t he model number and year of manufacture
Whether you’re buying your Mac from a reputable dealer or from someone in your neighborhood, the first thing you should do is check the model number and year of manufacture. Even honest people have a tendency to forget exactly when they purchased a computer, and knowing the model and year it was produced is important — especially if you want to run the latest operating system on that Mac.
Fortunately, it’s pretty easy to check. If you have “hands” on the machine, turn it on, go to the Apple Menu, and select About This Mac. If the Mac is relatively new, such as an M-Series machine, and is running one of the two latest versions of macOS—Ventura and/or Sonoma—you should see a window pop up similar to this:

As you can see, the serial number is right there under Memory.
If the Mac is slightly older, you should see a display similar to this:
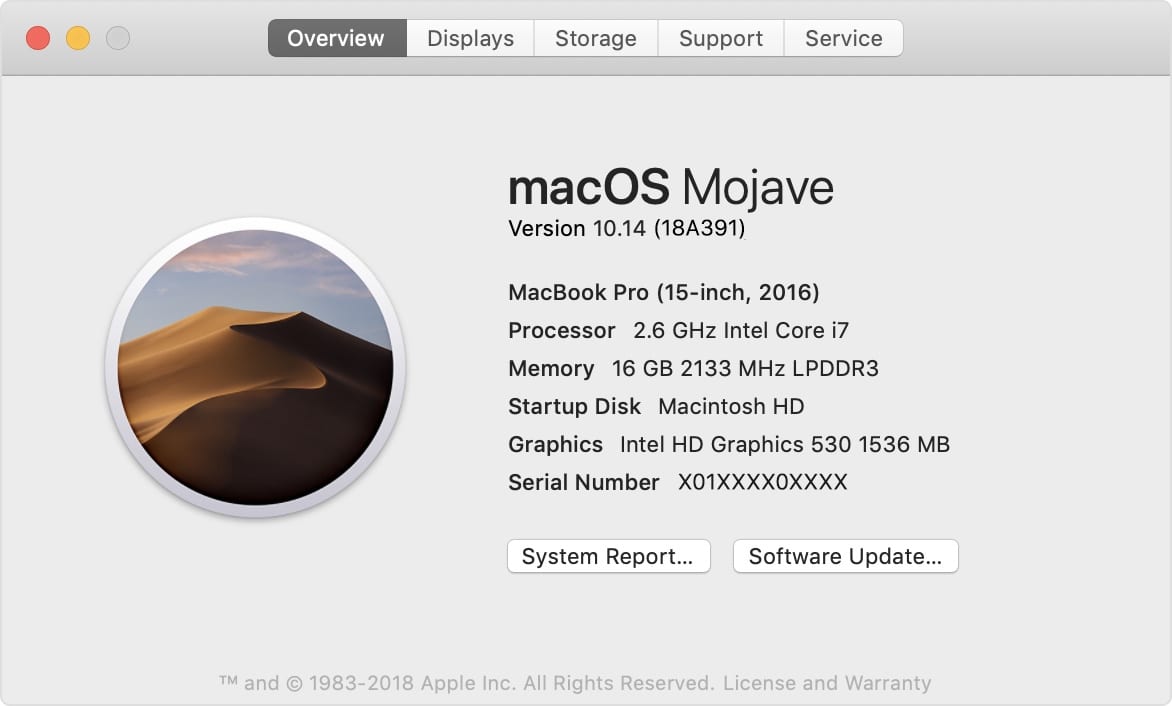
This particular Mac is a MacBook Pro, 15-inch, 2016. Other information that can be useful includes the installed memory, the graphics card type, and the processor type and speed. If the Mac is running an even older version of
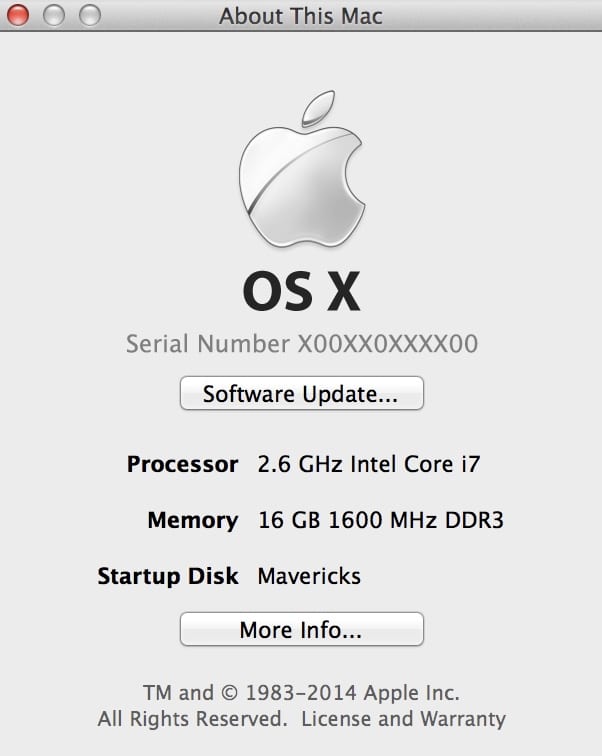
In this case, if you wish to see the serial number of the Mac you’ll have to double-click on the version number under OS X. Note that this screen does not show the model and year of manufacture — to find this, launch System Information or System Profiler from the Utilities folder in the Application folder, or click the System Info or More Info button on the About This Mac screen.
Click on Hardware, and you’ll see the model identifier — in this case, the Mac is a MacBookPro14,3. This model identifier can be useful for several things. First, type that identifier into your favorite browser’s search/address field and you can find out a lot of important info:
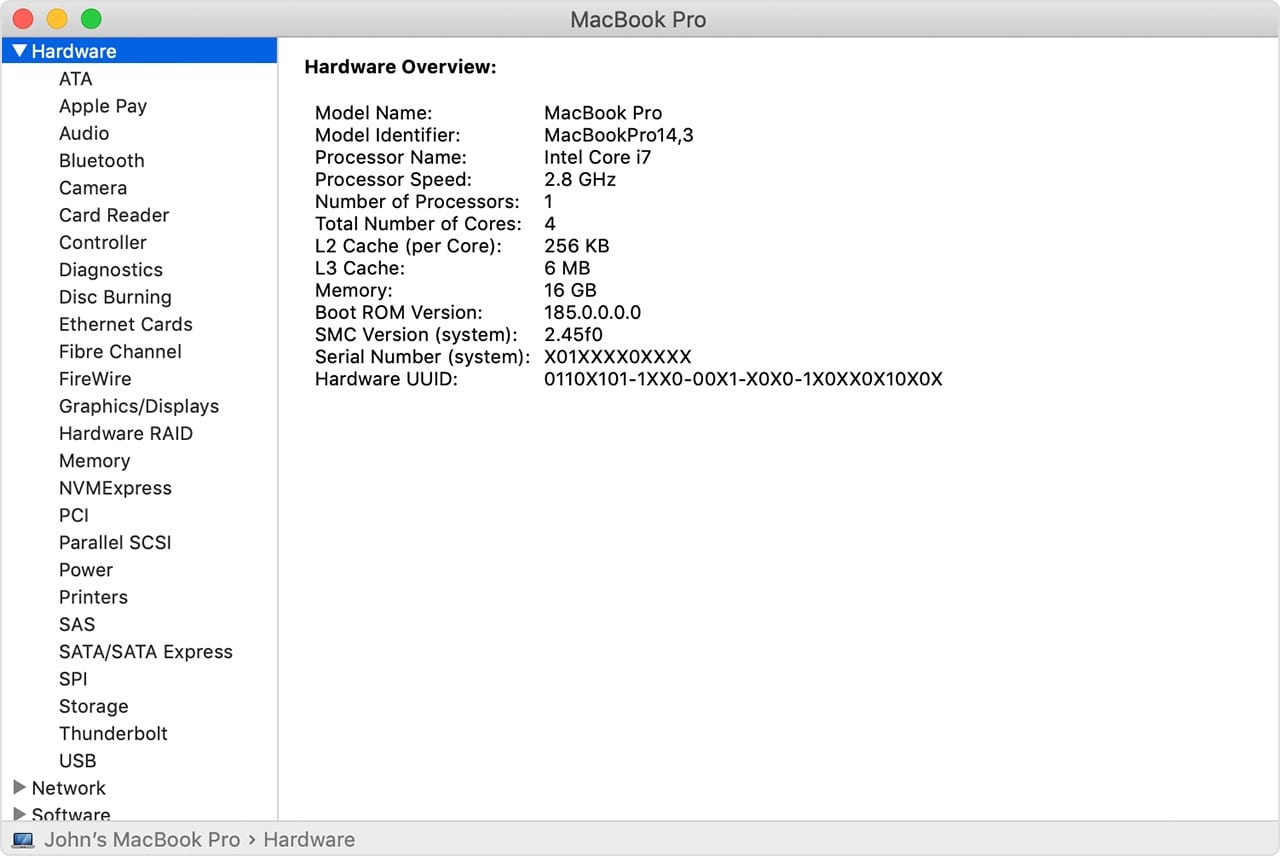
Here we see that a MacBook Pro 14,3 is a mid-2017 MacBook Pro with Retina Display, Touch Bar and four Thunderbolt 3 ports. Sounds pretty good… if the price is right.
What if you can’t actually look for this info on a Mac? In that case, ask the seller to take a screenshot and email it to you. Reputable online sellers will often include the screenshots of System Info/System Profiler with exterior photos of the Mac.
The hands-on test
If you can actually get your hands on the used Mac, turn it on. If it boots up, you at least know that it has a working hard drive or SSD and can load the operating system.
I always like to look at the screen to see if there are any dead pixels; my favorite way to do this is to open Pages (if it’s loaded on the Mac) to a blank page and then look for tiny black dots that indicate a dead pixel. Chances are good that you might find one or more on an older Mac, so decide if you can put up with those little black spots or if it’s time to move on.
MacBooks made from 2015 to mid-2019 featured a now-infamous keyboard design called the butterfly keyboard. If the MacBook you’re looking at is made in that era it’s a very good idea to do a keyboard test because the butterfly design was notorious for failure after extended use. Thankfully, in late 2019, Apple stopped using the butterfly keyboard design and Mac’s have regained their stellar reputation for keyboard excellence.
For the keyboard test itself, the best test phrase is the tried-and-true “The quick brown fox jumped over the lazy dog”, which uses all 26 letters in the alphabet. Try all of the number and punctuation keys as well, and on a Touch Bar MacBook Pro, make sure that the Touch Bar and especially the Touch ID/Power Button works.
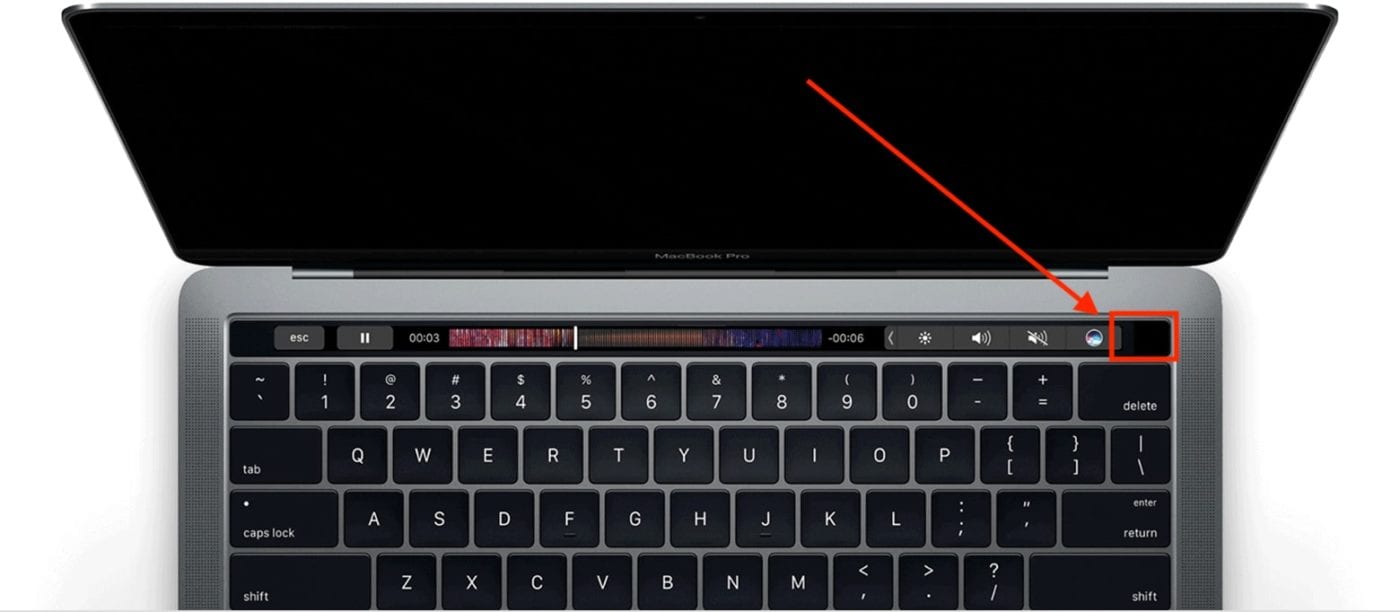
Does the Mac have a trackpad? Check out all corners of the pad and be sure that it registers clicks properly. If it’s using a mouse, check the clicking and tracking of the mouse.
On any Mac, I suggest testing the ports. If you are looking at a newer Mac with Thunderbolt 3 / USB-C ports, bring along a device like a hub with an SD card reader and try it on every port. With older USB-A based Macs, a good test is to try out a USB flash drive on all ports.
How about the speakers and video camera on the Mac? Play some music or a YouTube video and listen to the sound quality. Test the camera by launching either FaceTime or Photo Booth, then taking some photos.
I also recommend testing Bluetooth and Wi-Fi. For Bluetooth, if the Mac is using a wireless mouse or trackpad, as long as those are working you know that Bluetooth is working fine. Wi-Fi? Ask if you can connect to the seller’s network, or if there’s no network available and you happen to have an iPhone along, just set up a Personal Hotspot (Settings > Personal Hotspot) and see if the Mac connects to that.
Should I buy an Intel Mac or a M-Series (Apple silicon) Mac?
Since Apple no longer uses Intel processors in modern Macs, you might be wondering whether it’s wise to buy a used Intel machine. Apple started the transition from Intel processors to its own system-on-a-chip (SOC) design in 2020. In mid-2023, the Mac Pro was the last Mac to make the transition to an M-Series processor.
In the end, this question comes down to your budget and what you’ll use this Mac for. If you’re looking to save $500-$1,000 off a new Mac, there tons of great deals on used M-Series machines. If you want to save even more, even the most powerful members of the M1 family of Macs can be had for half of what a new machine costs. The base M1 processor is still a very capable chip if you only plan to do light tasks like email, Office applications, and web browsing. And if you need more power at a steep discount, the M1 Max MacBook Pros and the M1 Ultra Mac Studio remain extremely robust machines that can tackle serious professional workflows such as photo and video editing.
If you’re looking to save a little less and want something a bit more new, the M2 family of Macs are actually quite competitive when it comes to benchmarks compared to the brand-new M3 lineup. If you can find an M2 Pro or M2 Max MacBook Pro, there is some serious cash to be saved with very little sacrifice in terms of performance.
When it comes to Intel machines, you can probably guess what we recommend at this point. Because of how quickly the M-Series SOCs have matured, a used Intel Mac at this point should only be considered by those who are looking to spend very little on a laptop but still want a powerful machine, or by those who are looking to dedicate a Mac to a specific purpose such as a media server.
If you need a good laptop, because we’re three generations into the M-Series now and because the M-Series so quickly eclipsed the capabilities of Intel Macs, there is one Intel machine that gets mentioned a lot that is the 2019 MacBook Pro with the Intel I9. The 2019 i9 MacBook Pro is still a powerful machine available with robust Radeon graphics. Depending on the condition and the amount of RAM on board, you can get a very capable MacBook for around $1,000.
However, if you’re looking for a Mac that mainly does one thing—maybe as a media server, a kid’s computer, or a dedicated Teams/Zoom machine, etc.—it’s a great idea to buy a used Intel Mac and then spend a bit extra to perform DIY upgrades to the hard drive and RAM. Here at MacSales.com, we’ve got plenty of Intel iMacs, Mac Pros, and Mac minis to choose from along with tutorials and kits to help you upgrade them.
Make sure the Mac you purchase is logged out of iCloud
Two things that can ruin your purchase of a used Mac are a firmware password and/or a Mac that is still logged into the previous owner’s iCloud account. In the first case, you can check if there’s a firmware password by restarting the device into Recovery Mode. That’s done by rebooting while holding down Command-R. If the Mac has been set with a firmware password, it won’t boot into Recovery Mode without the password. That’s the time to ask the owner to remove the password.
Why is it important that the Mac is logged out of iCloud? A previous owner can go to Find My Mac and disable your newly-purchased used Mac, either by mistake or maliciously!
How can you check whether or not a user is still logged into iCloud? Launch System Preferences, click on iCloud, and make sure the user is logged out. However, since Macs can have multiple user accounts, it’s a good idea to also go to System Preferences > Users and Groups and see if there is more than one user. If there is, have the seller remove the other users so that you’re assured that one of them isn’t logged into iCloud.
All of this can be resolved if the seller has completely wiped the Mac and installed a fresh copy of the operating system, so that’s a good question to ask when you’re looking at a used Mac. Even if the previous owner of a used Mac says they’ve wiped the Mac and reinstalled the OS, I recommend booting into Recovery Mode and then installing the operating system yourself.
Safe places to buy a used Mac
I wouldn’t recommend buying a used Mac from eBay or Craigslist for a number of reasons, including scams and sellers who traffic stolen equipment. Probably the safest place to purchase a used Mac is from Apple by checking their Certified Refurbished store. This is also one of the more expensive places to buy a used Mac, but you do get an Apple warranty and the assurance that the device has gone through some stringent testing.
Another safe haven in a world of scammers is none other than MacSales.com. We sell a variety of new and used desktop and laptop Macs, all of which come with an unconditional 14-day money-back guarantee,
In many major cities, it’s also possible to find Apple Authorized Resellers that not only sell new equipment, but quality used Macs as well. A simple Google search for “Used Macs” in your city will usually provide you with a list of shops where you can go and put your hands on the used equipment you’re interested in. Wherever you are purchasing your used Macbook Pro from, you should ensure they are fully serviced by the retailer for extra assurance.
Safe places to sell a used Mac
As I said above, eBay and Craigslist can be very risky places to buy a used Mac. And that goes for selling a used Mac, too. If you’re looking to sell your used Mac for a fair price, check out SellYourMac.com. SellYourMac is a highly reputable buyer of used Apple products and offers free quotes and fast shipping and payment. The prices are extremely fair as well. More often than not, you can make the same amount of money selling to SellYourMac that you would selling your Mac on eBay, especially after you pay eBay’s high fees and shipping costs.
Caveat Emptor — Let the buyer beware
Regardless of where you decide to purchase a used Mac, be sure to use some common sense when buying. If someone comes up to you on the street and offers you a new MacBook Pro for a few hundred bucks, alarm bells should go off in your head as it’s probably stolen equipment. Sure, a new Mac laptop for $200 would be nice, but it’s probably coming with some very nasty strings attached.
If you’re buying from a local seller and something seems amiss, just walk away. The legal and safe online alternatives might not get you a Mac tomorrow, but at least you have some assurance that it’s not stolen, loaded with malware, set up to be shut off after your purchase, or that you’re going to be arrested for receiving stolen goods.
Stay safe, be smart, and enjoy your used Mac for many years to come!

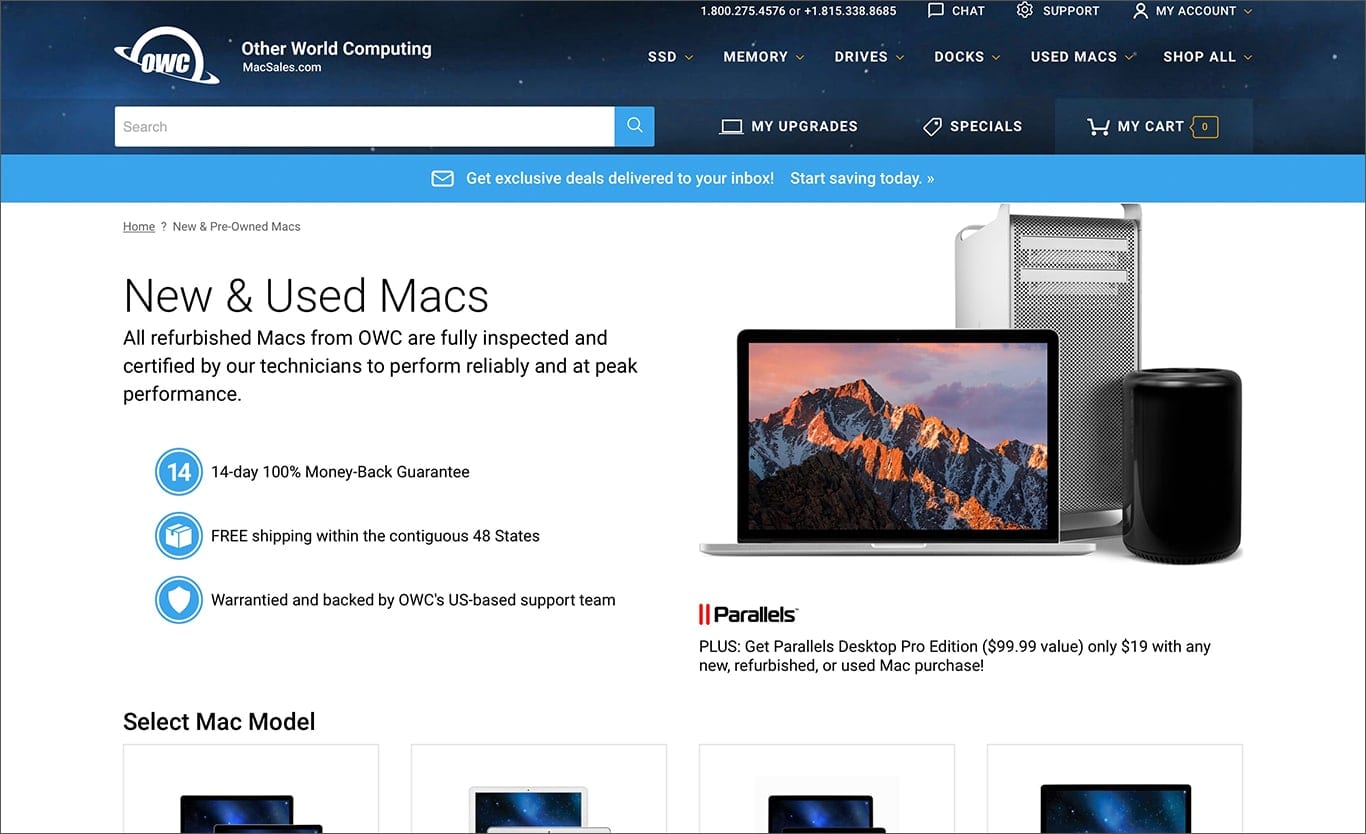

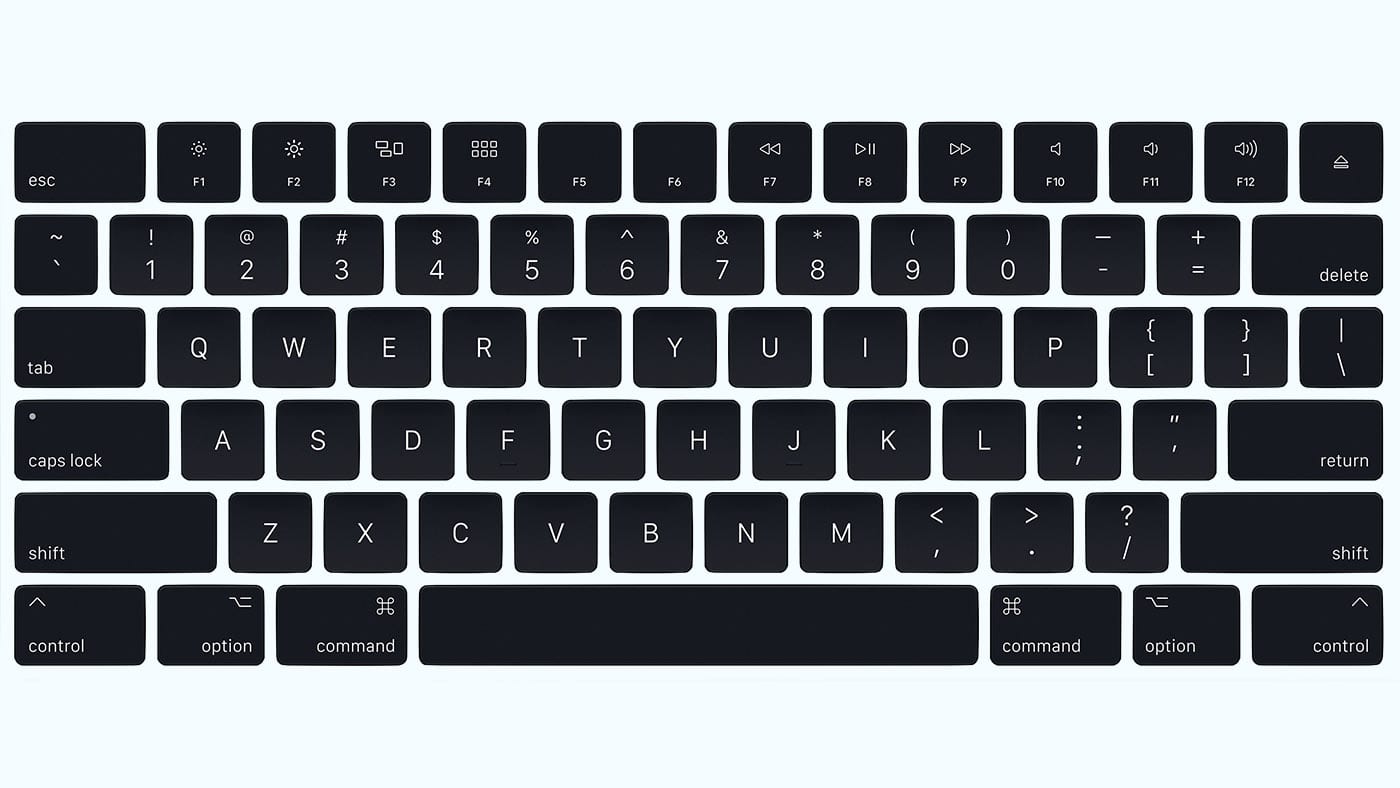








“The best test phrase is the tried-and-true “The quick brown fox jumped over the lazy dog”, which uses all 26 letters in the alphabet.”
it’s ‘jumps’, not ‘jumped’! There’s no ‘s’ except for the one in jumps!
“Another safe haven in a world of scammers is none other than MacSales.com. We sell a variety of new and used desktop and laptop Macs, all of which come with an unconditional 14-day money-back guarantee, a one year warranty, and have been inspected and certified by OWC’s technical team.”
One year would be great but the vast majority of computers I’ve seen on the site have a 90-day warranty, not one year.
This article is only about a year old, so is the policy one year or is it 90-days?
Hi Allison. The warranty period depends on the model machine being offered. For the most accurate information, you’d want to go based on the warranty listed on the machine’s product page itself, those can vary from 90 days, up to 1 year.
I’ve bought a few macs off eBay and a Macbook off of Craigslist. Never got a dud and all were as advertised.
Steve et al.
I tried to set up Find my Mac but the function was grayed-out, supposedly because I don’t have a Recovery Partition. I thought that I did have an RP, so what’s going on, do you think?
TIA.
ca