If you’ve been wondering about the breakup of iTunes in macOS Catalina into separate apps, each designed for a specific media type, we want you to know you don’t have too much to worry about. The new apps – Music, Podcasts, and TV – provide similar functions and features as what was found in iTunes, but with a new improved interface. With individual apps for each media type, you can expect more frequent updates and upgrades for a specific app since Apple won’t have to test a huge combined app like iTunes as it did in the past.

In this Rocket Yard guide we’ll be looking at the new Apple TV app included with macOS Catalina. If you would like to learn more about the new media apps from Apple, check out:
- Rocking Out with the Music App in macOS Catalina
- Listening in on the New Podcasts App in macOS Catalina
- macOS Catalina Tips, Tricks, and More
TV, Apple TV or Apple TV+?
The first question we’re going to unravel is:
Question: What the heck is the name of the new app for buying, renting, and viewing video content on the Mac?
Answer: It depends. Apple has referred to it as the “Apple TV app” but the actual name of the app included with macOS Catalina is simply TV. To make it more confusing, the help menu uses TV Help while the actual help files are called Apple TV App Users Guide.
I think we can safely use the names Apple TV app and TV interchangeably when we’re referring to the app that is used to watch video on the Mac that is not called QuickTime Player.
That leaves Apple TV+, which is a premium streaming service available for $4.99/month (1 year free with iPhone, iPad, iPod Touch, Mac, or Apple TV purchase). The Mac’s TV app can be used to view the content provided by the Apple TV+ service.
I think that takes care of the naming questions; on to the details.
Apple TV App Capabilities
Some of the playback specifications are dependent on the Mac model you’re using as well as the speed of your Internet connection. Recent vintage Macs should be able to support the following:
- 4K streaming playback, provided the show is produced in 4K
- 4K HDR video, if supported by the show
- Dolby Atmos
- Conventional stereo, 5.1, and 7.1 audio playback
- Apple’s collection of 100,000 (and growing) TV shows and movies
Apple TV User Interface
The Apple TV app uses two slightly different interfaces, depending on whether you’re perusing content from Apple’s online library or from your local media library. In all cases, you’ll find a toolbar across the top of the app’s window that contains tabs for Watch Now, Movies, TV Shows, Kids, and Library.
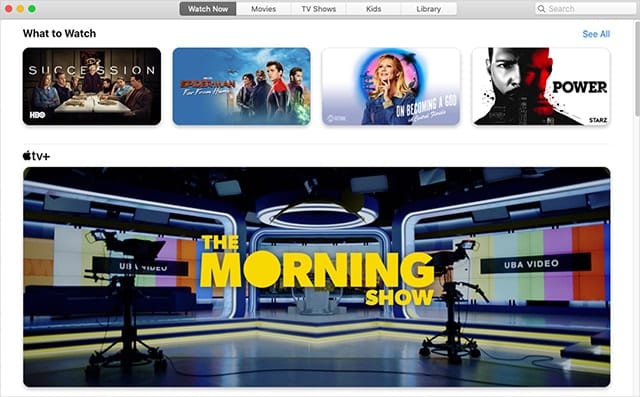
Watch Now: Featured TV shows and movies from the Apple library, as well as free or featured content from the Apple TV+ service. In many cases, you can use the Watch Now tab to view the first episode of a new series that may be making its appearance in the Apple TV service.
Movies: All of the movies available for purchase or rent from the Apple video library, as well as any of the Apple Channels, such as Starz, HBO, and Showtime. (You’ll find out more about Apple Channels later in this article.) The current top movies will be listed, as well as a weekly spotlight of favorites curated by Apple. The top rentals will be listed, as well as new additions.
You’ll also find discounted or inexpensive movies you can purchase to build out your movie collection. Last but not least, you’ll find movies listed by genre, franchises, and collections.
TV Shows: This category contains all the TV shows available from the Apple library as well as from various studios and networks. TV shows are usually available for purchase by episode and by season pass. You’ll also find monthly offers from various studios and networks to gain access to a large library of content.
The organization of content is typical; by genre, studio, network, franchise, and new. You’ll also find specially curated content, such as groundbreaking moments in TV, editor’s choices, and daily highlights.
Kids: You guessed it; this is where you can find content just for kids, or adults who need a lighter fare. You’ll find movies for purchase or rent as well as TV shows. You can explore by age, or by characters, such as Snoopy, SpongeBob, or Mickey Mouse. Or choose adventure, learning, or just plain fun.
Library: The Library tab changes the interface slightly, opening up a sidebar that helps organize your own library of material you’ve acquired. The sidebar contains entries for:
- Recently Added
- Movies
- TV Shows
Your library is also sorted by genre, including:
- Comedy
- Drama
- Sci-Fi & Fantasy
- Sports
Perhaps the most interesting aspect of your Apple TV Library is the Playlist section in the sidebar. If you haven’t created a playlist, you won’t see this section. But once you do, all of the playlists you create will be displayed.
Playlists are just like your Music or Podcasts playlists. They’re a list of movies and TV shows that you create to watch.
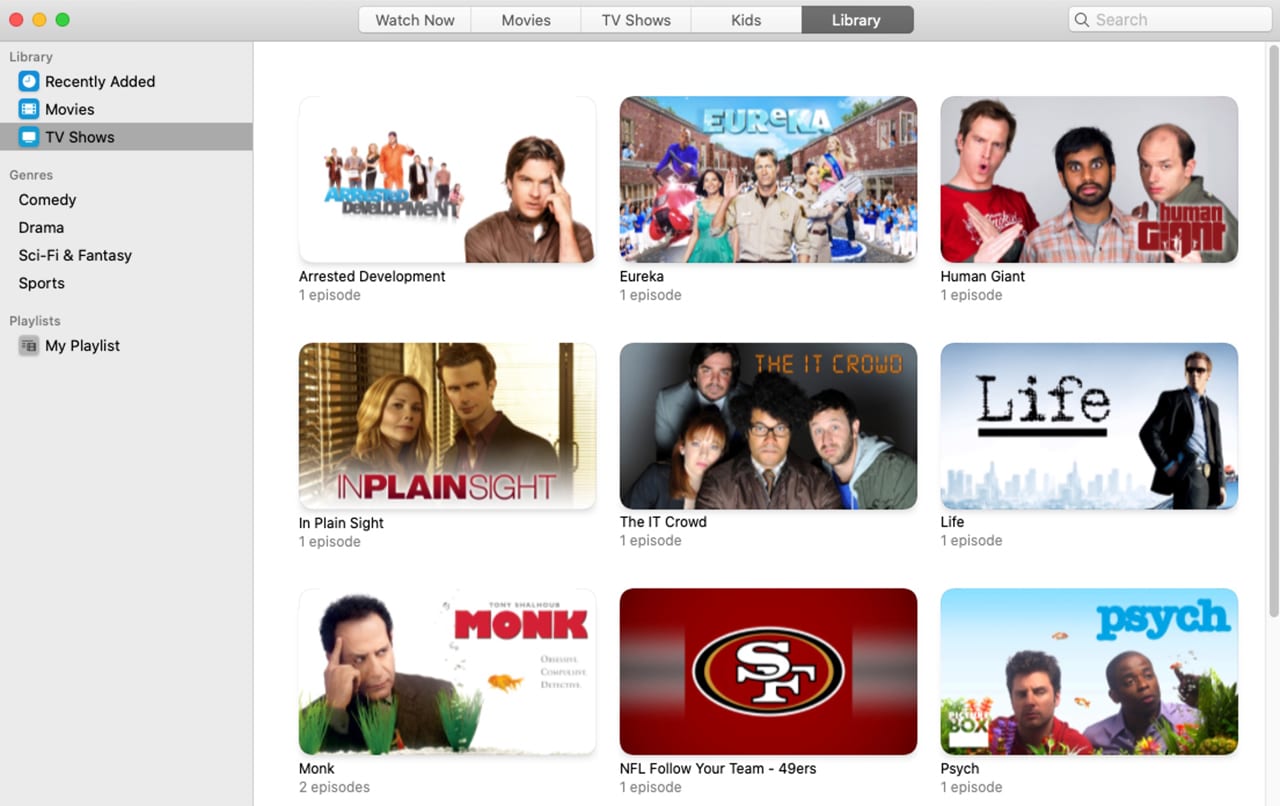
Using the Apple TV App
Using the TV app is fairly straightforward, especially if you’ve already tried out the new Music or Podcasts apps. That being said, there are a few differences, and we’re going to look at some of the basic concepts of the TV app.
Watching a show: Watch Now and Library are the main categories you’ll use to watch a TV show or movie.
Library:
Select the Library tab, and then pick one of the categories from the sidebar.
Hover your cursor over one of the TV shows or movies displayed in the main window.
A Play button will appear. You can click or tap the button to enter full screen and start playing the selected show.
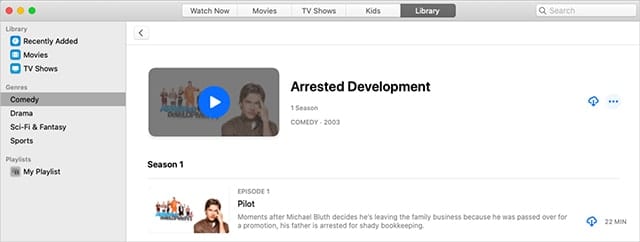
Watch Now:
Select the Watch Now tab
The Watch Now section contains featured content, free episodes, Apple TV+ content, and quite a bit more.
Hover your cursor over a show in the Watch Now list and a Play button will appear. Click or tap the play button to enter Full Screen and begin watching the show.
In some cases, the play button may fail to show up. This is usually caused by new content being featured that has a future release date and isn’t yet available for viewing. You can find out more by clicking on the show’s icon to view the description.
Free Shows and Trailers
As you browse through the Watch Now, Movies, TV Shows, and Kids tabs, you’ll come across free shows and trailers you can watch, without having to buy or rent them.
Free shows are usually the first episode of a series being offered in the hopes you’ll become hooked and want to watch the rest of the series. Trailers are highlights of a selected show that Apple hopes will give you enough reason to want to purchase the show for viewing.
Free shows are found in categories within a tab; for the Watch Now tab, this is called Free Series Premieres, though other free offerings will likely come and go within this tab. To watch a free show, click or tap the show’s icon, then select the free play button. It may also have a name such as Play First Episode. Do not choose buttons labeled rent, buy, or purchase, unless, of course, that’s what you want to do.
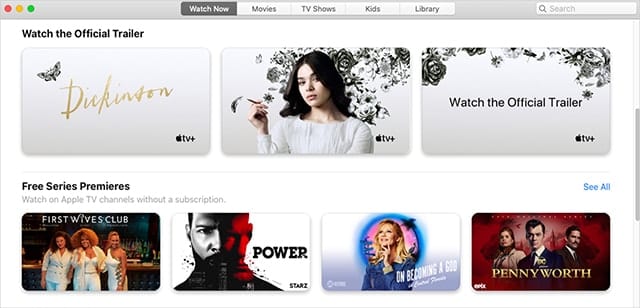
Trailers can sometimes be found highlighted in the Watch Now section, or you just may come across the Trailer option when viewing a show’s description. Show descriptions are available by clicking or tapping the show’s icon (don’t click the play button if it appears).
Once the description is displayed, you’ll see a trailer button, if one is offered.
Up Next
Up Next is a list displayed in the Watch Now section. It contains shows you’ve watched or started to watch, as well as shows you’ve manually added to the Up Next list. Don’t be surprised if the Up Next section is missing when you first start using the Apple TV app. It will be filled in as you watch movies and TV shows.
When new episodes become available for a show, they’re available from the Up Next list.
To manually add a show to the Up Next list, select the show from any of the tabs. Click on the show’s icon to bring up the description.
Select the Add to Up Next button.
If the show you add to the Up Next list requires a subscription, purchase, or rental, those fees will need to be paid before the show can be watched.
You can remove a show from Up Next, if it hasn’t yet been watched, by clicking or tapping its icon in the Up Next list, then selecting the In Up Next button. This will remove the show from Up Next and change the button name to Add to Up Next.
Subscribe to Channels
The Apple TV app offers a number of subscriptions to additional content provided by studios and networks. These include BET+, CBS All Access, HBO, Showtime, Starz, Cinemax, Epix, Smithsonian Channel Plus, and many more.
You can find the Apple TV Channels under the Watch Now tab.
Click or tap the channel you wish to subscribe to; a description will be displayed.
Click or tap the Try it Free button, then enter your Apple ID password.
You’ll be given a free trial (usually 7 days, but check the channel’s description for details), after which you’ll be charged monthly.
Unsubscribe from Apple TV Channel
To unsubscribe from an Apple TV channel, quit the Apple TV app.
Open System Preferences, and select the Apple ID preference pane.
In the sidebar, select Media & Purchases.
Click or tap the Subscription button.
A list of currently active subscriptions will be displayed.
Select the Edit button for the subscription you wish to cancel.
Select the Cancel Subscription button.
Click the Confirm text, and then click the Done button.
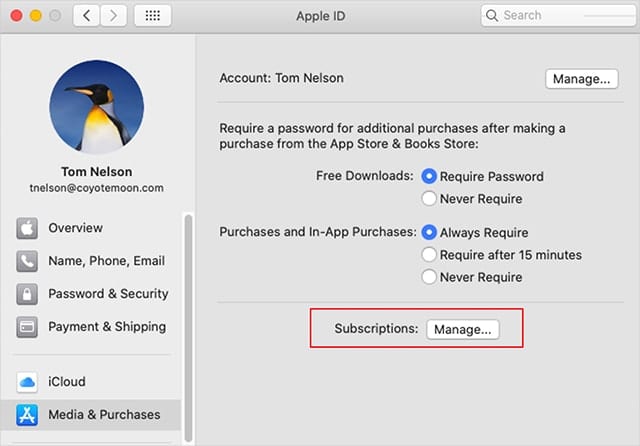
Playback Controls
Once you start playback, the show will open full screen on your Mac, with the playback controls at the bottom of the screen, and an X displayed in the top left to exit full screen and stop playing the show. The X will fade away during actual playback, though moving your cursor into the general area will bring it back. You can also leave the full screen and playback mode by pressing the Escape button on your keyboard.
Other controls at the bottom of the screen include (from left to right):
- Volume
- AirPlay
- Skip 10 seconds back
- Play/Pause
- Skip 10 seconds forward
You’ll also find a timeline with an indicator showing your approximate location within a show.
Go Ahead, Give it a Try
I’m looking forward to using the Apple TV app with macOS Catalina. In the Catalina beta, the TV app was definitely a beta product, but it was easy to see the TV app was going to be a much better and more versatile app in comparison to the older iTunes app and its movies and TV shows sections.
And Apple TV+, which is integrated into the TV app, will allow you to watch all of the new content coming our way from the Apple studios. Don’t forget, Apple TV+ has a 1-year free trial period if you’re buying a new Apple iPhone, iPad, Mac, or iPod Touch.
Let us know what your favorite shows are, and any tips or tricks you discover in using the new Apple TV app.
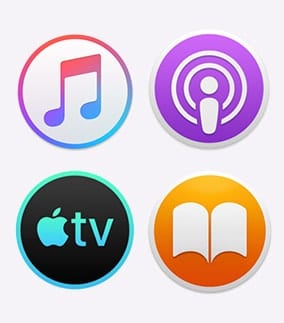


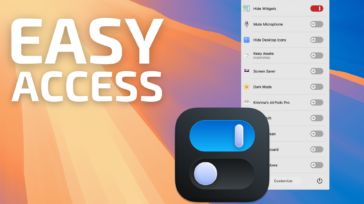




When subscribing to apple one does it automatically cancel previous individual subscriptions?
Absolutely blows. No list of show seasons, takes scrolling FOREVER to find an episode of a show. This was 0 steps forward, 30 steps back. HORRIBLE.
In my opinion this “new” TV app is a step backwards. All the movie posters have been wrecked to make movies look like TV shows!
Since no movie is filmed in 16 x 9 this is a double insult to film afecinados! I’m sure most millennials are thrilled…. I have sent feedback to Apple about this but suspect there is ZERO chance that they will allow correct movie posters to appear in their apps. This is a first for me, but if they don’t allow that option in the future, I’ll switch to Plex.
The new itunes Apple TV migration sucks so bad. It’s freaking awful. Where it was always easy to see the “new” movies first, now the movie “Patton” is at the top. Patton is a 25 year old movie.
Nice of you to jack it up.
The playlist function is utterly useless as it doesn’t indicate watched/unwatched episodes. Wheres the little blue dot gone?!?
You have to change the view to as List to see the Plays count.
Stupid and totally inconsistent with the way this is presented across apps/devices.
exactly. and why do you have to download the entire series to your computer if you want to create a playlist?
Why doesn’t it have a “List” view? What if I’m looking for a particular episode of a TV show, and want to view every episode they have (all seasons), and not have to “swipe left” endlessly on their “carousel view” or whatever they call it.
(And I’m sure have patented that rather obvious bit of view-layer code? Good point – they keep Google from doing it..)
Their find function is also strange and has always been. Apple (sort of) started to whole “search files by anything (name, content, date, author, etc) for files with Spotlight way back when. So why doesn’t iTunes/TV/etc search do the same? Why can’t I do a search for “ultimate factories BMW”, and have it come up with the “ultimate factories, ‘BMW X-Series’ [S5E2]” show.
This should literally take a single change on their back end – change whatever method call from “SearchFor(withText:text, inField:”title”) to “SearchFor(withText:text, inField:”all”) or something similar.
The TV app for Mac is horrible. 1 step forward and 20 steps back compared to iTunes. And iTunes already sucked badly.
There is ZERO navigation and ZERO organization for finding anything other than by either knowing the entire name of what you are looking for and using Search, OR by scrolling through page after page of completely unrelated, unalphabetized, unordered and apparently randomly listed movie titles and movie poster art. NOTHING else.
And heaven help you if you can’t figure out if a movie is what you want – because you click on it to see the description, and then back out, and the scroll window does NOT remember where you were. So you have to wade through pages and pages of scrolling just to find where you left off.
And genres is insanely stupid now. And requires loading the entire page because the genres are only available as images at the bottom of the Movie or TV pages.
Easily the worst user interface ever designed by Apple. Far worse than the already bad iTunes. Very disappointed. Written like it was designed by someone who didn’t care about movies or TV, and maybe only just learned that they were even thing!
I wonder if you can access the iTunes Preview interface programmatically? Like the iTunes Artwork Finder program (https://bendodson.com/projects/itunes-artwork-finder/).
At least until Apple changes it.
No News channels? Or am I just missing them?