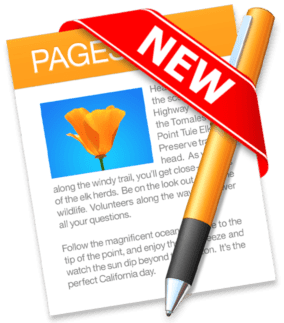
While there has been a lot of coverage of the new features in Apple’s operating systems – primarily macOS Catalina, iOS 13 and iPadOS 13 – some of Apple’s productivity apps have also gained functionality recently. Today we’ll take a look at some useful new features that appeared in Pages 8.2, which became available on September 30th, 2019.
Setting Default Fonts
Pages 8.2 for Mac provides a feature that I’ve personally wanted for a long time – the ability to set default fonts and font sizes for new documents created from templates.
For example, when I use Pages to create a new document, I generally grab the “Blank” document and begin typing. That blank page defaults to a specific font — Helvetica Neue — and 11 point font size. While that’s fine in most cases, I might prefer a different font like Avenir in a slightly larger size. In Pages 8.2 for Mac, that’s easy to do.
From the Pages menu, select Preferences. The General pane now has a setting for Default Font (highlighted in the screenshot below).
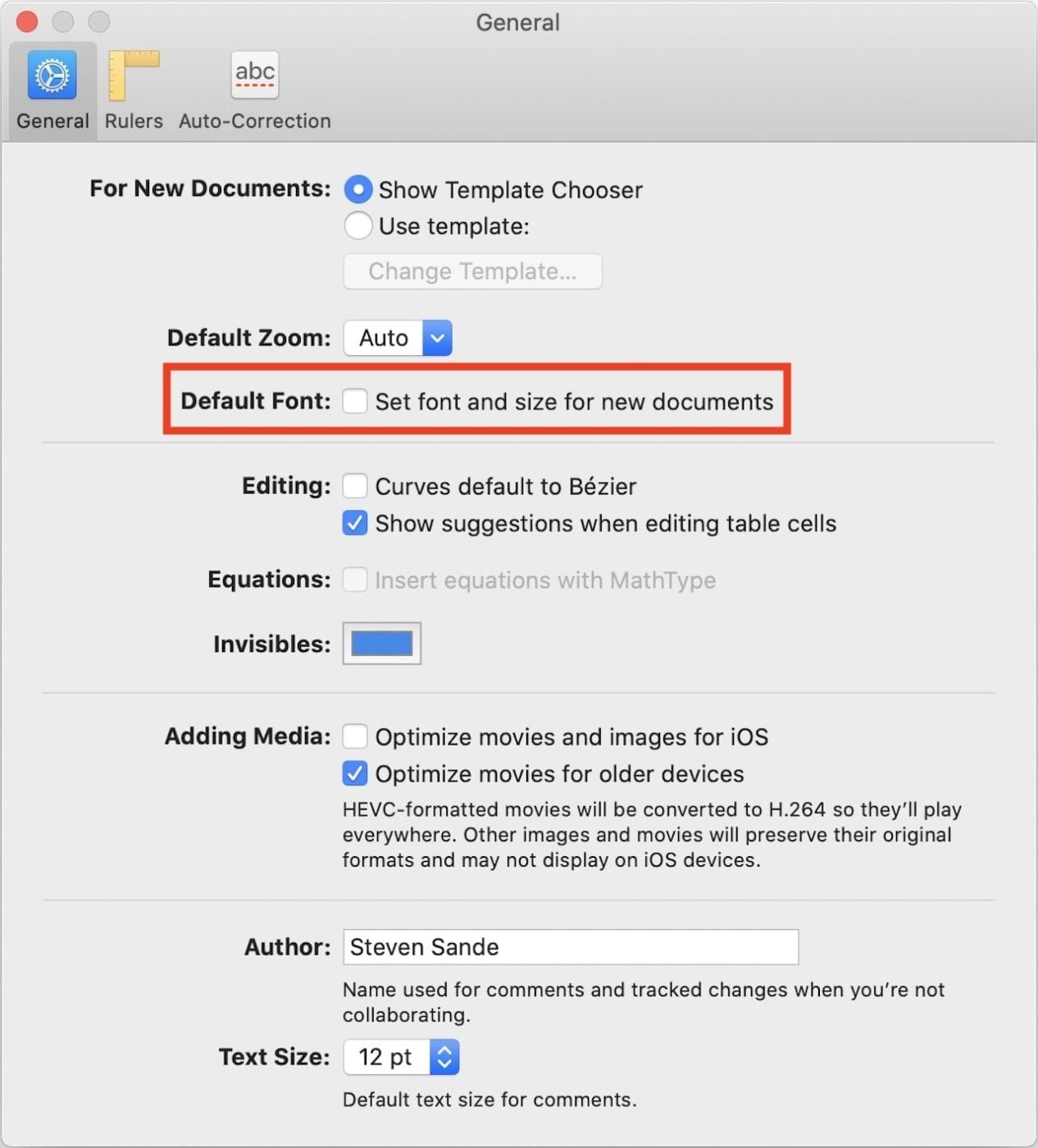
Checking the Default Font box opens a dialog for selecting the default font and its size. In the screenshot below, I selected Avenir as the font and 14-point as the font size.
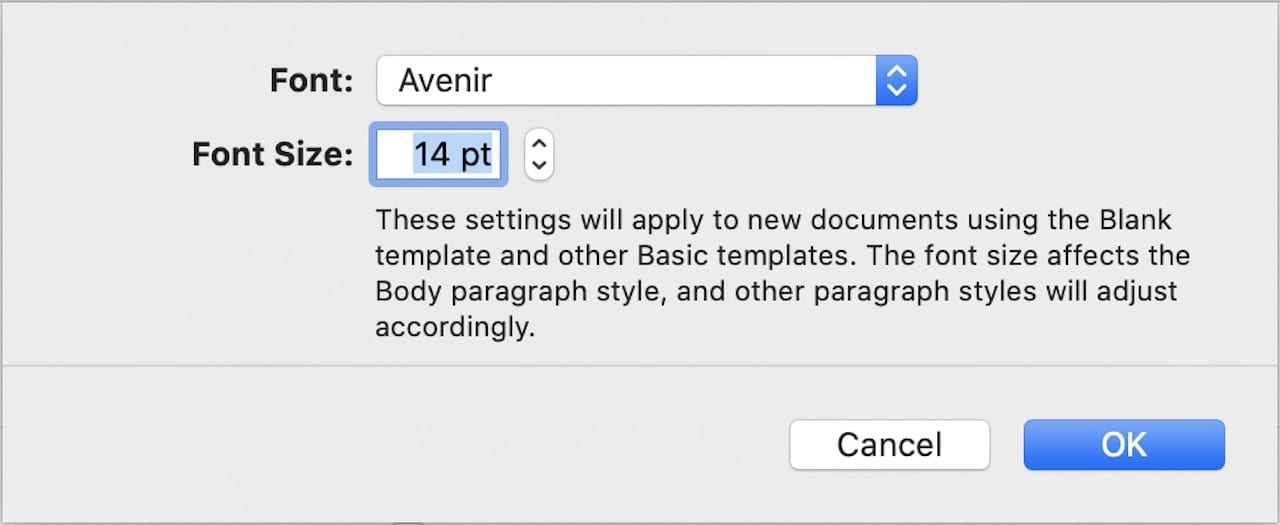
One important thing to note is that this applies to “new documents using the Blank template and other Basic templates”. The new setting is also applied to the Body paragraph style “and other paragraph styles will adjust accordingly.”. What that means is that Pages automatically adjusts some of the other styles based on the relative sizes and weights of the original. Title, for example, becomes Avenir Heavy 38-point. In the default settings, a title would have been made in Helvetica Neue Bold, 30-point.
New Menu Command and Keyboard Shortcut
It’s now easy to jump to a specific page in your document, thanks to a new menu command and accompanying keyboard shortcut (see screenshot below).
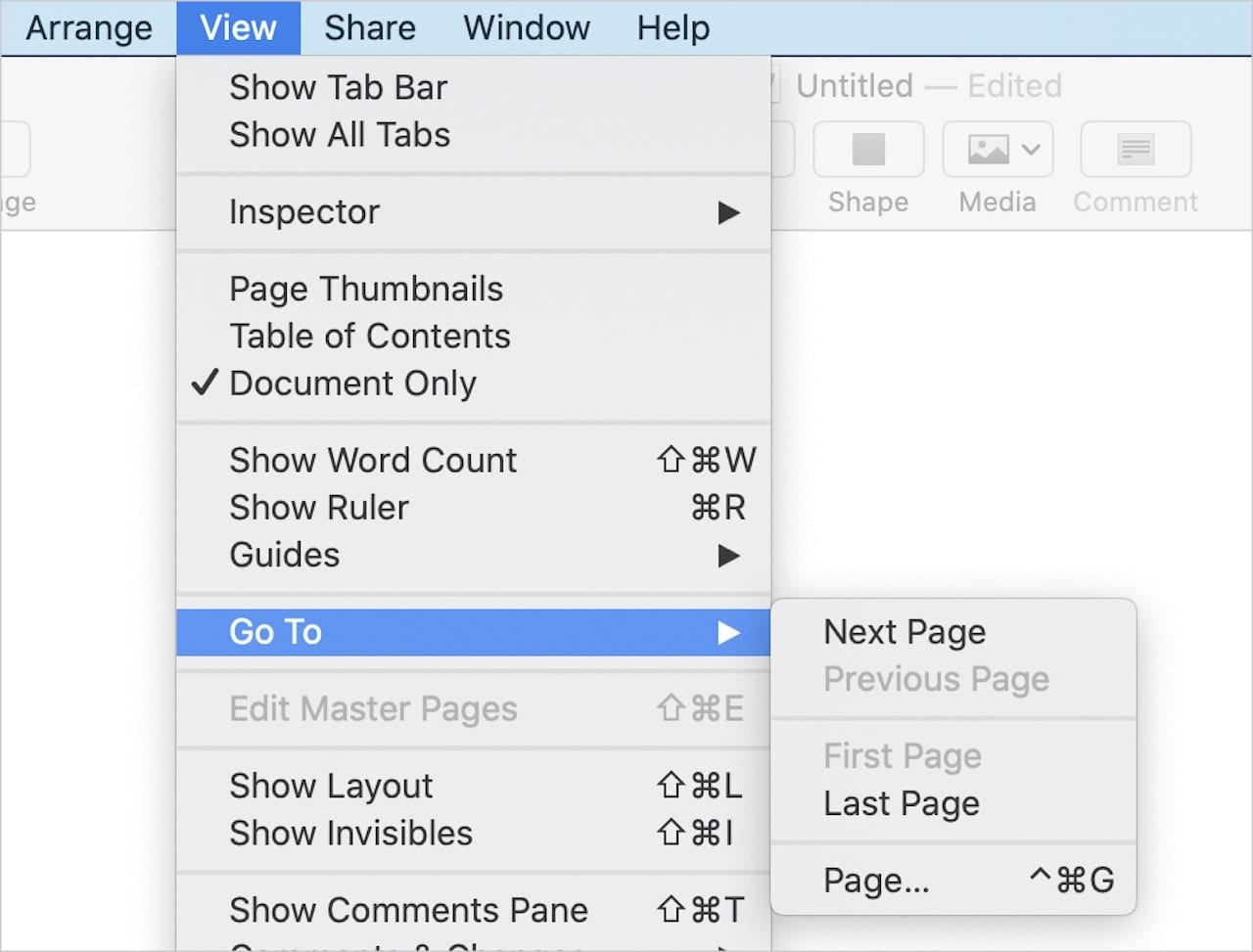
Selecting View > Go To > Page… from the menu bar displays an edit field into which a page number is entered. Click the “Go to Page” button, and that page of the document is displayed. This is very useful when editing large documents.
If you’d rather keep your hands on the keyboard, there’s a new keyboard shortcut that brings up the same “Go to Page” dialog. Type Command (⌘) – Control (⌃) – G, type the page number you wish to view, and press Return to go to the requested page.
Embed HEVC Movies Into Pages Documents
When sharing Pages documents with other who have the application, it’s now possible to add movies into the document in the HEVC (H.265) format. Those HEVC movies can be included in EPUB and Apple Books books as well, although they’ll be converted to H.264 format prior to publishing.
When you know that your document is being shared with others who have older Apple devices not running, there’s a preference that can be set to ensure that the movies are optimized for the older devices. Select Pages > Preferences from the menu bar, click General, and check the “Optimize movies for older devices” box under Adding Media.
Add Accessibility Descriptions to Media in Pages Documents
One other useful feature can help those who are using assistive technology to read your document. Whenever you add an image, movie, audio, drawings, or image galleries to a Pages document, it’s possible to add a description that can be verbalized by a screen reader.
To add those descriptions, click on the object (image, movie, etc…), to select it, click the Format button in the Pages toolbar (it looks like a paintbrush), then click Image, Movie, Audio, Drawing or Gallery depending on the media you have added.
A description text box appears into which you can type a description (see image below).
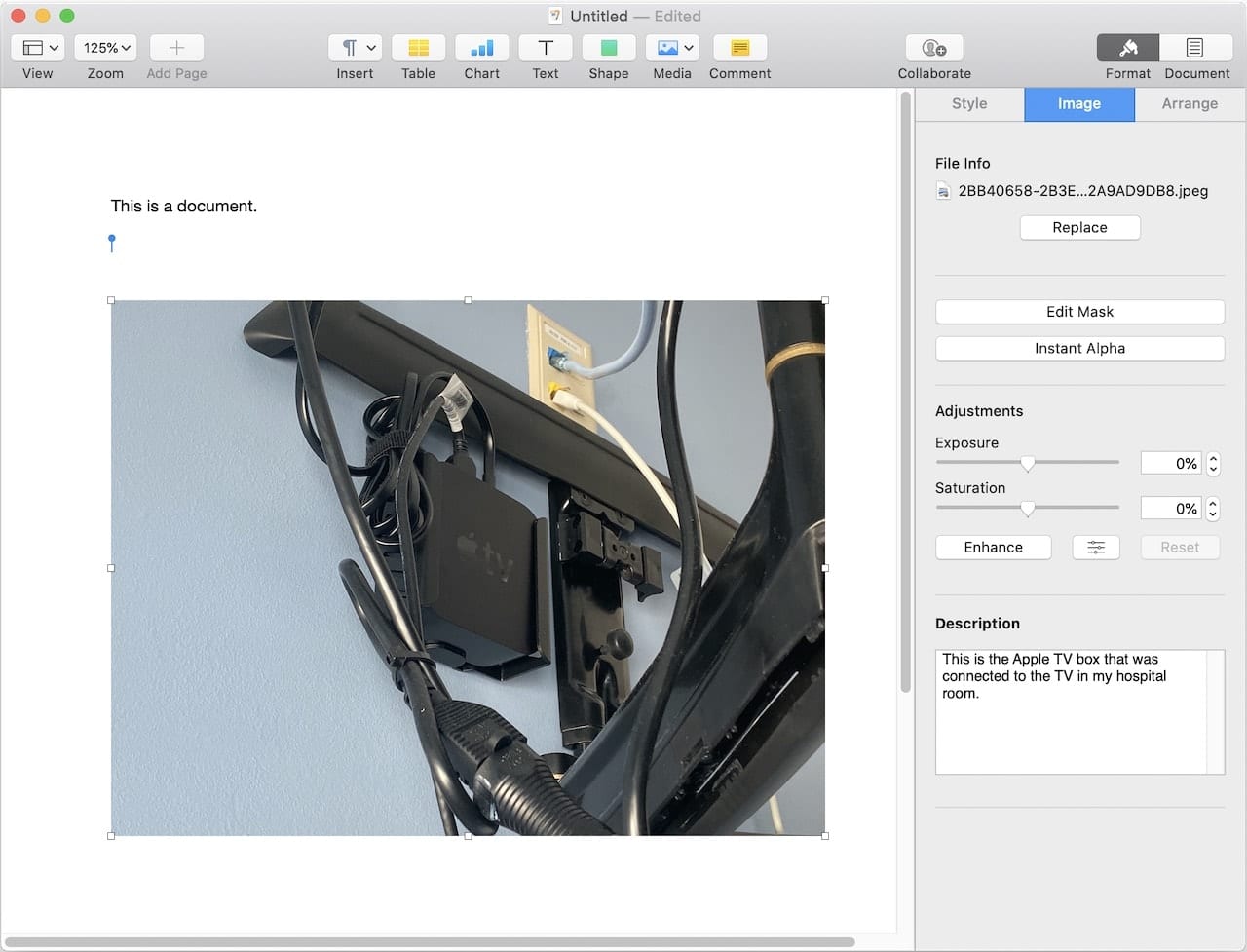
While none of these changes are groundbreaking, they’re certainly useful for anyone who uses Pages on a regular basis.
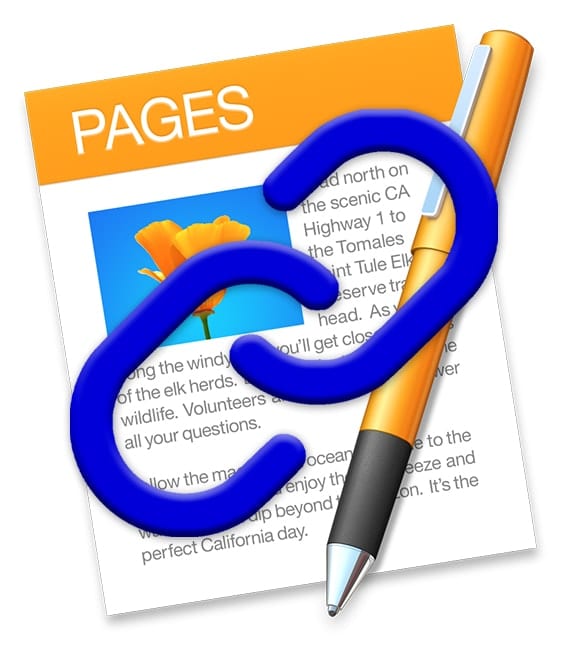
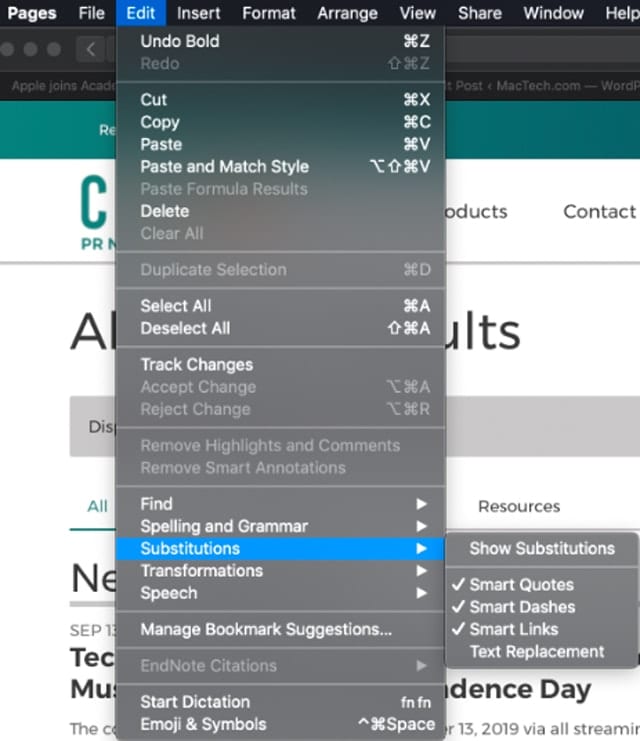

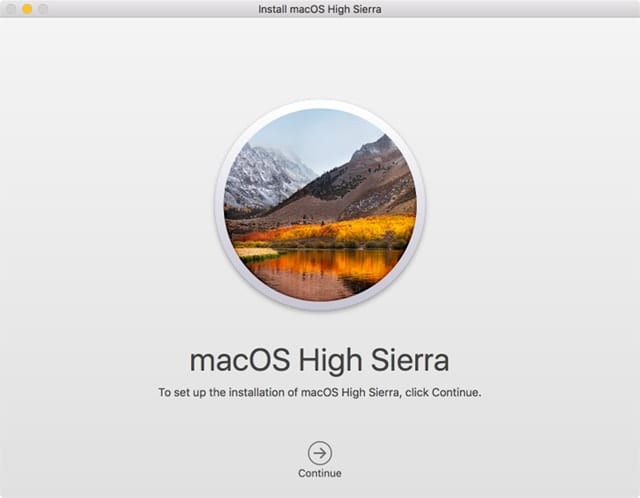
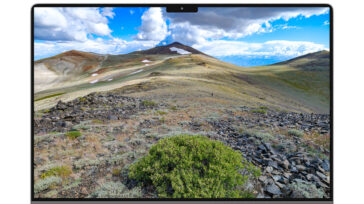


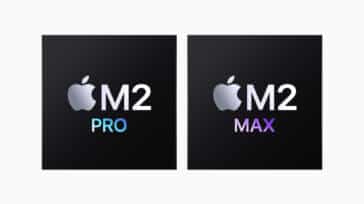


You have no clue. If you think being able to set default font & layout for a document is innovative, or for that matter, even a vaguely useful option within_an_app, then you probably only graduated to a Mac less than 12 months ago.
My reason for this seemingly harsh viewpoint is based on one of most under-reported (unknown?) in-built features of MacOS, which has been there since (from memory), System 7.1, although I may be wrong on that.
Set your document the way you want it, save it. Select its Finder icon & Get Info. Tick General > Stationery Pad, close Info.
Now when you re-open that document, you get an Untitled copy, with all formatting intact, ready for saving under final name. The metaphor is that you’ve ‘torn a sheet’ off the top of the pad. And this works for all Mac apps that make documents — it’s universal, not app-specific. A little piece of forgotten genius.
Most crucially, it also advances Apple’s almost-forgotten principal of the OS providing skills to apps, making the app smaller, leaner & faster, in contrast to the MS-Office approach of de-skilling the OS in an attempt to create its own virtual environment.
My apologies for ranting — but this really is something which should be learned during one’s first month of Mac use.
—Briar
I’m glad Apple continues to improve Pages.
“Go to page” was in Pages 4. Nice to see it return.
My iMac is old but still works great (I have a OWC SSD in it now). It can’t go beyond High Sierra and this new version requires MacOS 14.
These look like some good additions.
There are a few more that I’ve written to Apple about several times and would be welcomed by, I think, more than just me.
When saving a template, allow the view setting for ‘LAYOUT’ and ‘RULER’ to be saved with the template so you don’t have to turn them on every time you start a new document.
Set up the header & footer with the ability to use TABS and TABLES….especially TABS. Also have the ability to put in a graphic like a line into the footer.
Do a complete review of the STYLES functionality, especially those where there are numbers and/or bullets, and make them work properly for EVERY situation.
On the PAGE LAYOUT view, allow the viewing of the LAYOUT on the page.
That’s enough for now. I can’t believe these are major coding changes/additions. They will make the application more competitive.
All that said, I use Pages a lot and love it. In the past I was a WORD guru, but I can’t be bothered with it now that I have PAGES.