The Screenshot tool in macOS Mojave delivered new on-screen controls for easy access to every screenshot option and new video recording capabilities. That continues with macOS Catalina.
On a desktop Mac, press Command-Shift-5 to summon the screen capture window. Choose from Capture Entire Screen, Capture Selected Windows, or Capture Selected Portion to select and capture a portion of the screen.

If you have a Mac with a Touch Bar (such as the new 16-inch MacBook Pro) and macOS Sierra 10.12.2 or later, press Shift-Command-6 to capture what is currently displayed on the Touch Bar. Then find the screenshot on your desktop.
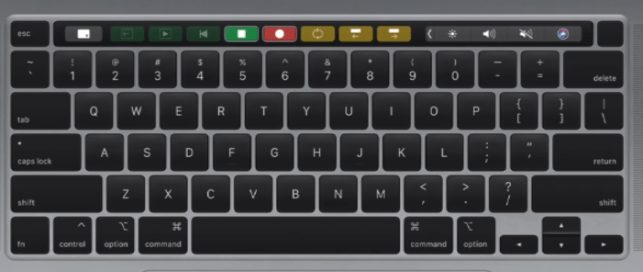
If you want to grab a selected portion of the screen, use the mouse cursor crosshairs to select the area you want to capture. Selecting Capture Entire Screen will take a screenshot immediately unless you set a timer. Your screenshot is taken as soon as the selection is made.
Control-click, right-click, or two-finger-click on the screenshot appears in the bottom-right corner of your screen. Use the contextual menu to choose where to save the screenshot (Desktop, Documents, Clipboard, Mail, Messages, Preview, etc., send it, show it in the Finder, delete it, or mark it up.
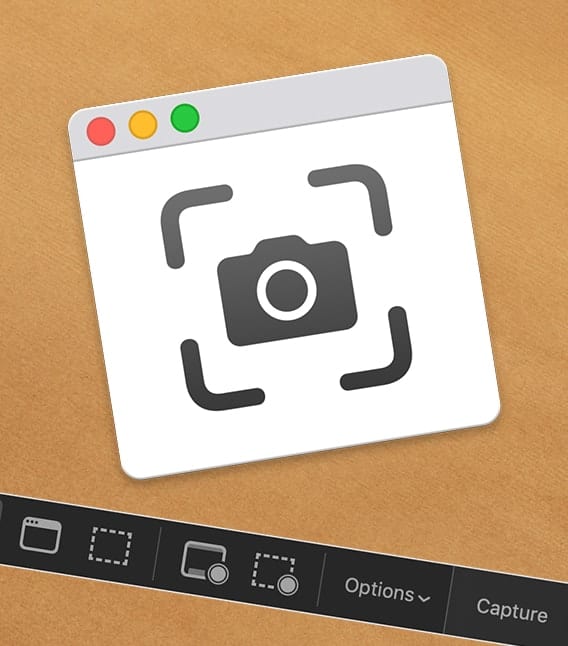



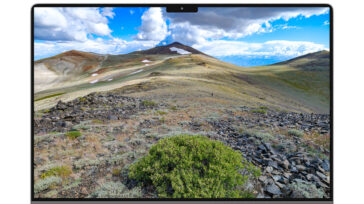


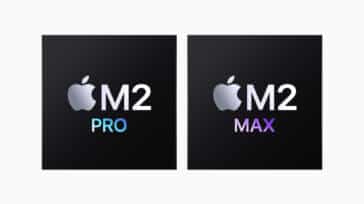


I still cannot save screenshots in Catalina! What gives?
I want an icon! I do not wasn’t to have use a short cut command! Im upset, why change this al; the time? First it was grab, then screen shot and now a short cut command combination?
I want a .png file, not a $%#$#% video that I get since I upgraded to Catalina 10.15.4.
Click on the second icon to the left. Icons #1, 2, and 3 produce images. #4 and 5 produce videos.
It worked once yesterday but will not work at all today. It’s as though I am doing nothing!
In my opinion, it is easier to learn the keyboard shortcuts the the screen capture than taking all the time to launch and app and click on buttons.
Even the most novice users I work with have learned the shortcuts.