Introduction

Occasionally customers who purchased the Accelsior 4M2 ask if it’s possible to “set aside” one of the four installed M.2 SSDs as a macOS boot volume, while the remaining three are used as a RAID 0. This setup will reduce the maximum performance levels as compared to the factory RAID 0 config, but it is possible. The steps that follow provide an overview.
This process assumes you have downloaded a local copy of the target macOS installer (10.14.6 required on 2010-2012 Mac Pro; 10.15.1 or later required on 2019 Mac Pro). The example in this article utilized a 2019 Mac Pro, and covers standard four-disk solutions purchased from OWC and its partners. In the near future we will cover the same process for customers who purchase their own M.2 drives for this product.
Method 1: SSDs Pre-installed
If you purchased the Accelsior 4M2 populated with SSDs, the product is configured at the factory as a RAID 0. Depending on the version of SoftRAID you have installed, when the app launches you should see a screen that looks similar to the one below (this tutorial assumes the use of a Mac).
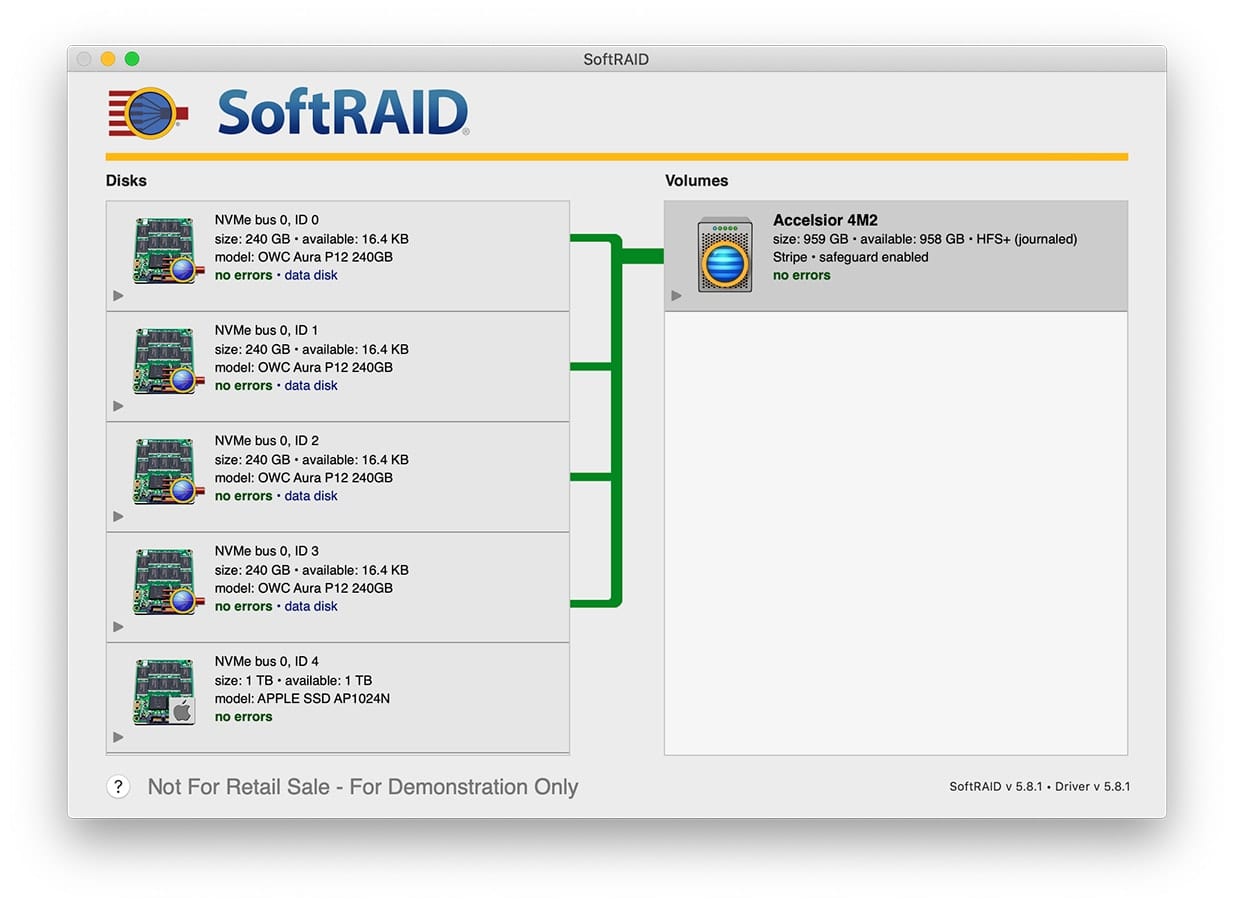
IMPORTANT: The process that follows assumes the Accelsior 4M2 has not yet been used and is storing no data of any kind. This process will permanently destroy all data on the device!
NOTE: At different points, you may be asked to provide system credentials; for brevity, this is not shown.
Steps 1-3
In order to use one of the M.2 drives as a boot volume, the default RAID 0 volume needs to be removed. First, right-click on the volume tile and choose ‘Disable Safeguard’. Once that’s done, right-click the tile again to ‘Unmount’ the drive, then a third and final time to ‘Delete’ the volume.
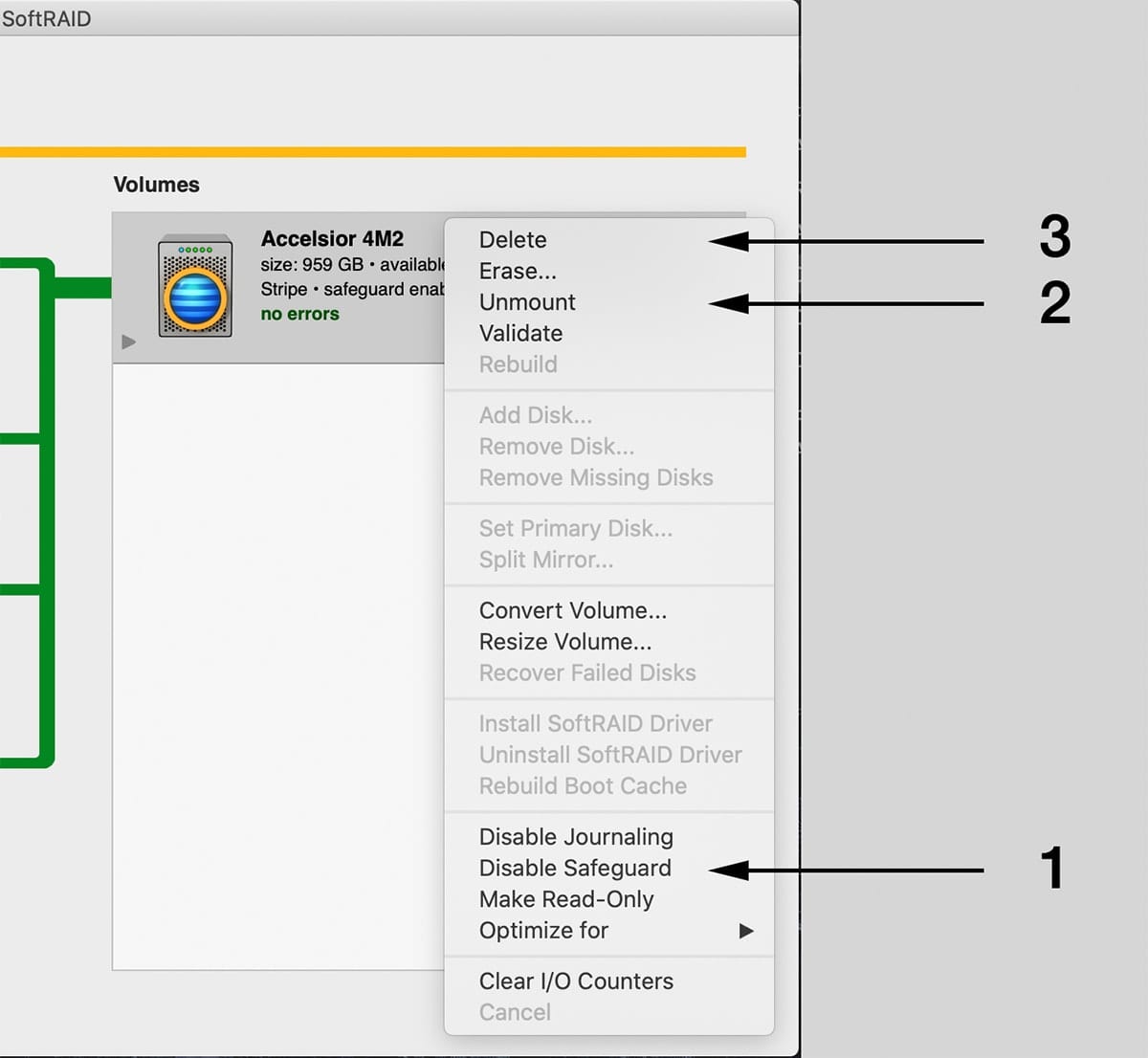
Step 4
You should now see four identical Disk panels grouped together. At the time of this writing, each should list the model as ‘Aura P12’. Assuming there are no errors displayed for any of them, select three disks, then right-click and choose ‘New Volume’.
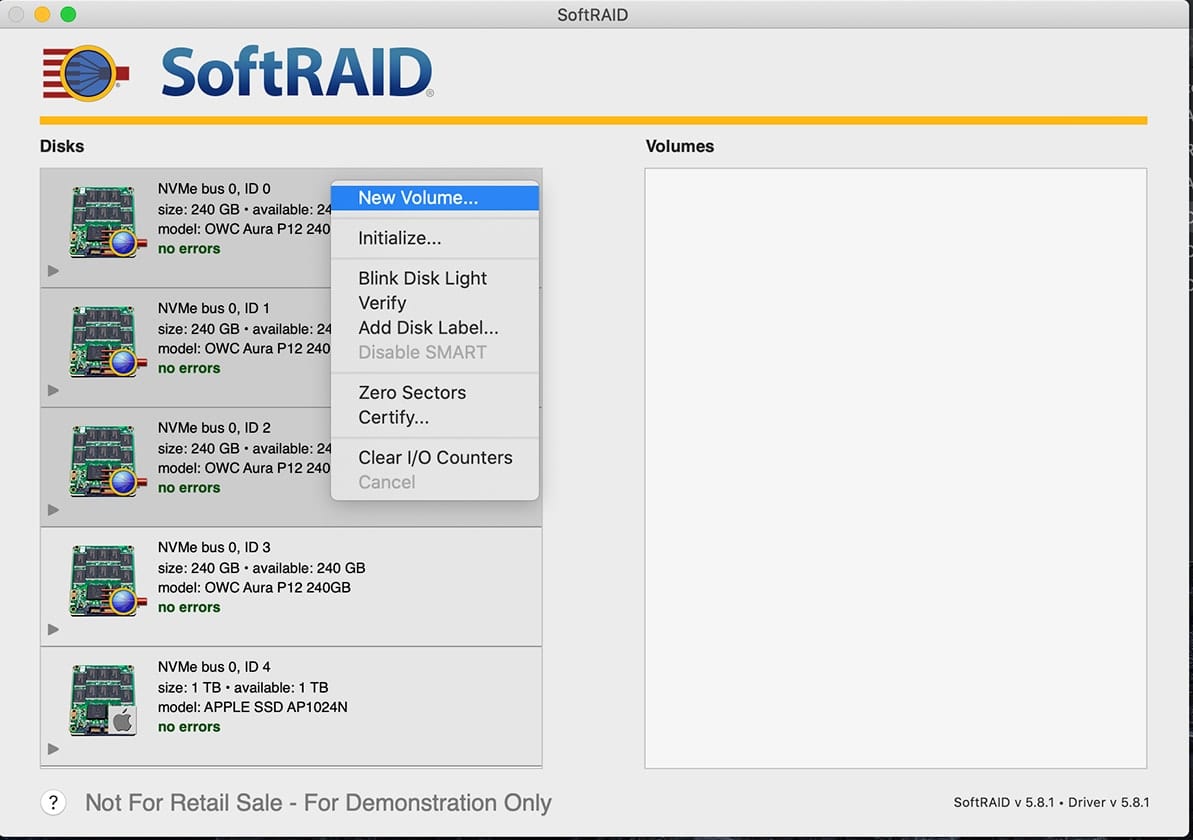
Step 5
The New Volume screen will appear. First, give the new volume a name. Next, select the ‘RAID 0’ (or Stripe) option from the ‘Volume Type’ menu if it’s not selected by default. The ‘File system’ value should default to ‘HFS+’, which is currently the best option for most Mac users. Future versions of SoftRAID may also support APFS. If you know you will be using a particular kind of workflow with this product, choose it from the ‘Optimized for’ menu; if your use cases are mixed or general
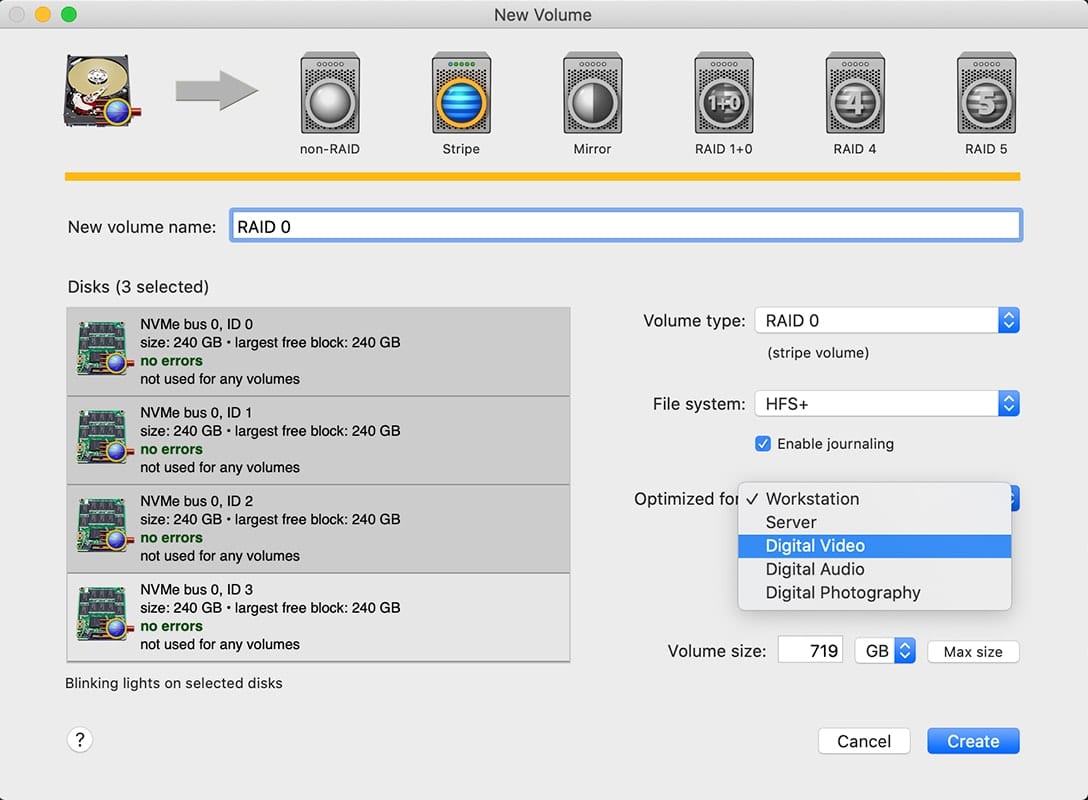
An additional dialog will appear allowing you to define the stripe unit size, however, in most cases, you will not need to change anything; the value used will relate directly to the ‘Optimize for’ setting you chose. Click ‘OK’ to continue.
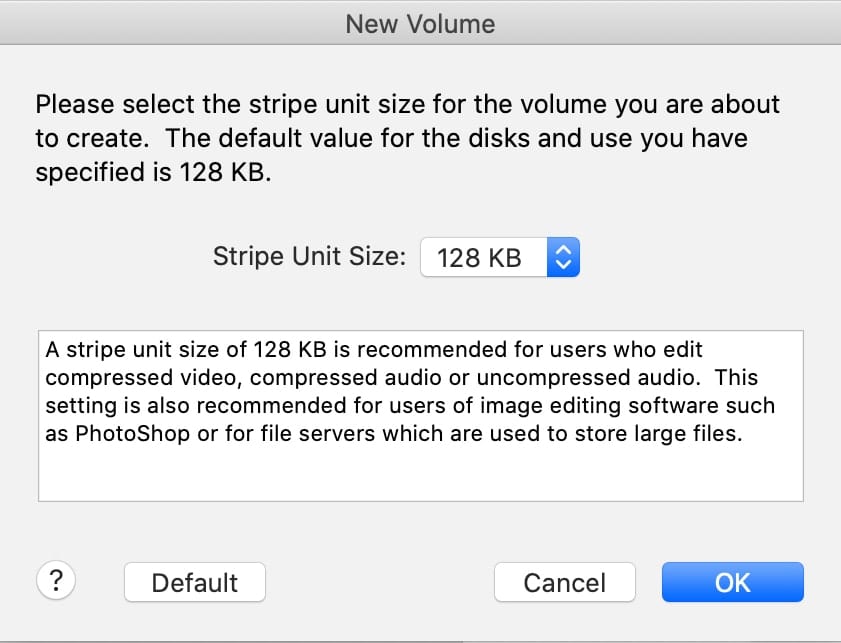
When the new volume is created, it should appear in the Volumes panel, as shown below. Make sure the volume tile says “no errors” before continuing.
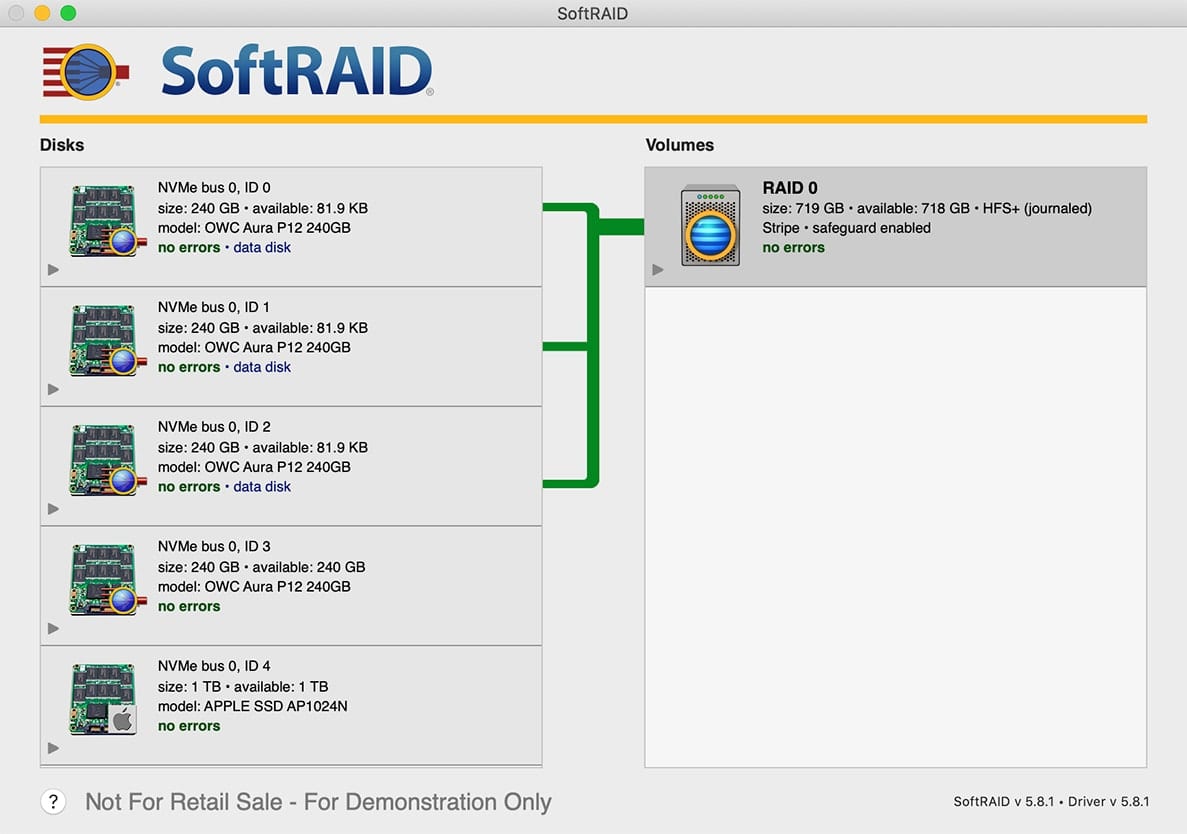
Step 6
Once the new RAID 0 is set up, there is one last thing that needs to be done before you can move to the Disk Utility app to create a new boot volume. Select the remaining available disk from your Accelsior 4M2, right-click and choose ‘Zero Sectors’.
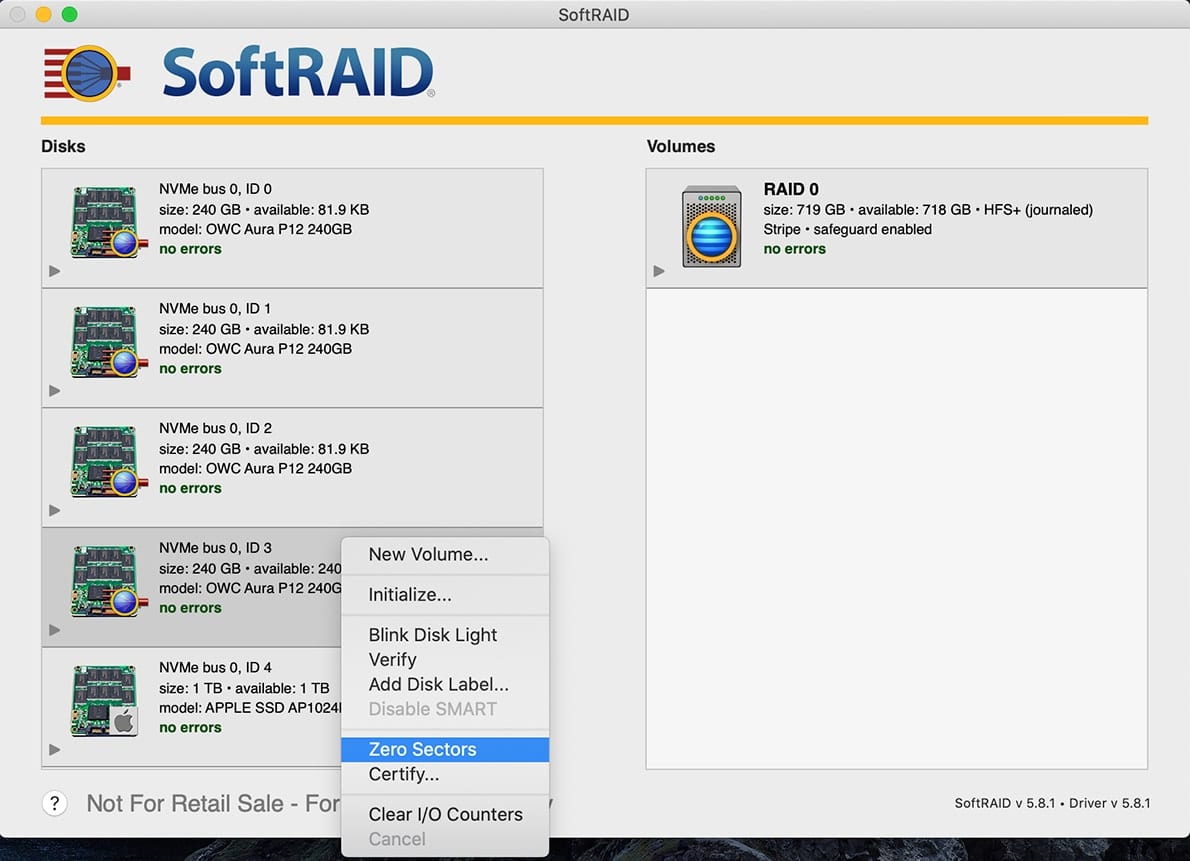
A dialog box will appear that provides two methods of doing this, ‘Entire Disk’ and ‘First and Last 100 Sectors’. In most cases, the latter option is all that’s needed (and will take less time). Click the button to continue.
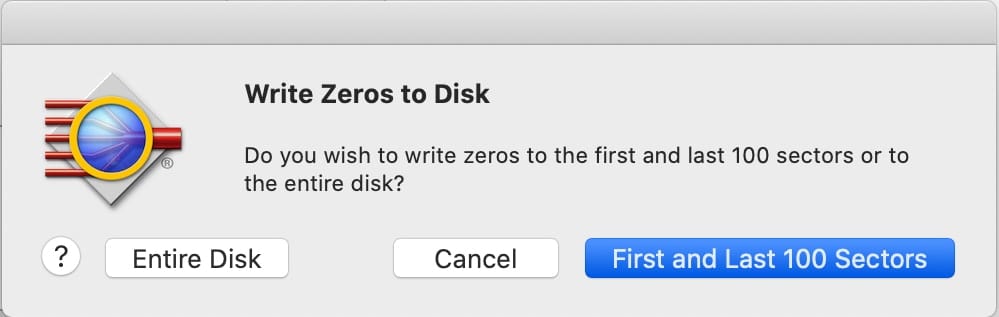
When this process is complete, you should see the disk icon change to a question mark, as shown below. Note the ordering of the disks may change or be different than before. If no errors are reported on any of the disks in the Accelsior 4M2, you can now Quit SoftRAID.
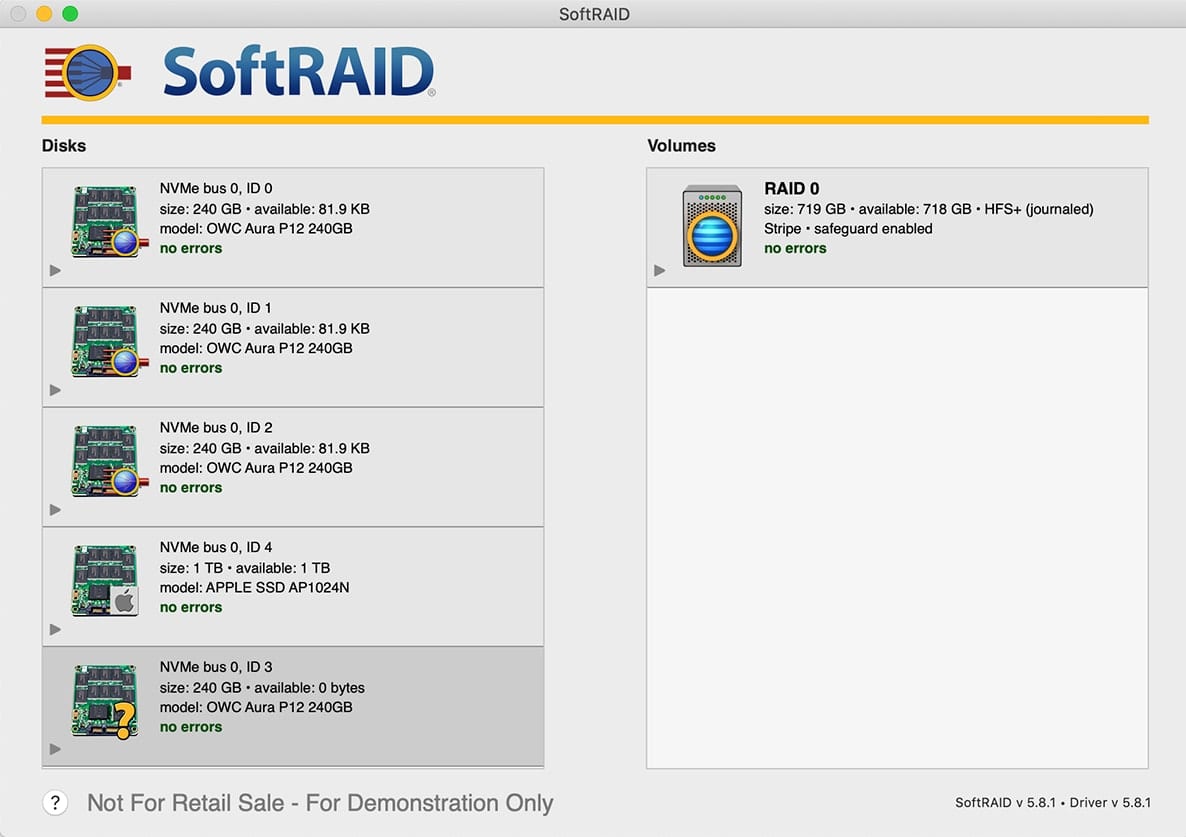
Step 7
Launch Disk Utility and find the drive you intend to use for the macOS boot volume in the sidebar, then select it as shown below. It should say “unitialized” at the top, under the Manufacturer name and related info.
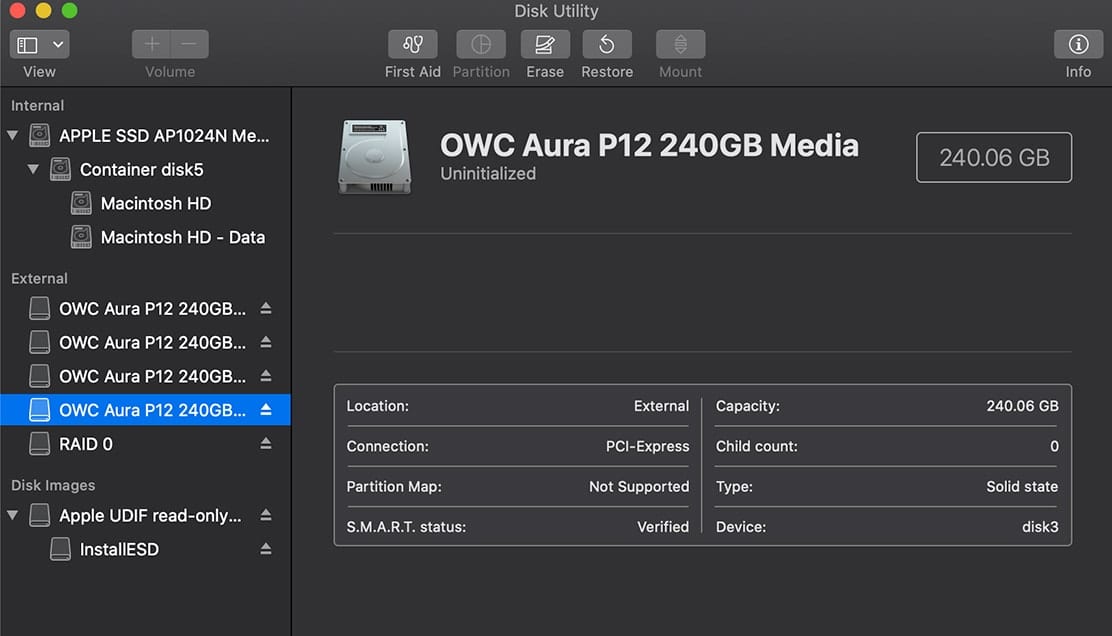
IMPORTANT: If you mistakenly select one of the three disks in the RAID 0 volume, the information will look similar to what is shown below. Make sure this is not the case before you proceed.
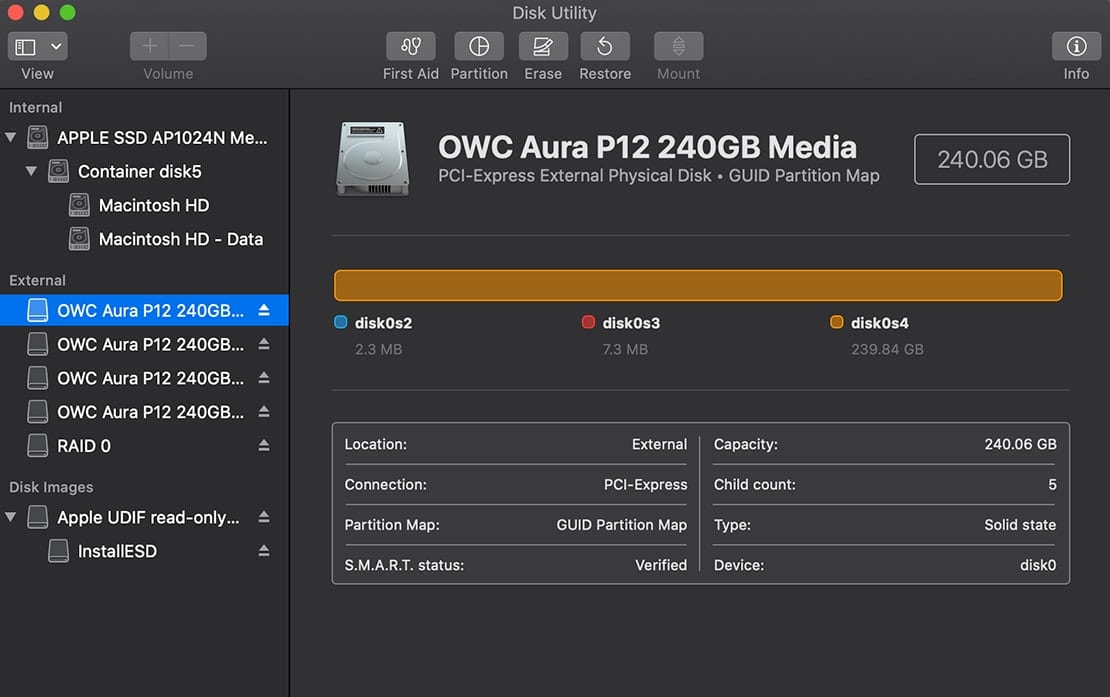
Step 8
With the correct disk selected click the ‘Erase’ button on the toolbar, then apply the recommended settings for a macOS boot volume, and give the volume a name. In most cases, you should choose ‘APFS’ as the format, as this is designed both for use with SSDs and more recent versions of macOS and ‘GUID Partition Map’ as the scheme. When ready click ‘Erase’.
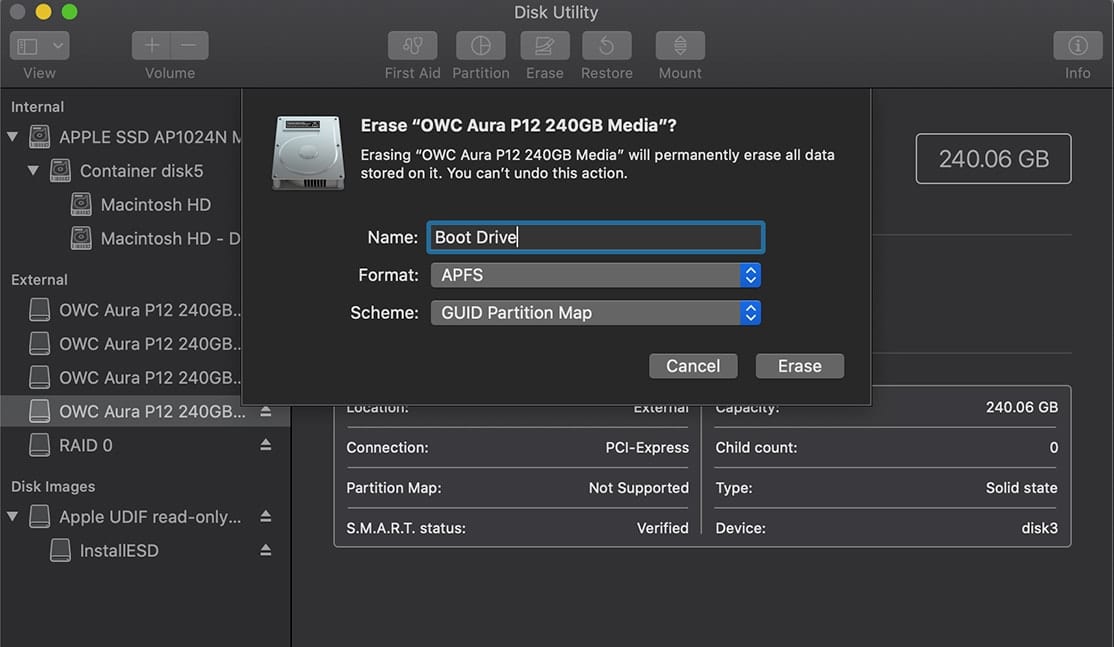
When finished, you should see a dialog similar to the one below (View Details is active). Click ‘Done’.
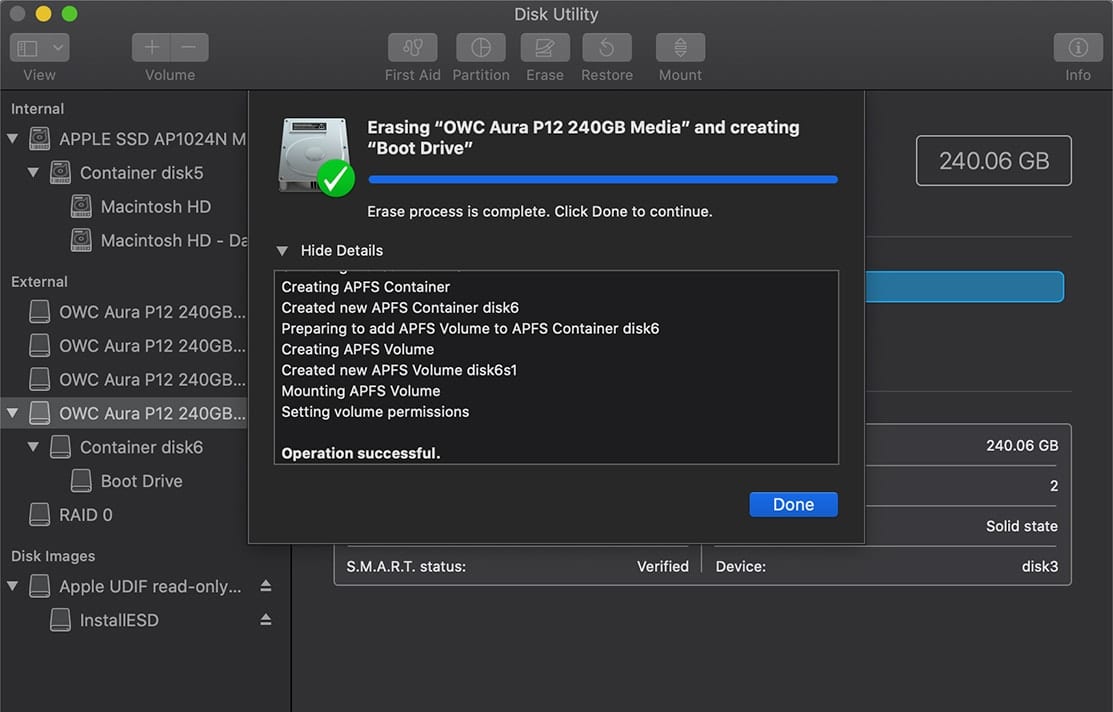
Step 9
You can now quit the Disk Utility and launch the macOS installer that you downloaded earlier.
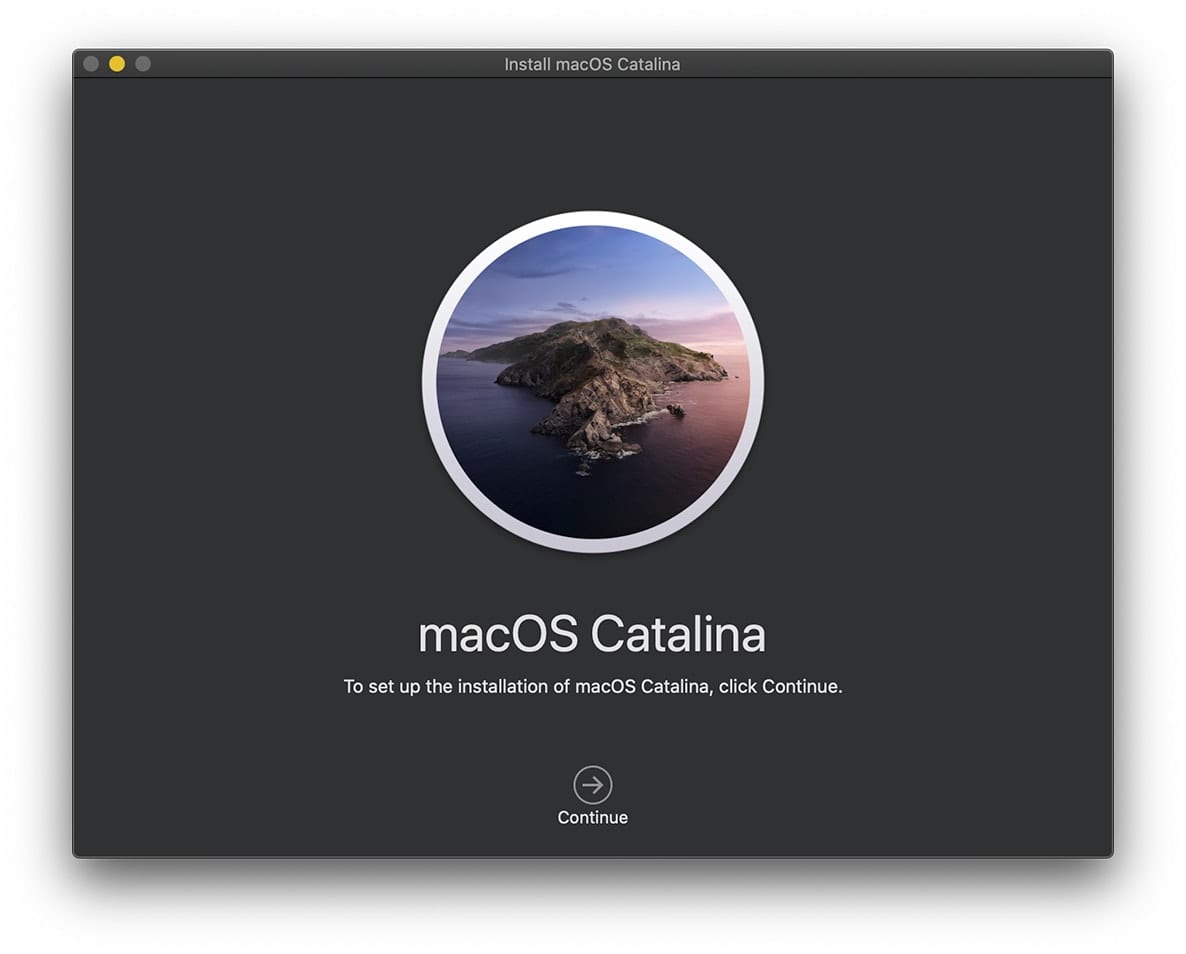
Step 10
Follow the prompts until you reach the point where you select a target volume. Click the ‘Show All Disks’ item and then select the volume you created in Step 8. From this point, you can proceed by following the remainder of the prompts in the macOS installer as you normally would, and then later select your boot volume either in the Startup Disk preferences area or by Option-booting and selecting it.
NOTE: OWC can confirm that when using the 2019 Mac Pro, and following this process, your boot drive will always be seen as “external” by the system. However, it should be available in both the System Preferences (Startup Disk panel) and in the Option-Boot menu.









Nice article. Thanks.
I’m sure the principles of this (sans SoftRaid) can be applied to Sonnet’s 4×4 M.2 as well for a 3 x Raid O, 1 x APFS Video Cache Drive?
Thanks for the information.
If OWC could find a way to use all four blades in RAID 0 as the boot drive that would be really great ! Then one could order a 2019 Mac Pro with the smallest SSD and erase and “unformed” it and ignore it and just use a faster and less expensive Excelsior instead.
Way better !
Great article and level of details. Would like to learn more about other network storage options and solutions if you have any to offer.
We have a full line of Networked attached Productions Grade storage Called Jupiter. They work for small productions, and have the power to scale into the multiple Petabytes!
Please feel free to call in and enquire. or email Luke
lengstrom@owcdigital.com