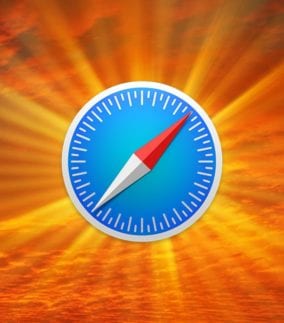
There is a Light
We recently received a comment from a reader regarding the difficulty he had printing articles from the Rocket Yard blog. Well, it wasn’t difficult in the sense that hitting ⌘P was too much work. The problem was that there were all sorts of extraneous unwanted junky-things that would print right along with what he really wanted – the content.
Ads, menus, backgrounds, and footers are but a few of the offending items that get in the way of a good, clean read. Not only can they make for a messy read later on, but they are also ink-hogs. And nobody likes ink-hogs.
But there’s no need to give up hope, for there is a light that can shine on the darkness of your printing despair. It is an easy solution for capturing only the blog content and its associated images from a Rocket Yard article, as well as most other posts you find online. That light is called Safari Reader.
What is Safari Reader?
Safari Reader is not new to the Mac by any means. In fact, it was introduced with Safari 5 in 2010. Safari Reader allows you to read an article from any supported webpage, distraction-free. No ads, no navigation, just the content. But it isn’t just the online reading that is made more comfortable – it’s the printed version as well.
Note: Find out more about Safari Reader in the guide, “Ride the Waves: 8 Tricks for Better Safari Surfing.”
How to Enable Safari Reader View
To turn on Safari Reader View for an article, choose “View > Show Reader,” or hit ⇧⌘R. You can also click the Reader View icon in the Address Bar: ![]()
To disable Safari Reader View, hit ⇧⌘R again, choose “View > Hide Reader,” or click the Reader View icon in the Address Bar again: ![]()
Printing Safari Reader View
When it comes to printing the Reader View version of the webpage, it is as easy as you might think. Hit ⌘P or choose “Print…” from the File menu, and Safari will automatically know that you want to print the Reader View.
Notice the differences in the output when printing a Standard View version and a Reader View version from this Rocket Yard sample:
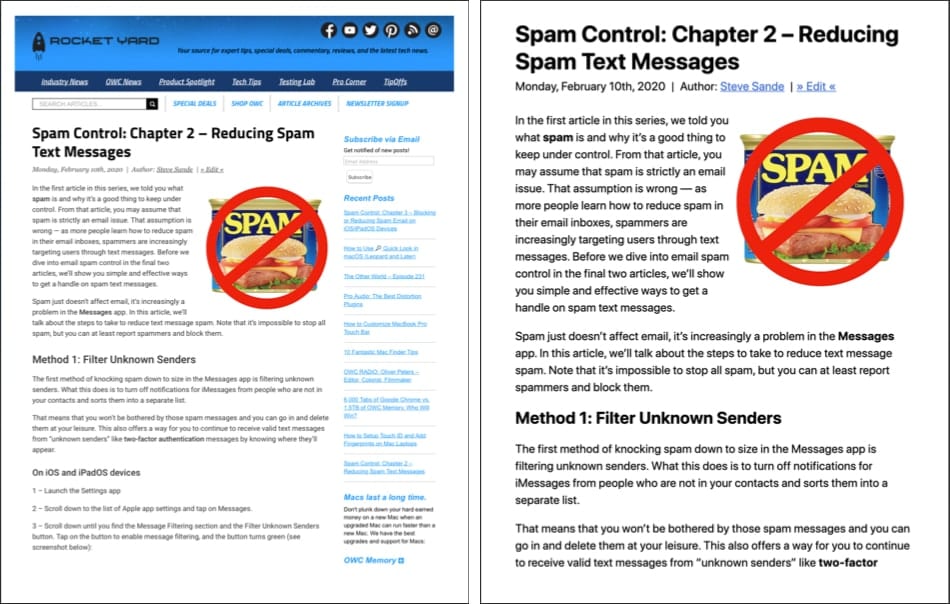
Of course, you can also use the same print function to save the Reader View version as a PDF. Simply select PDF in the bottom left corner of the print window, select “Save as PDF” and choose the location where you would like the document saved.
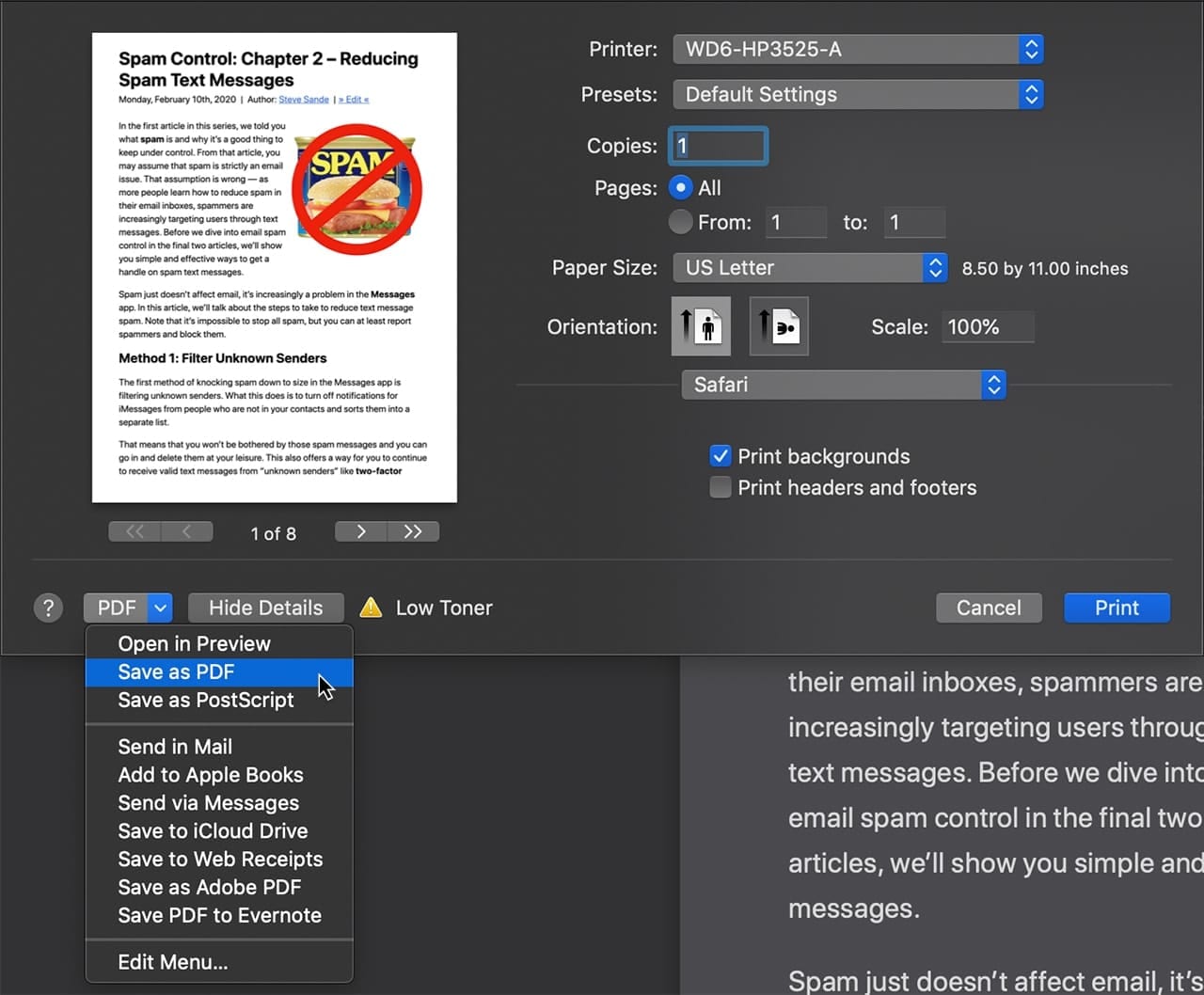
I will point out that one annoying thing about printing in Reader View is that the font size can’t be changed. At least I can’t figure out how to adjust it. Yes, I’m glad I can view the article without my reading glasses hanging off the end of my nose, but dang the text is ginormous. Being able to reduce the font size would be a bit more manageable and save a few trees in the process. If anyone has figured out how to reduce the text size in Reader View when printing, please let us know in the comment section below!
Note: You can adjust the font size when viewing, but not when printing. (⌘- and ⌘+ increments the size up and down.) Kind of strange if you ask me.
Font Size Workaround
If you feel the font size issue is casting a dark shadow on your new-found printing light, alas! There is hope. Here is one trick you can use to reduce the font size for an article you want to print or save as a PDF or plain text document.
- Select all of the text on the desired webpage when in Reader View (⌘A).
- Create a new document in a text editor like TextEdit.
- Paste the text without its corresponding formatting (⇧⌥⌘V). This is also called “Paste and Match Style” and will insert only the text, no other media or styles like lists, alignment, bold, italics, etc.
- Set the font size to whatever you’d like using your standard method. This will vary by application, though ⌘- and ⌘+ should work in most applications running on a Mac.
- Print the document as you usually would.
Done! It ain’t pretty, but it works.
Printing a Webpage Without Images
So, what if you find that removing all of the extraneous stuff just isn’t enough. Sometimes those Rocket Yard bloggers get a little image-heavy, right? Guilty as charged. 🤫 And perhaps you don’t need or want the visuals on your printed copy. (Just the facts, ma’am. #JoeFriday). Well, the good news is that there is a way to disable all of the images on the page to give you a pristine, text-only copy of the article your heart so desires.
It’s yet another clunky workaround, but it will deliver the desired result. You just need to become a developer temporarily! Sort of. Here’s how it works:
- Open Safari Preferences (“⌘,” or “Safari > Preferences…”)
- Navigate to the “Advanced” tab.
- Check the box at the bottom labeled “Show Develop menu in menu bar.”
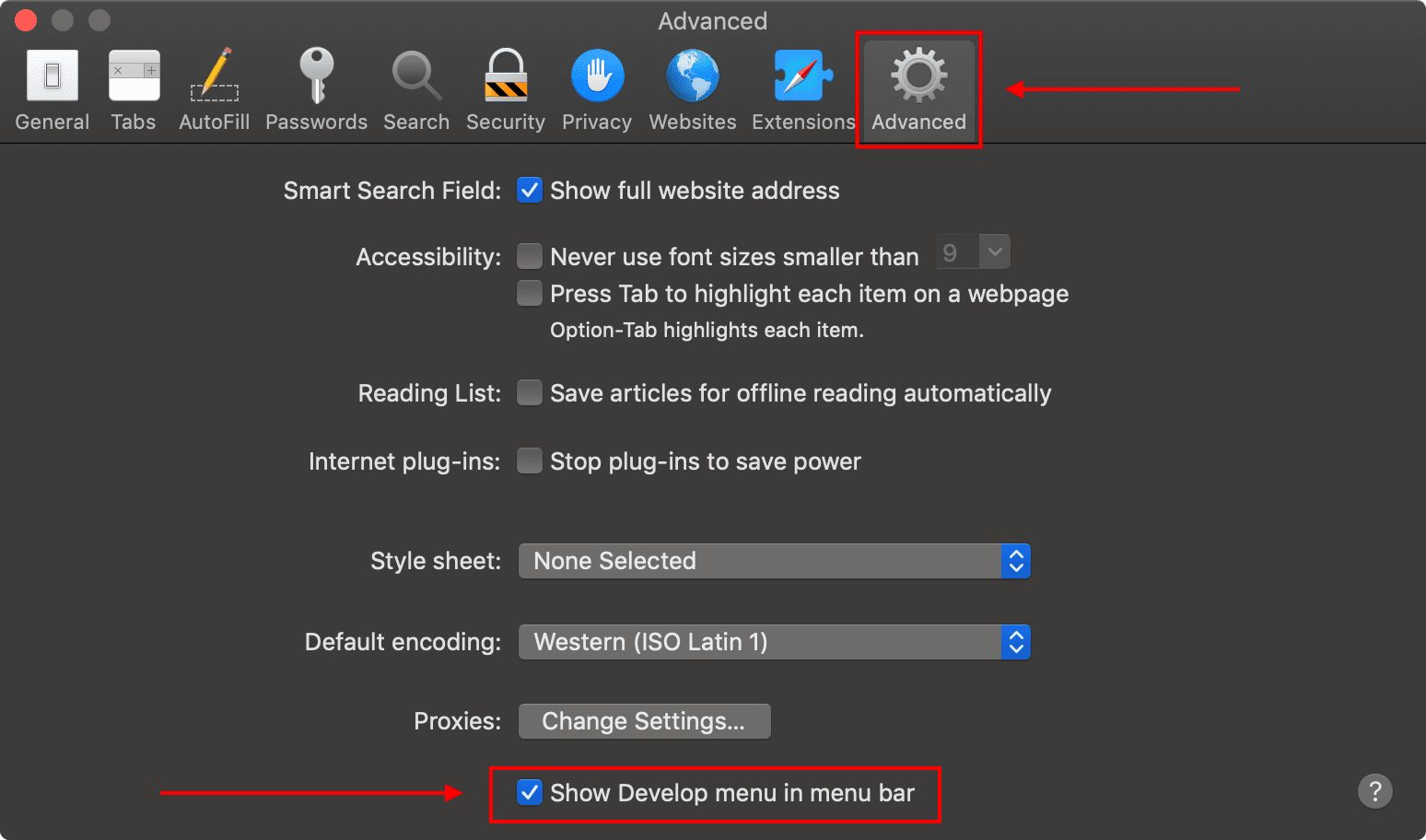
Viola! You now have a new top-menu item called “Develop.” Select said menu, and a little more than halfway down, you will see an item named “Disable Images.” I am fairly certain you can guess what this does.
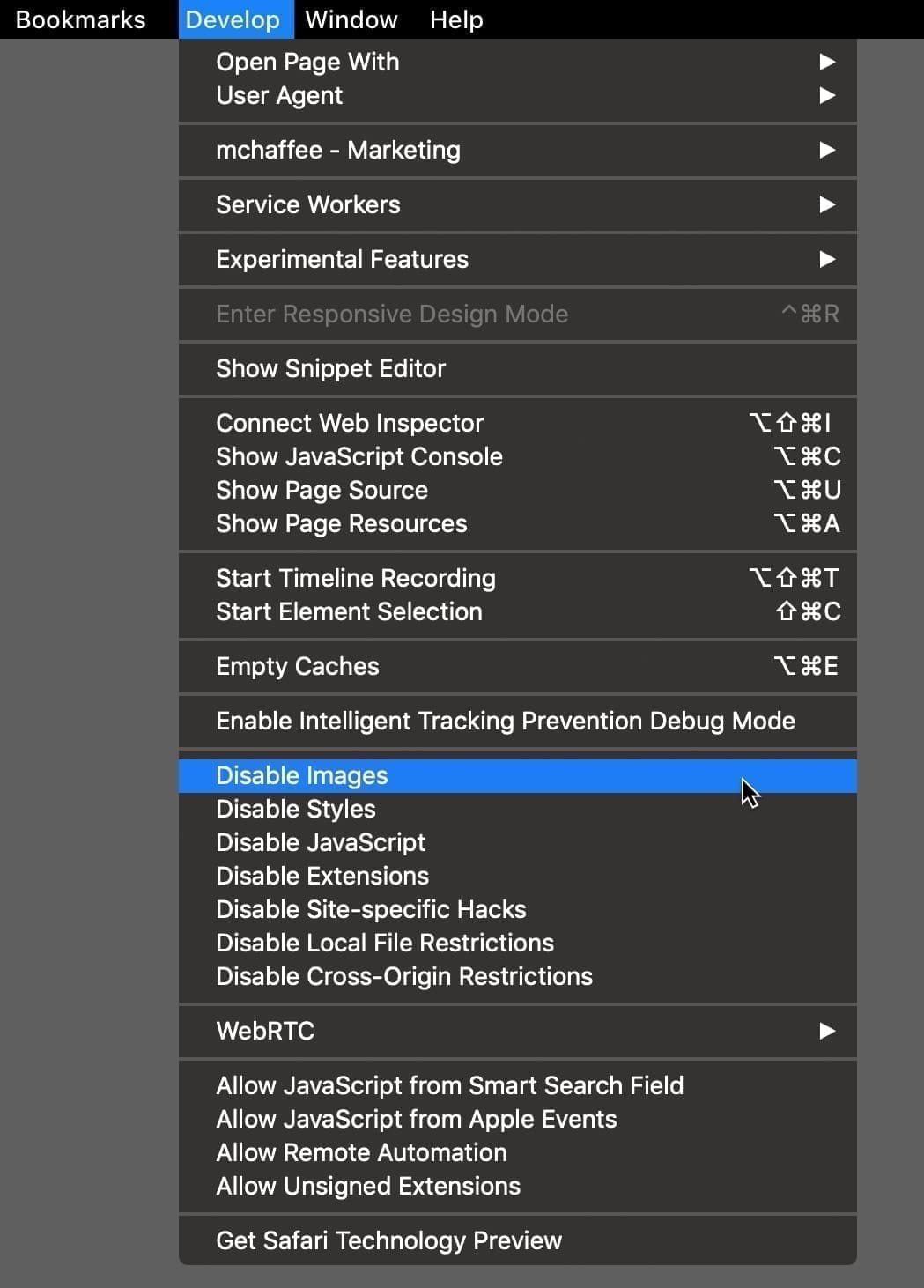
After selecting “Disable Images,” navigate back to the page you want to print and reload the content by hitting ⌘R, selecting “View > Reload Page,” or by clicking the reload icon to the right of the Address Bar: ![]()
The images on the page will magically disappear. Now when you print, all of your ink-hogs will be gone, and you will be happy:
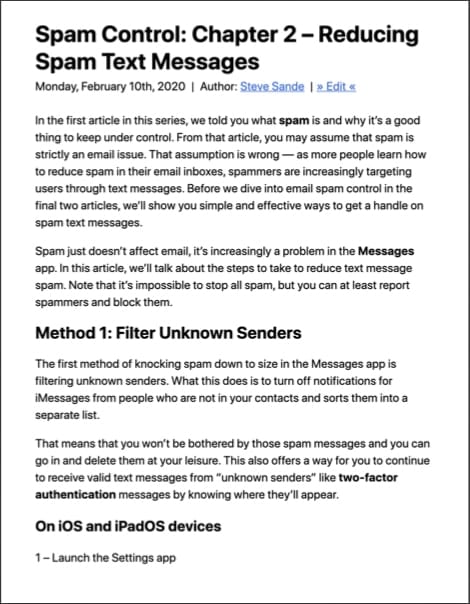
At this point, I would highly recommend you unselect “Disable Images” from the Develop menu lest you forget and risk a panic attack the next time you visit Pinterest. No, you haven’t been hacked. You can also kill the Develop menu entirely by returning to your Safari Preferences and unchecking “Show Develop menu in menu bar” in the “Advanced” settings.
Automatically Use Safari Reader
Is there a particular site that you always want to view with Safari Reader enabled and not be bothered by continually turning it on and off? Don’t worry, Safari has you covered!
- Open Safari Preferences (“⌘,” or “Safari > Preferences…”)
- Navigate to the “Websites” tab.
- Select “Reader” in the “General” menu to the left.
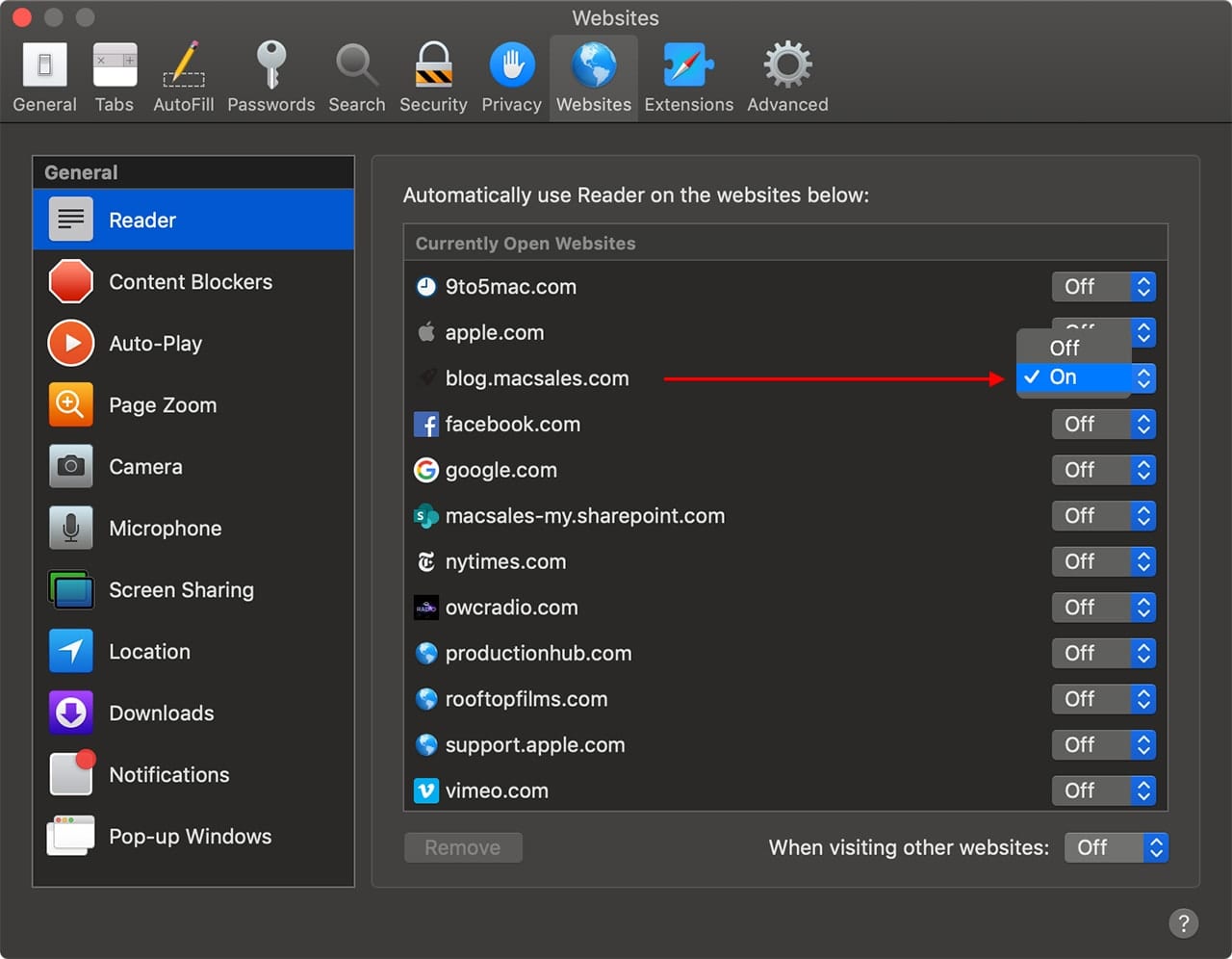
To the right will be a list of every website you currently have open. For each site, you can toggle on or off the ones you would like to always default to the Safari Reader view. This can be helpful for sites you frequent and want quick access to the written content only.
There is also an option to enable or disable Safari Reader for every other site you visit.
See the Light
I’d be interested in knowing how many of you use Safari Reader, and how often. Also, do you use it for direct printing or saving PDFs? Let us know about your experience in the comments section below. I’m willing to bet there are a lot of people who grumble about ads slowing sites down and making articles challenging to read but fail to even realize the convenience and ease of using Safari Reader!
I’ll admit, I was one of those people until just a few years ago when I finally saw the light. The reading light, that is.
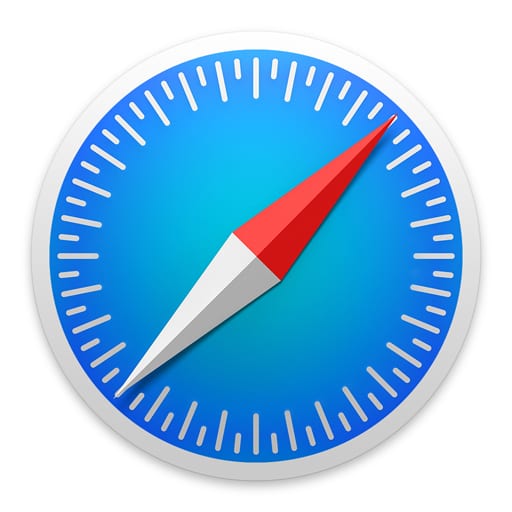






The print is blurry–or has a tint behind it. I don’t know why. IT is only in safari in other web browsers it is fine.
Can you help?
Best workaround is to use something like PrintFriendly, which resides in your favorites bar and can format for printing, pdf or email. Activated by 1 click. Can change the size of images or get rid of them completely. Can also allow removing pieces of the article you don’t want. Printfriendly is available at https://www.printfriendly.com/
I’m not affiliated with the, but I have used the app for years. It also works on my M1 Mac, although that might not make a difference when you’re talking about a Safari plugin.
I have a problem not address here. There are articles I like to save that have graphics, not images like logos and pictures, but bar graphs, charts, etc. For some reason, images will show up and can be printed but not the charts, etc.
I went to Develop to see if there were any enable functions but didn’t see any. Have you had this issue? Is there a fix?
I use the reader very often, and agree with all your points about the convenience of it.
It comes in real handy if you email a page too.
As a bonus the email will also include the link to the page it came from right at the top
btw, To your point in the article about resizing reader content, this provides another way. You have to have the format bar showing in the header of your message window, and you can edit to your hearts content.
Mark C,
When it comes to printing, I was surprised that you didn’t suggest the option of turning off background images using the standard Mac Print dialog box.
Was that an oversight, or something that just doesn’t do the job very well in Mojave/Catalina?
It works fine in Sierra (10.12.6) and earlier.
Turning off backgrounds certainly can be helpful, but I’ve always felt it doesn’t go far enough. This is especially true when I am merely wanting the “meat” of a page. No ads, menus, sidebars, layouts, etc – just the content.
I have used Firefox for years. Is there something comparable for Firefox?
I haven’t checked out routines for other browsers, but perhaps one of our other readers will have some insight!
Same in Firefox as Safari. View > Enter Reader View.
Firefox has a couple of other ways too.
For pages that permit a Reader View, there is a little page icon just to the right of the URL entry box. It toggles Reader View.
Also option-command-R does the same trick.
Interesting!! Enter Reader View does indeed appear on the View menu on my MacBook Pro (MacOS 10.15.3) but not on my iMac (MacOS 10.13.6). Same version of FireFox (71.0) on both systems. So I guess this has something to do with Catalina?
Thanks for the info.
For Chuck Hawkins:
Firefox is sensitive whether a particular page CAN be shown in Reader View. Are you sure you tried the SAME page on both Macs?
As a test, it’s active for me on this very OWC article/comment page.
BTW, current Firefox is now v73.0.1. I haven’t had any problems running it under MacOS 10.12.6 on either a 2010-iMac and a 2014-MacBook Air.
Ah! I must have been on different pages. I just checked with the same page on both systems and the reader view shows up on both. I know about the current version of FFx; I just get irritated at them (and Quicken and some others) wanting me to install a new version every time I turn around! Guess I should …
I use Opera, not Safari, as my default browser, but after this excellent article, am considering changing that. Thanks Mark C!
Glad the tip was helpful!
Thanks. Great blog for Mac users, but what about us iPad users? Anything similar for us? There is a Reader view for saving web pages, but one wouldn’t necessarily want to save every web page as a bookmark that you want to print.
PS I know there is a way of setting up an entry field that is used to enter emails only which shows a different keyboard that includes @, .com, etc. It makes entering emails a little faster. I’m surprised that your website doesn’t use this for registering comments, being a Mac site!
Wow! Thanks. This is something I never knew about. I tried it on this page and it works a treat.
There are a few newsletters/blogs that I always view in Reader View. With one of these, I noticed that there are cases when the original has a full-width image, and that text in the original article below that image is not shown in Reader View. ( Ive never reported this as a bug, but I think it is wrong. )
Nice article…been using mac for years and didn’t know about this …enjoy your tips, keep them coming .
Nice tip.
Thanks for it.
When in reader view, there is a Font size button at the right of the URL line…
Safari Reader is wonderful! I use it all the time!
There are a few sites that’s render only the first page, why I don’t know, but they’re very few and far between.
Use it all the time for saving to PDF format.
Not so much for simply reading.
So, you want to scale the Reader view so it can be printed? It is possible with some Develop mode Javascript.
Open the Reader view for a page.
When Develop mode is turned on, type Command-Option-C in Safari to Show the Javascript Console.
Next, replace “150%” with your desired relative print size percentage in the following Javascript console command:
document.getElementById(‘article’).setAttribute(‘style’, ‘font-size: 150% !important’)
You can now print Reader view using the desired size. While you’re at it, edit the HTML and CSS in the Elements editor too.
Enjoy!
Fantastic tip!
I use Safari Reader every day a ton. I use it to save news stories and information I want to keep or store for a later time.
Great tips in the comment section too. I never thought about using those before.
Regarding printing a READER VIEW
Once I have the Reader View in front of me, I set the cursor anywhere in the Reader View, price COMMAND-A, then COMMAND-C, then I start PAGES and press COMMAND-V. The I can quickly do whatever formatting I want. I can then print it or file it for future reference.
I often change the body into multi-columns (usually 2) as it saves a lot of space on the page.
Of course, one can use WORD to do the same thing.
Jack
Here is a trick to reduce the font size by 50% in the printed version of Safari Reader documents:
When you get to your Print dialogue box, choose “Layout” and change the number of pages per sheet to 2. This will print two pages on one sheet of paper, each one at 50% the size.