Safari is the most popular web browser for the Mac, and why not; it’s fast, easy to use, and it comes with every Mac. These eight tricks (sixteen, if you count the tip included with each trick) can make you more productive, make it easier to work with Safari, or just make you scratch your head, wondering why Apple included that feature.
If you’re ready to explore a few new tricks, let’s get started.
Privacy Settings for a Website
Starting with Safari 11 and macOS High Sierra, Safari gained a number of security and privacy protections that can make surfing the web both safer and faster. These settings are normally available on a website-by-website basis, and are stored in Safari preferences, under the Websites button in the toolbar.
Accessing this part of the Safari preferences lets you see and change the privacy settings for each website you’ve visited and altered the privacy settings from the default state.
But it’s not the quickest way to make changes to a site you’re visiting; a much faster method can be found directly in the browser’s menu bar:
Select Safari, Settings for This Website.
A sheet will drop down from the browser’s URL bar, displaying the list of privacy settings for the current page.
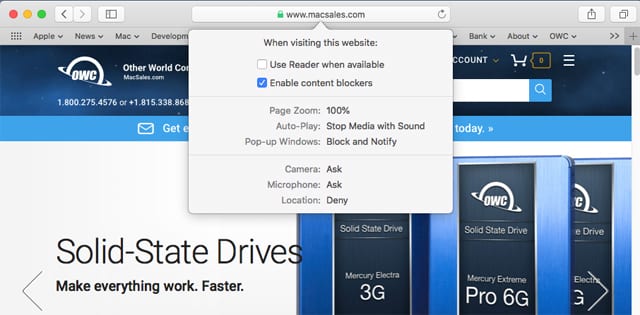
You can alter the settings directly within the pane by placing checkmarks on each setting you wish to enable, or use popup menus to select from multiple options for each listed item.
You can choose to:
- Use Readers when available
- Enable content blockers
- Set the page zoom level
- Set Auto-Play levels
- Adjust popup window settings (macOS Mojave and later)
As well as control the use of:
- Camera
- Microphone
- Location
Tip: You can also access the privacy sheet for the currently loaded website by right-clicking in the URL field and selecting Settings for This Website in the popup menu. Note: The menu item is only available if the URL field hasn’t been previously selected.
Use the Safari Reader
Ever wished a website would load faster? Or perhaps you’re a bit annoyed by all the advertising on a page. When you want to access a webpage faster, or just want to concentrate on content, try using Safari Reader, which will attempt to strip out all the unnecessary gibberish and leave just the content you want.
Reader does its best to keep all the text and images that make up the important information on the page, but it can get confused, and fail to render some images you may want to see. It does, however, do a great job with the text content, almost always grabbing the right stuff and leaving the fluff.
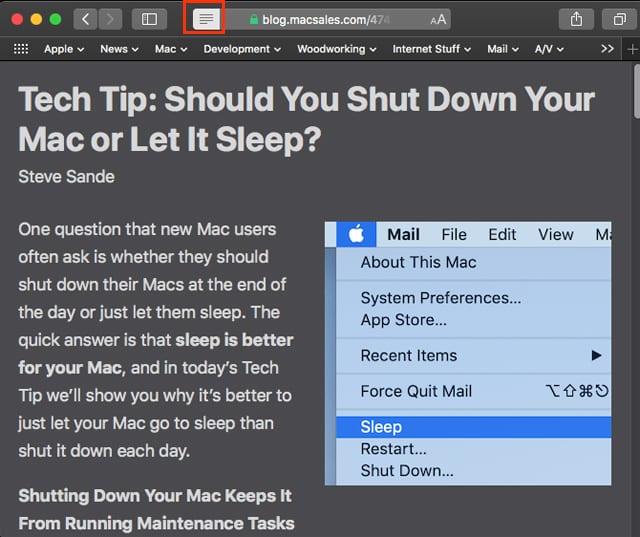
Reader isn’t available for all webpages, but should work for any page that is compatible with RSS feeds. To use Reader, do the following:
Load the web page you wish to read into Safari.
If the webpage is compatible with the Safari Reader, you’ll see an icon in the far left corner of the URL field that looks like a stylized page of text. Click once on the icon for the webpage to be rendered in Safari Reader.
To return to the normal view, click the Reader icon again.
Tip: If you would like to always use Reader for the webpage you’re viewing, click and hold on the Reader icon, and select Use Reader Automatically on: (the current webpage URL).
Where’s the URL?
OS X Yosemite brought quite a few changes with it; one of these was that Safari started displaying only the website’s domain name in the URL field instead of the complete URL.
If you would rather see the full URL of the site you’re visiting, you can restore the old display method from within Safari’s preferences.
Open Safari preferences by selecting Preferences from the Safari menu.
Select the Advanced button from the preferences toolbar.
Place a checkmark in the box labeled Show full website address.
Close Safari Preferences.
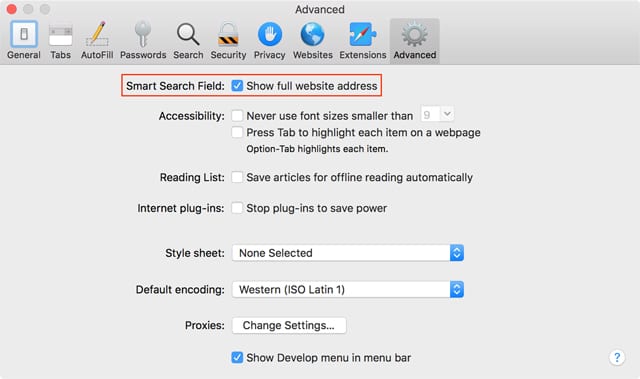
Tip: You can preview the URL of a link on a website by enabling Safari’s status bar:
Select View, Show Status Bar.
The status bar is displayed at the bottom of the Safari window. Try hovering your cursor over a link on the page. The full URL of the link will be shown in the status bar.
View the Tab Bar
This may not seem like much of a tip, but even if you don’t make use of Safari’s tabs capabilities, you may still want to keep the tab bar open. Doing so allows Safari to display the name of the current website you’re visiting in the Tab bar. This can be very helpful when you have multiple Safari windows open, and are having a bit of trouble keeping track of which window has which website in it. And it’s also handy just to have the website name displayed.
To view the Tab Bar, select Show Tab Bar from the View menu.
Tip: You can use the Tab Bar to drag a Safari window around your display as a small thumbnail.
Drag the Safari window by the website title displayed in the Tab Bar. Once you drag past the current Safari window, the image will change to a thumbnail. Position the thumbnail where you want the full-size Safari window to appear, and then release the cursor.
Pin Favorites
macOS High Sierra brought pinned websites to Safari, a way to quickly access a website you visit often. Pinned websites are immediately available, and are automatically reloaded whenever you launch Safari.

Pinned websites are shown with a site’s small favicon on the left-hand side of the tab bar. Because only the favicon is used, pinned sites don’t take up much space on the tab bar. However, with only favicons visible, it’s best to pin only sites you visit multiple times in a day; otherwise, you may end up forgetting what site the favicon represents.
To pin a site:
Make sure the tab bar is visible by selecting Show Tab Bar from the View menu.
Load the website you wish to pin in Safari.
The website’s name will be displayed in the tab bar. Drag the site’s name from the tab bar to the far left side of the tab bar.
The name will change to a favicon once you drag it far enough to the left.
Once the name has changed to a favicon, you can drop the icon to place it where you wish in the pinned area of the tab bar.
To use a pinned site, just click on the pinned favicon. The site will open in Safari.
Tip: To unpin a site, select the pinned website and choose Unpin Tab from the Windows menu, or simply drag the favicon pin all the way to the right hand side of the tab bar.
Searching for a Tab
Have you ever had so many tabs open that you can’t find the one you’re looking for? Safari has two nifty tricks for making a gaggle of tabs more manageable.
The first is Tab Overview, a handy button usually located at the top right of the Safari toolbar. It looks like two pages, one in front of the other. Clicking the Tab Overview button opens all tabs as thumbnails, similar to Safari’s Top Sites feature.
With all the tabs displayed as thumbnails, you can easily see both the page title and the current content of each website. Just click in a thumbnail to open the website in the normal Safari view.
The second method for finding a tab is to use the search function. To search open tabs, first click the Tab Over view button to open all the tabs as thumbnails. Next, press Command + F on the keyboard, or select Edit, Find, Find from the Safari menu.
A search field will open. Start typing the name of the tab or web page. Only the thumbnails that match your search will be displayed. You can then click within the thumbnail you want to select it.
Tip: Tab searching does not support a search by website content, so limit your search to the website or tab name.
Reopen Tabs and Windows
Have you ever had Safari crash? Or perhaps you’re just starting the day, and want to open Safari on the topics you were viewing last night. Either way, you can have Safari reopen all of the windows and tabs that were present when you ended the last session:
Select Reopen All Windows from Last Session from Safari’s History menu.
Tip: You can also use the History menu to reopen a tab or window you may have closed by accident.
Select History, Reopen Last Closed Tab or Reopen Last Closed Window. The menu item will display either as a tab or window, depending on the last item you closed.
Picture-in-Picture
Picture-in-Picture is a feature of the Mac OS that works with Safari to move a video from a website and keep it running in its own floating window, independent of the browser. Picture-in-Picture is a great way to watch a video while you perform other tasks on your Mac.
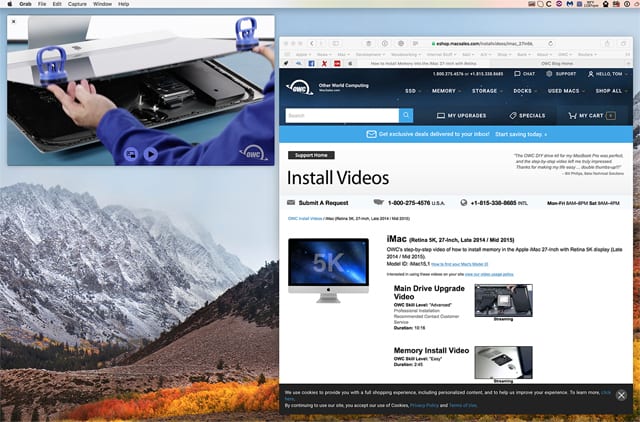
Picture-in-Picture will work with any webpage using HTML5 for video playback. This includes popular services like Vimeo, YouTube, and many other popular websites.
To start a Picture-in-Picture session, navigate to a website that contains a video you wish to watch. Locate the video player within the website, and look for the Picture-in-Picture icon in the video playback controls. The icon looks like a large rectangle with a smaller rectangle just below its bottom right corner.
Clicking the Picture-in-Picture button will start the video and pop it out of the Safari browser and into a floating window.
The floating window can be dragged to any corner of your display. If you would rather place the video window somewhere else besides the corners, hold down the command key as you drag the window.
The floating window can also be resized by dragging a corner or side.
You can stop the Picture-in-Picture floating window by clicking the close button, or clicking the Picture-in-Picture icon in the floating window. You can also just close the webpage or tab that contains the original video.
Tip: YouTube video player controls don’t include a Picture-in-Picture button. You can still use Picture-in-Picture with YouTube videos by using this crazy technique:
Start the YouTube video.
Right-click within the YouTube video.
Ignore any popup window that opens.
Right-click a second time within the video, but not on the popup menu.
A second popup menu will appear. Select the Open Video in New Window item.
The video will open as a floating window.
Favorite Safari Tricks
There are many more Safari tips and tricks than what we’ve outlined here. If you have a favorite tip, or even a gripe about Safari, you can share it with us in the comments section, below.
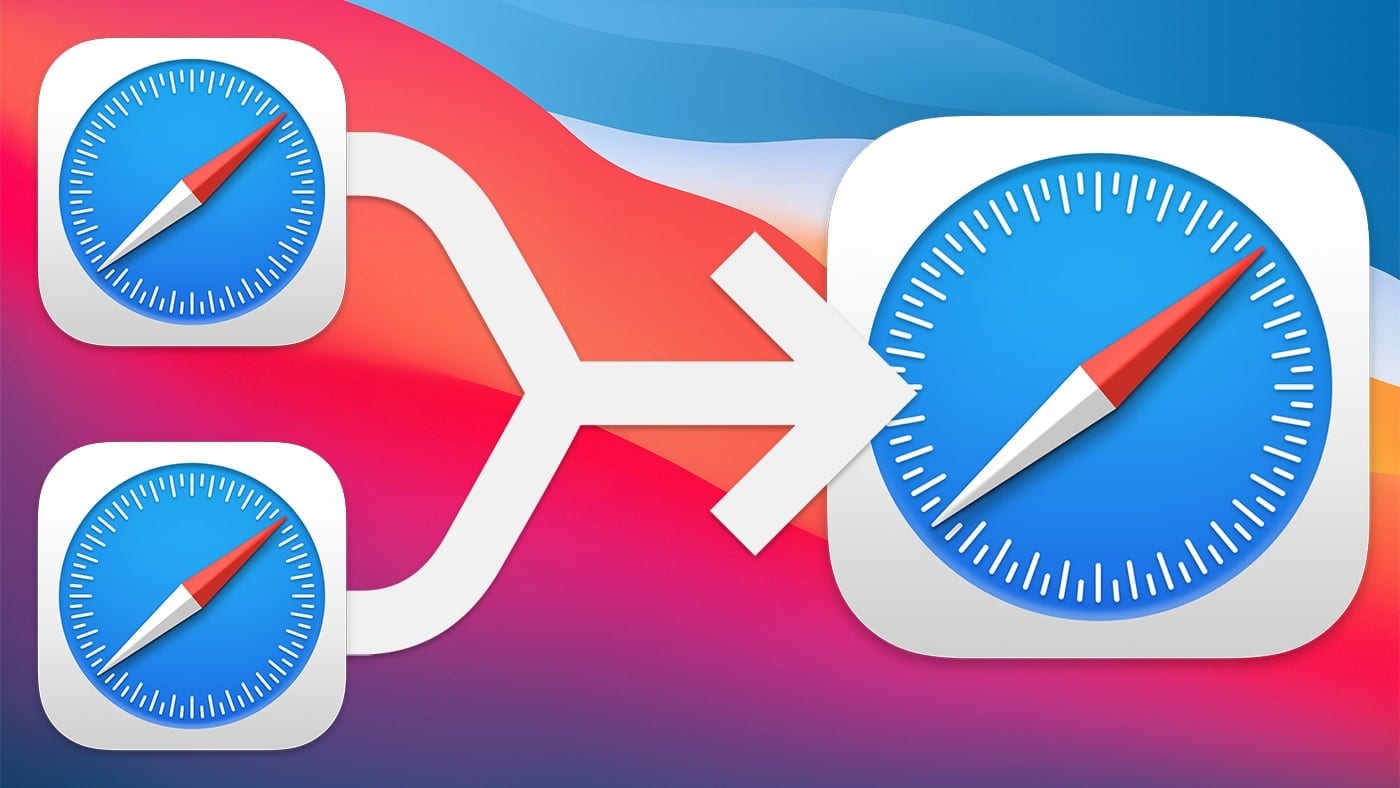
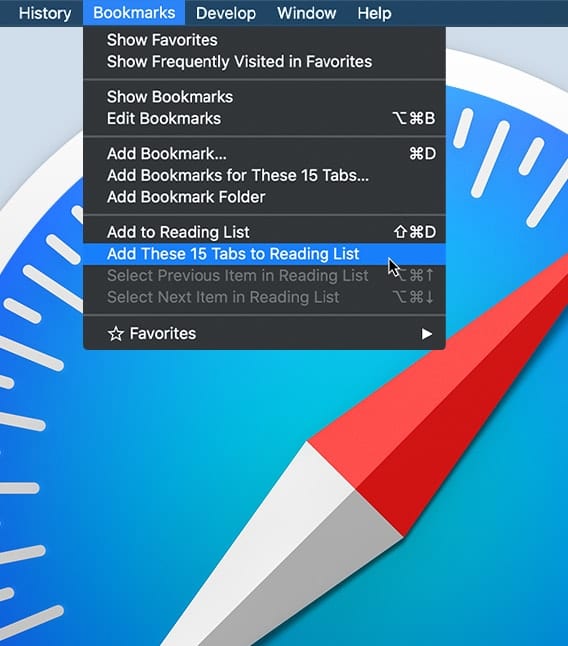






These are excellent tips! I learned several new Safari tricks reading the article. (Pin favorites being one of them!)