With the Music app on your Mac, you can sync your library to save your tunes, but you should also do a dedicated backup.
To sync your music library:
- Launch the app
- Select Preferences at the top left side of your screen
- Select Sync Library
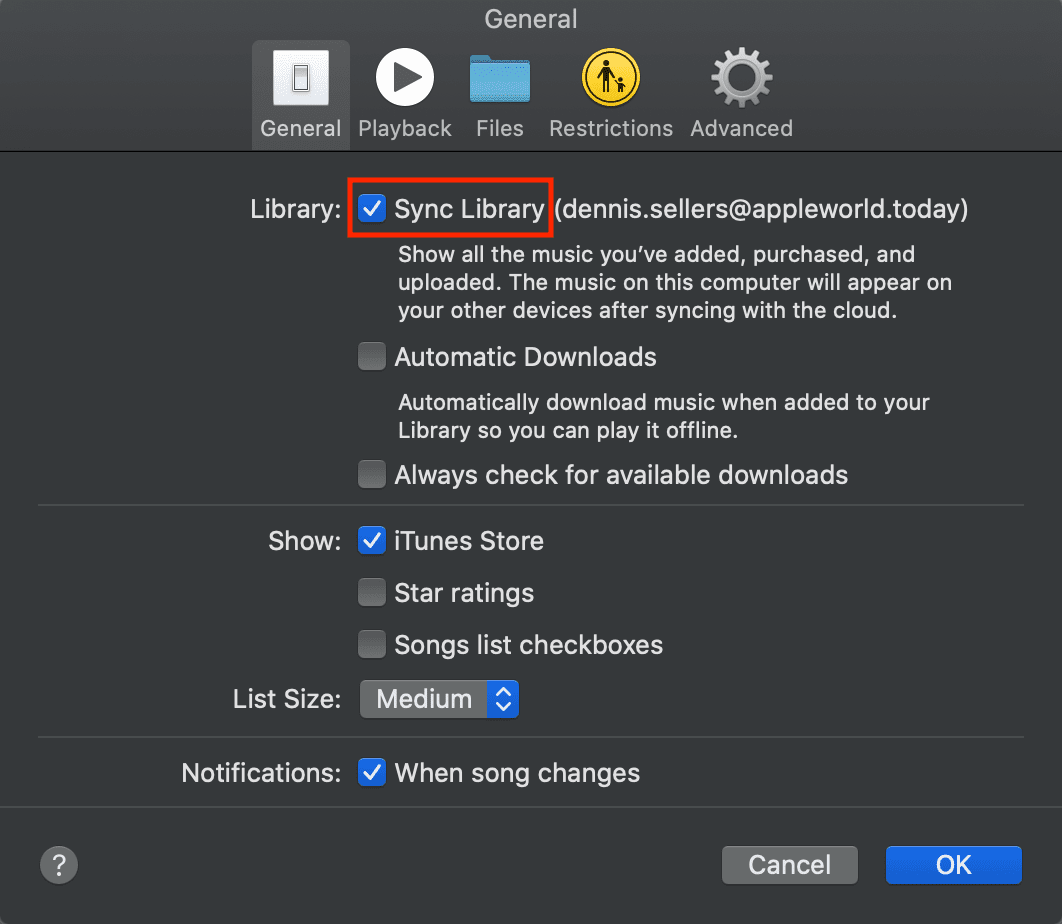
This will show all the music you’ve added, bought, and uploaded. The music on the Mac you’re using will appear on your other Apple devices (and PCs) after syncing with iCloud.
I would also suggest selecting the Automatic Downloads option so that when you add music to your library, it will automatically be downloaded to your Mac (as opposed to simply being stored in the “cloud”) so you can play it when you’re offline. Of course, make sure you’ve got plenty of room on your Mac’s hard drive to store all your tunes. Otherwise, move your Music library to an external drive.
Now let’s back up your music…
Here’s how:
- Launch the Music app
- Find the Artist, Albums, or Songs you want to download
- Click the … button to bring up a pop-up menu
- Select Download to initiate the download.
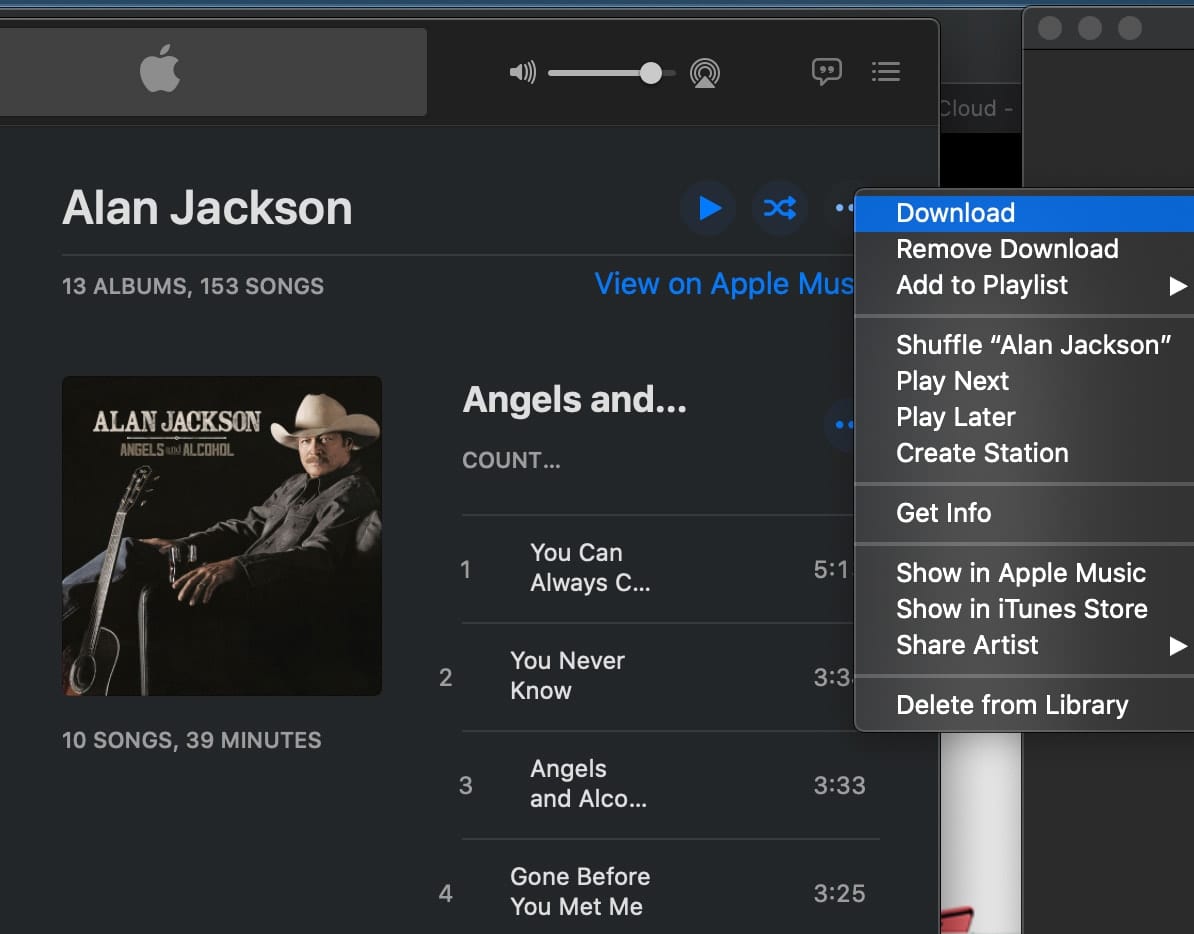
Okay, so now we’ve got your tunes stored in iCloud and on your Mac. But let’s make sure we’re safe by having a third “hard” copy saved. If you’re using Apple’s Time Machine backup system and an external drive (and if you’re not, you should), your Music library and other important data should be backed up.
Related: Happy World Backup Day! Are All Your Devices Making Regular Backups?
You can also back up your files to an external drive. First, consolidate your Music folder files. Why? Depending on how you imported items into Music, some items in your library might be stored in different locations (for example, in another folder or on another storage device).
You can consolidate all the files in your library in the Music folder—for example, to make it easier to move your library to a new computer or back it up.
Consolidate Music Files
- Launch Music
- Choose File > Library > Organize Library
- Select Consolidate files
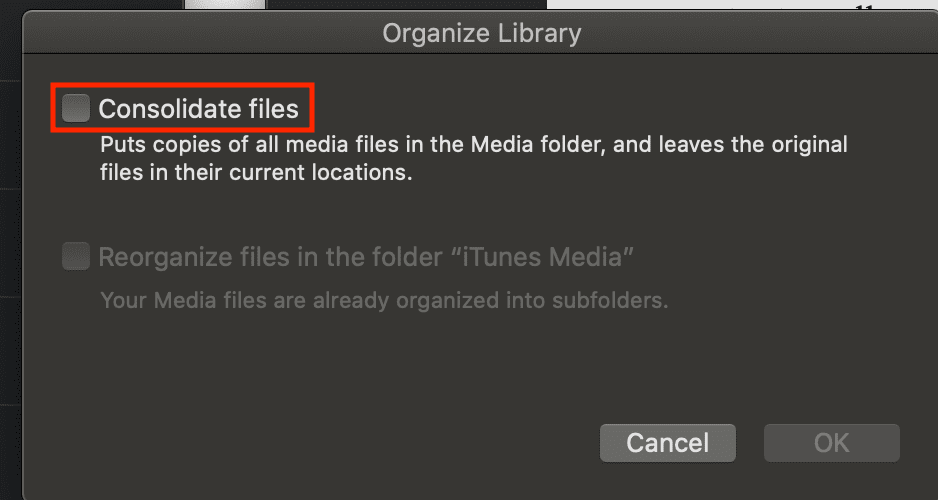
Files remain in their original locations, and copies are placed in the default folder.
Now you can locate your Music folder on your Mac’s hard drive and drag and drop it to an external hard drive.
Voila! Now you’ve got multiple copies of all your music.











The option to SYNC library is greyed out on my machine. I have checked all my settings in system preferences but cannot find a potential cause for this issue.
This only works on music you have purchased from Apple.
Not music that you have purchased in stores and uploaded to you computer for you personal use.
I backed up all the music from a 2014 MacBook Pro running Sierra to an external drive.
NOW,
How do I restore the music backed up on the external drive to the SSD of my new Macbook Pro running Catalina????
All the articles seem to be about backing up Catalina music to an external drive. What about all of us who only recently bought a machine using Catalina and all our backups are from iTunes?
Just place in a new folder onto your new drive… and open the Music app from the library file that’s inside the folder you backup.
Just leave the music on the external drive. Point iTunes to the data location and play it from there. I keep all my music and movies on a NAS drive so I can access it from anywhere and I never have to move it.
Open Music
Click on “File”, then “Import”, then navigate to your backup folder on whatever drive it is on, select it. Then I am sure you can figure it out from there.