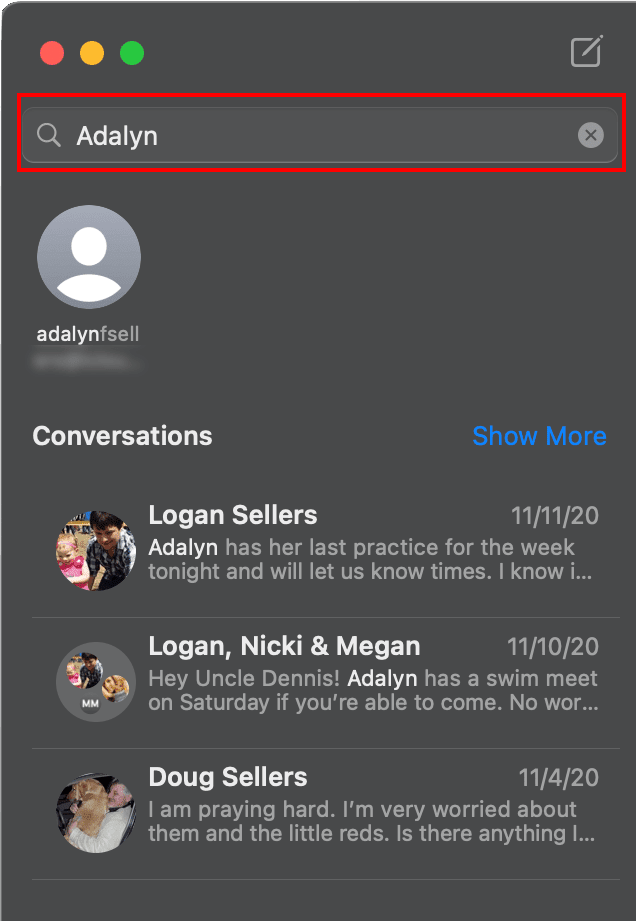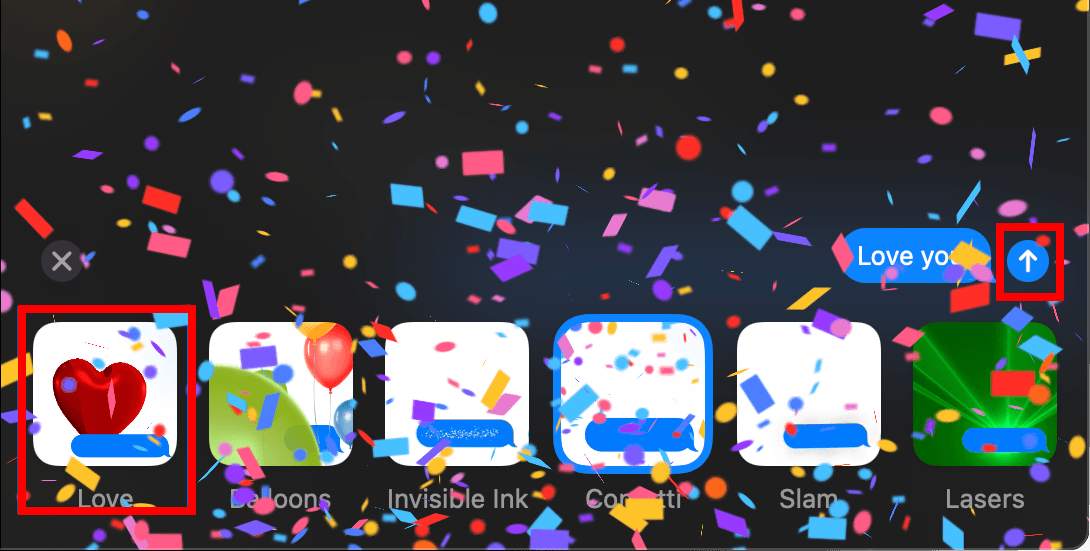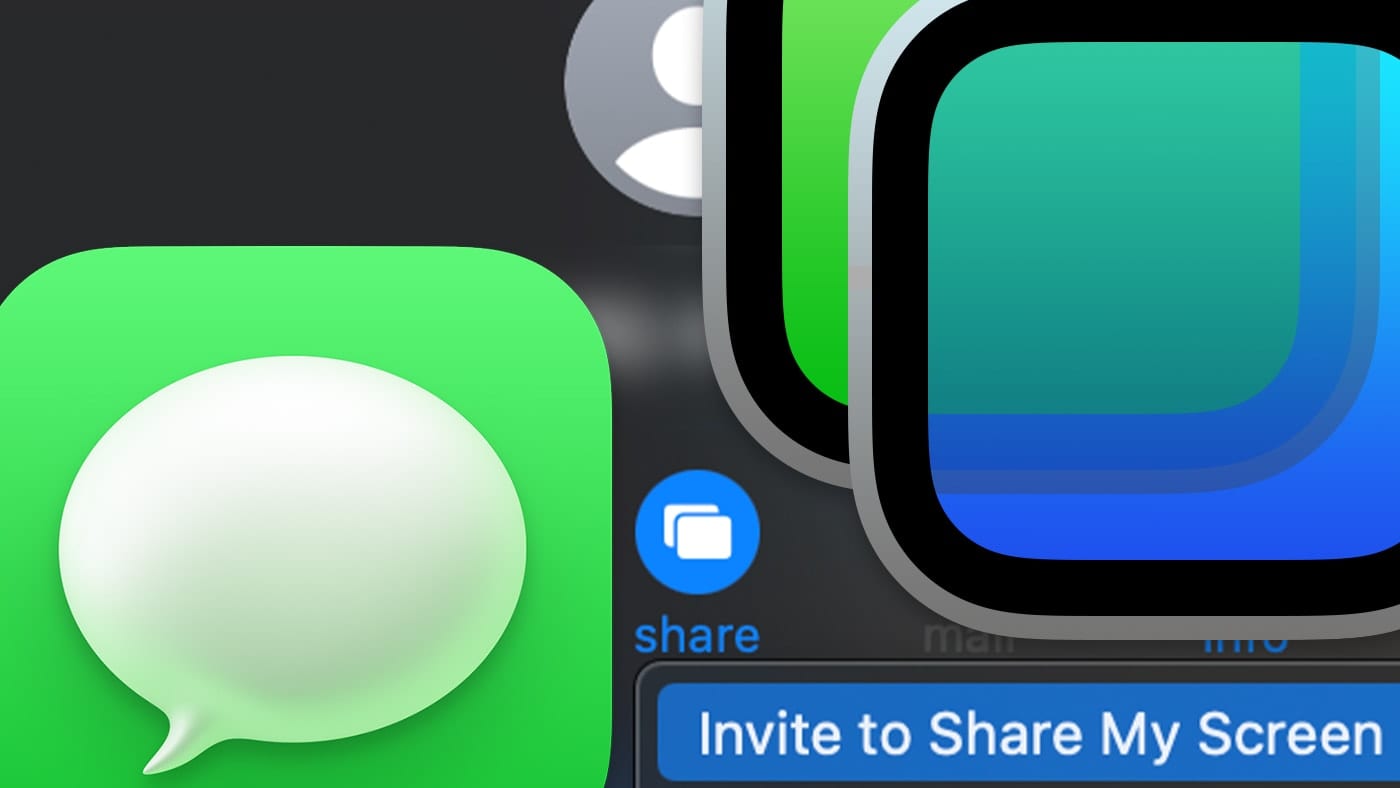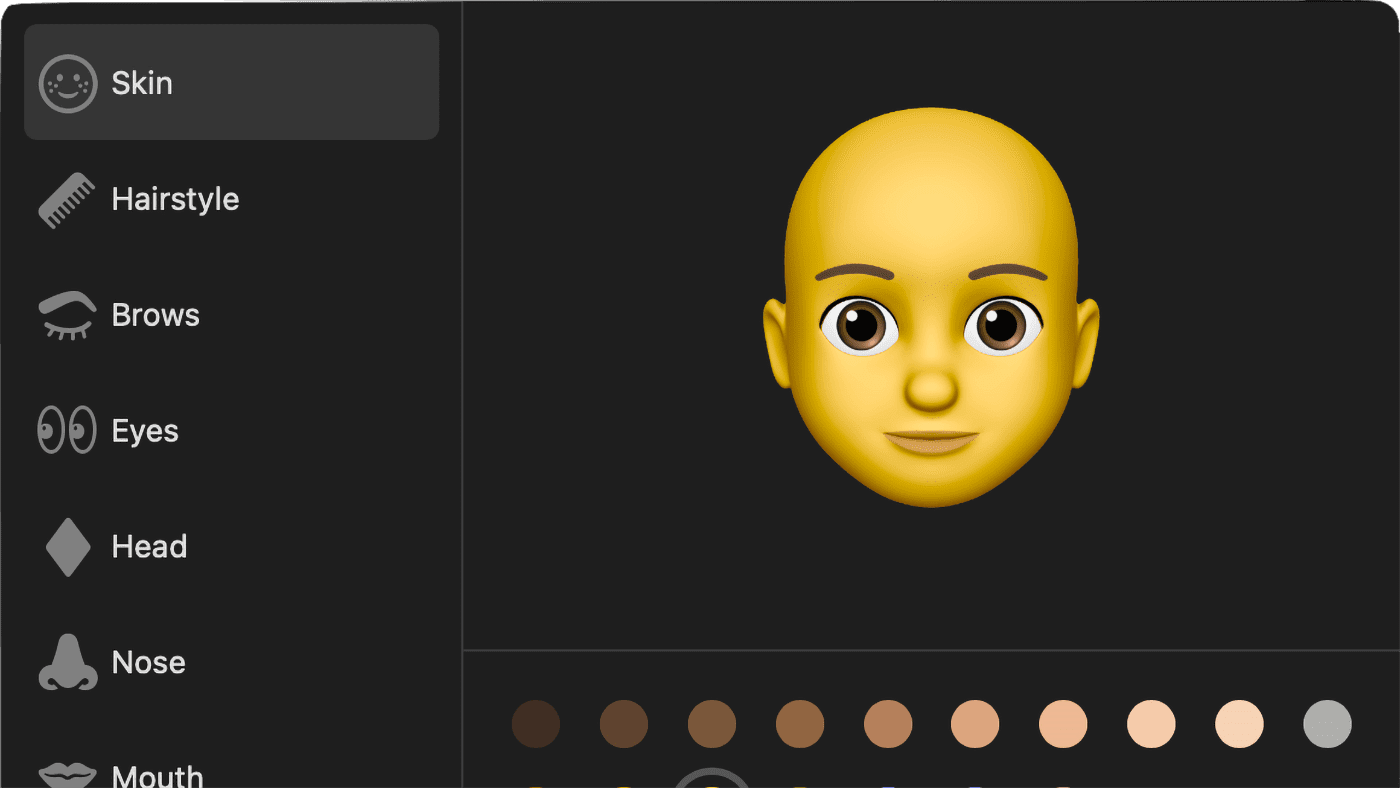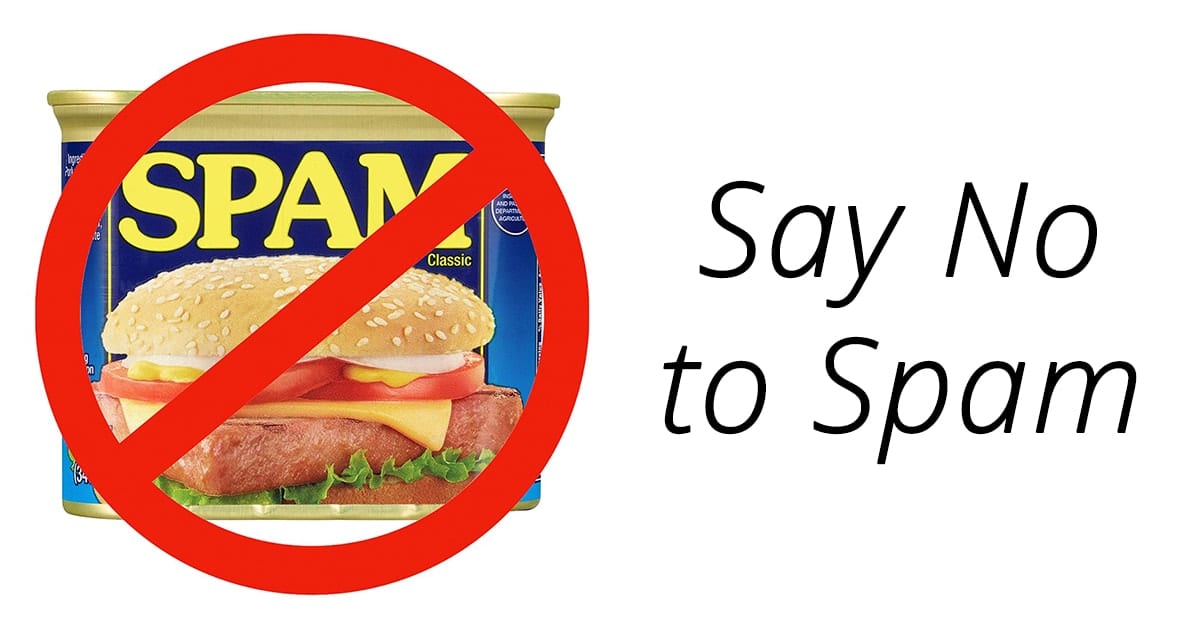The Messages app gets a pretty big revamp in macOS Big Sur, making it easier to search all your past conversations for links, photos, and phrases.
Here’s how to search:
The “new search experience,” as Apple calls it, organizes your results into links and photos and highlights matching terms.
The fastest way to do this is to press Command-F to open. Type in a name or word and the results pop up under Conversations. Click on a specific conversation and all details, including text and pictures, appear.
You can also find trending images and GIFs and add them to any message. You can discover popular memes when you open or search by keyword to find images relevant to your conversation.
Here’s how to send a GIF or use an effect:
- Choose an existing conversation or start a new one.
- Type your message.
- Select the App Store icon to the left of the Message box at the bottom.
- Choose #image or Message Effects.
- Click the GIF or effect you want to use.
- Select the up arrow next to your message at the right to send it.
You can use the updated photo picker to quickly access and share your recent photos and albums.
Here’s how to send a photo:
Choose an existing conversation or start a new one.
- Type your message.
- Select the App Store icon to the left of the Message box at the bottom.
- Choose Photos.
- Click the photo you want to use.
- Select the up arrow next to your message at the right to send it.