
You can use Apple’s Messages app on your Mac to share your screen with another person who’s also using the app. Conversely, they can share their screen with you.
Start Screen Sharing
Launch the Messages app on your Mac and send a message to a person with whom you wish to share.
Then…
- Click the details button
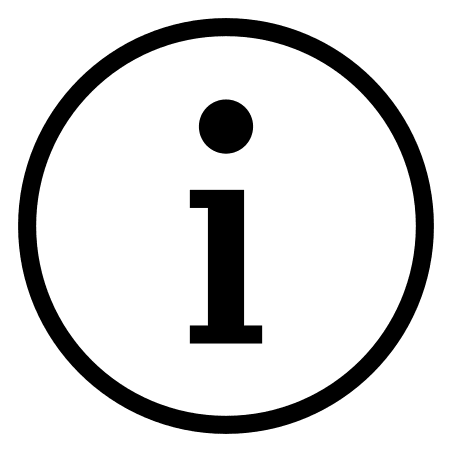
You can search for contacts and content in conversations by clicking in the Search field in the top-left corner and enter the name of a person. Or you can choose from the suggested contacts, links, photos, and more.
(Note that you can’t send a message to anyone restricted by communication limits in Screen Time.) - Click the Share button
Choose to share your screen (choose “Invite to Share my Screen”) or view the other person’s screen (choose “Ask to Share Screen”).
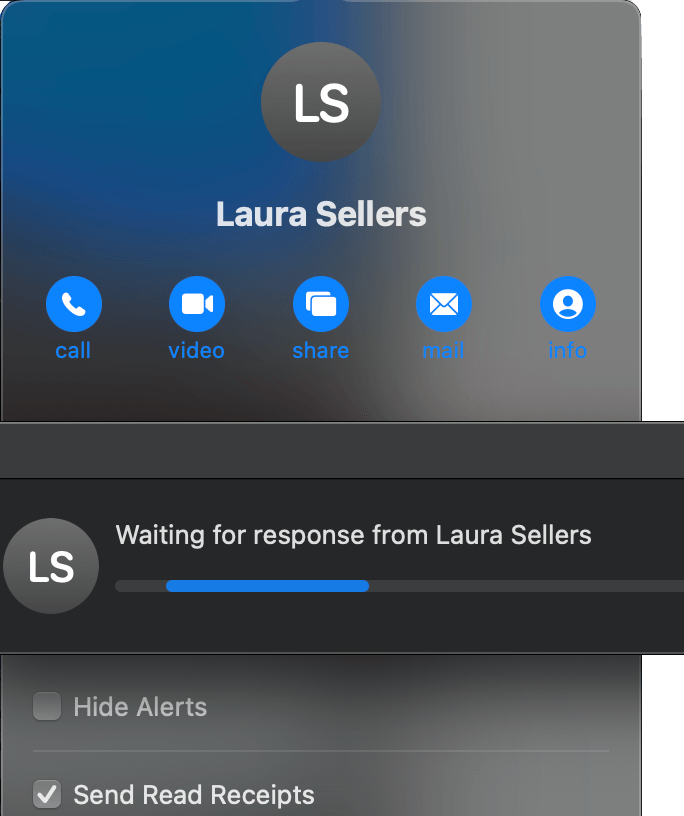
When the screen-sharing request is accepted, an audio call is launched (so you can talk with your screen share) and the Screen Sharing app launches.
You can pause screen sharing at any time by clicking in the menu bar and choosing Pause Screen Sharing. Choose it again to start sharing your screen again.
Stop Screen Sharing
You can stop screen sharing whenever you want.
- Click in the menu bar
- Choose End Screen Sharing.
If you’re viewing your friend’s screen: Choose “Screen Sharing > Quit Screen Sharing.”
Block Sharing Requests
If you’re getting screen sharing requests from someone you don’t wish to share your screen with, you can shut ‘em down. When they send you an invitation, hold the pointer over the Decline button, click, then click Block User.
Troubleshooting Screen Sharing
If you’re having problems implementing screen sharing, there are a couple of things you can try.
- Make sure the person youʼre trying to share with is signed in to iCloud using the same Apple ID they used to sign in to Messages. (I’m assuming you’ve made sure that you’re doing the same.)
- If they can’t sign in to iCloud and Messages using the same Apple ID, open your Contacts app, and make sure your contact card for the person includes both Apple IDs—the one they use to sign in to iCloud, and the one they use in Messages. Then try sharing again.
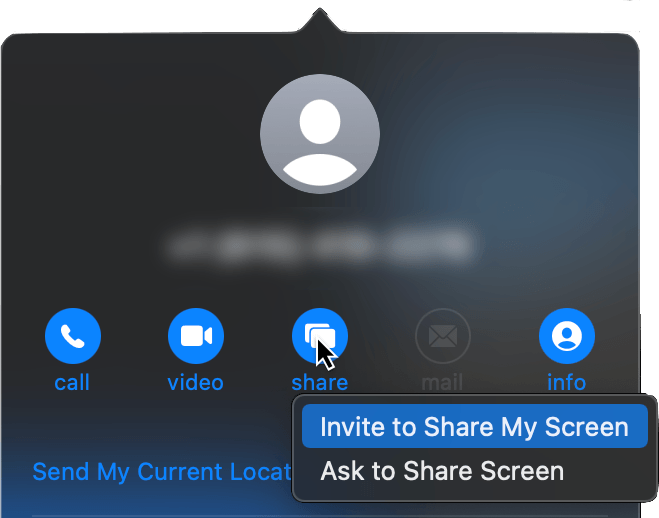


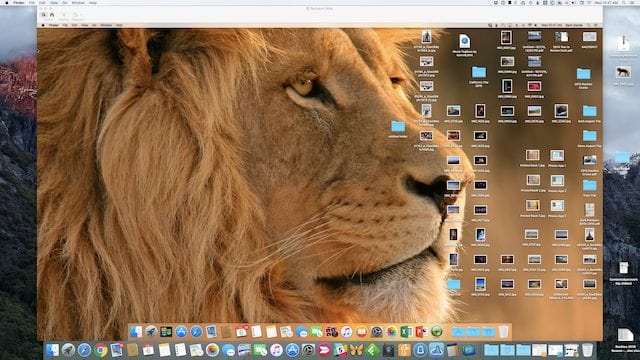







A few things worth knowing:
– You can get to the share request by clicking on the little arrow beside the name in your message header.
– Sometimes, it is necessary to initially send as simple message (eg. I’m here!) before you try to share screens. For some reason this opens the path for sharing….don’t know why.
– Make sure, in your Mac Notifications Preferences that you’ve got Screen Sharing notification turned on. If it is not, then the person to whom the request is being sent won’t get notification. It is in that notification where the ACCEPT panel is located.
If you or the other person have 2 screens on your computer, the person at the other end can select one screen or the other, or stay with looking at both screens. For someone trying to follow on a MacBook, the print gets pretty small with two screens, so it’s often best to constrain the view to 1 screen. It is the receiver who has to make this selection.
I’ve been using this for several years now to help people troubleshoot their Macs and it has been invaluable during the virus challenges.
This just allows me to view the other person’s screen? I cannot control the other person’s computer, correct?
Important distinction.
Robert A. Ober
You have a choice. Click on the flashing little window icon in the toolbar and make your choice. The person who has been requested for access manages this choice, not the person asking.
In my house I have 3 macs and use the built-in Screen Sharing app all the time (which is what using this technique in iMessage invokes), using the house’s networking, and it works fine. However, when I try to use this to screen-share with someone over the Internet the performance is so abysmal it borders on dangerous; it’s so slow you cannot accurately control or predict where you mouse is going and that can result in a disastrous mistake with drag ‘n drop, for example. However, programs like TeamViewer work great and are a much-preferred choice. TeamViewer is free if you are using it for non-commercial purposes to help family and friends. But I would prefer to have Apple’s builtin ScreenSharing as a workable backup resource.
Can you comment on why Apple’s offering performs so poorly over the internet and what you can do to improve it ?
jc
There are 2 things that impact the delay. I too have had, from time to time, the same challenge.
– Internet activity in your area or the other person’s area can cause this problem.
– The load on the Apple Server being used can also impact this.
Unfortunately you can’t control either of these. What I do in such situations is shut the sharing down and wait for a better time with the load on the system. Not a great solution, I know, but, as you say, it can become a bit risky with such delays….it is also completely frustrating.