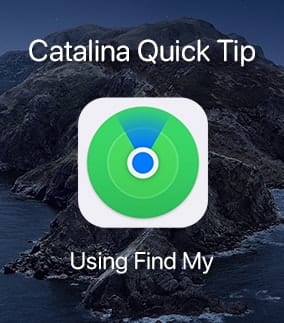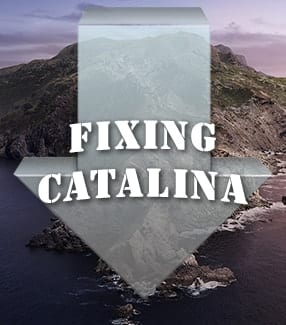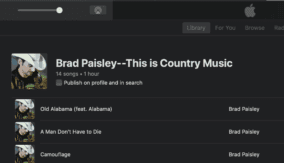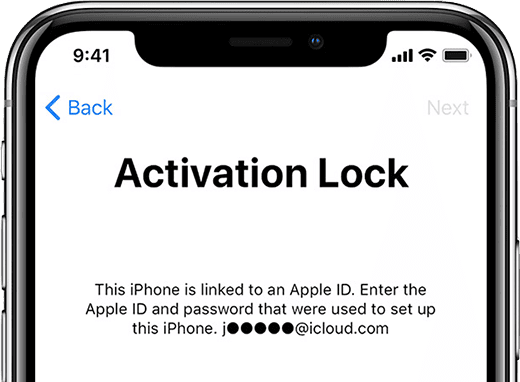
So, you got that new iPhone 12 Pro Max for Christmas! You immediately sold your old phone to someone on eBay. In your excitement, you forgot to turn off Activation Lock. Now the new owner is yelling at you in tersely-worded emails that she can’t use the old iPhone! Not to worry — here’s how you can turn off Activation Lock after the fact.
What Is Activation Lock?
Activation Lock is an Apple security feature designed to keep your data private if your Apple device is stolen or lost. If you sell or give away the device and forget to disable Activation Lock, the new user won’t be able to use it.
Even worse, they can’t add the device to their Apple account until the Activation Lock is disabled.
How to Disable Activation Lock
Before you sell or give away an Apple device, disable Activation Lock to avoid the problem described here. It’s as simple as turning off Find My iPhone, Find My iPad, or Find My Mac.
On a Mac
- Launch System Preferences, then click on the Apple ID button at the top. A list of all services associated with the Apple ID appears. Scroll down to find the Find My Mac entry.
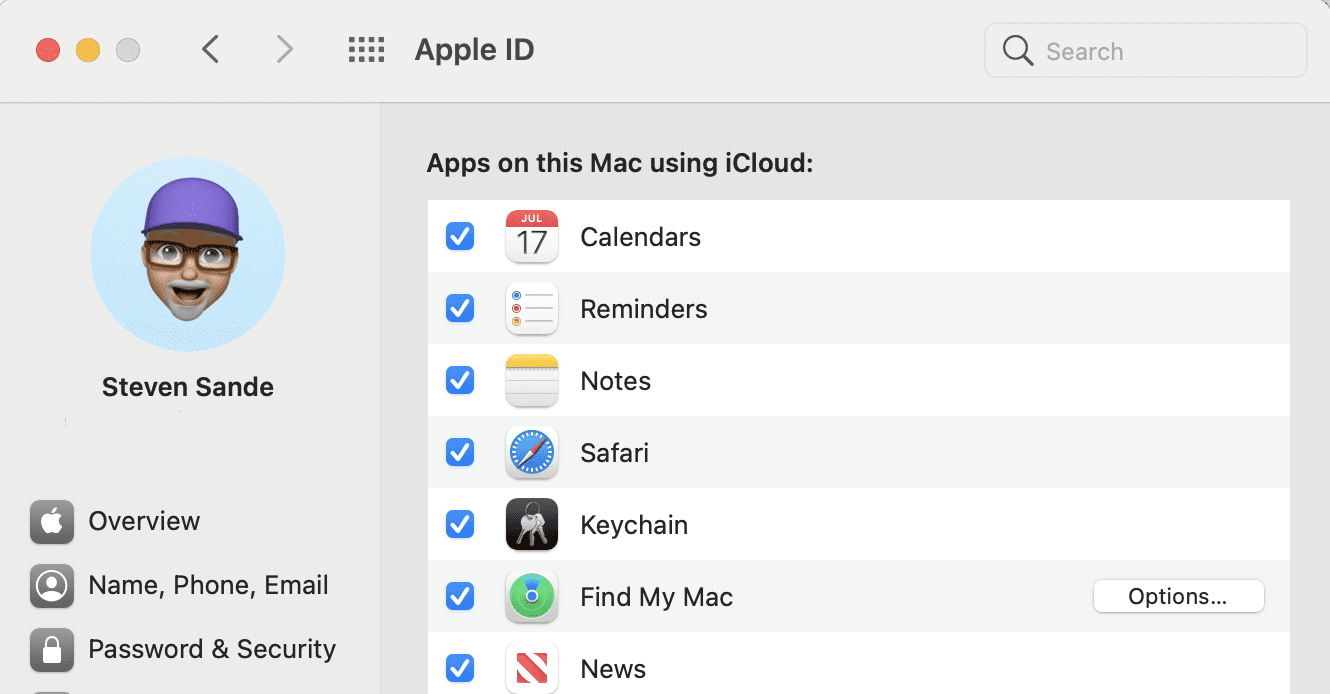
- Uncheck the checkbox next to Find My Mac. You’re asked to enter the Apple ID password for that account. Do so, then click Continue.
On an iPhone or iPad
- Launch Settings, then tap on your account name at the top of the list of settings.
- Just below your important info is a list of buttons that includes Find My (see image below).
Tap on it.
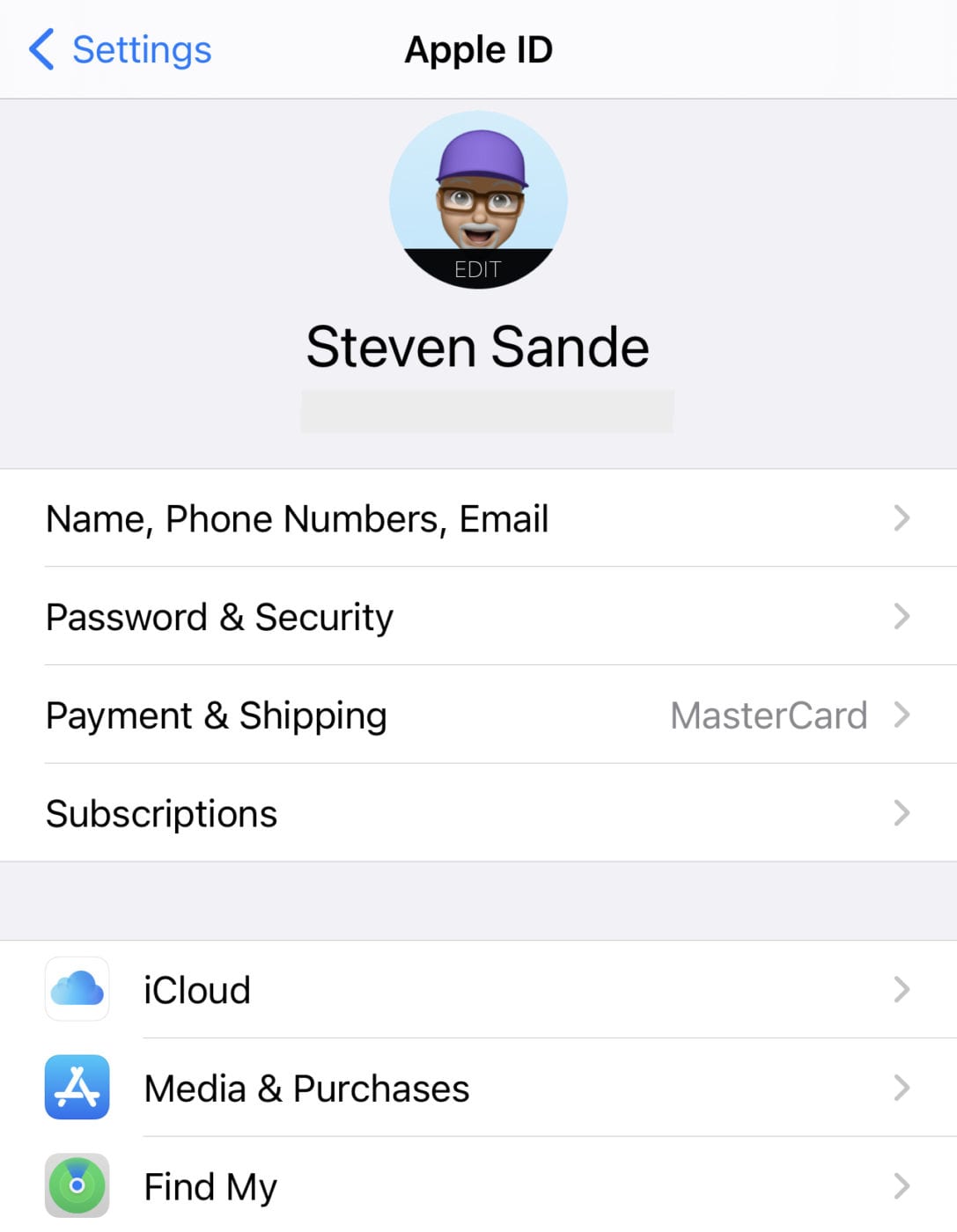
- At the top of the next screen is another Find My iPhone (or iPad) button. Tap on it.
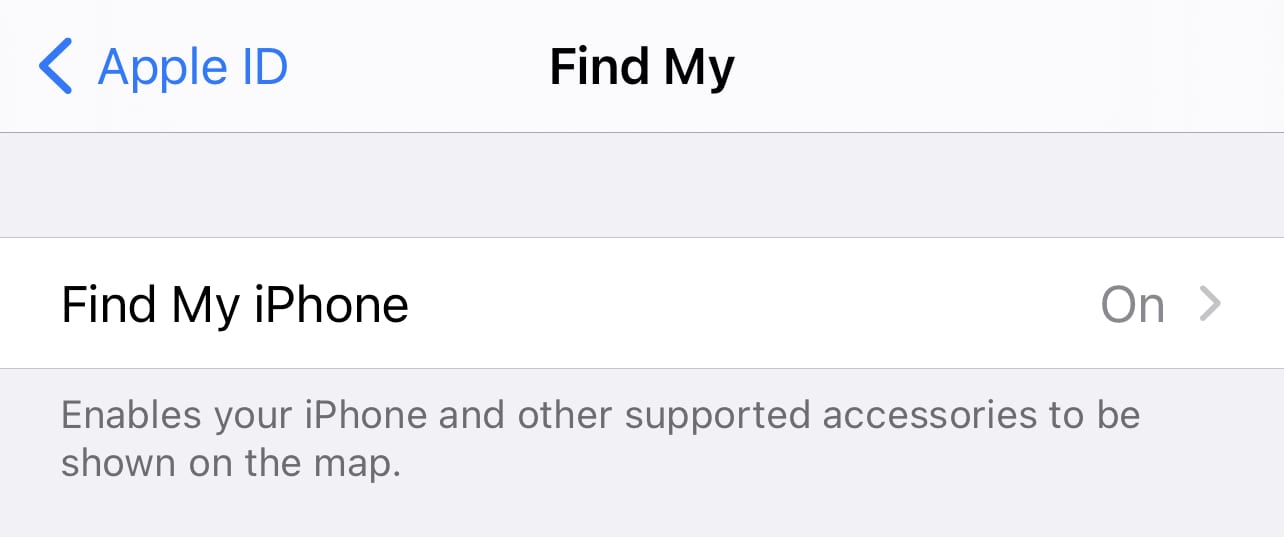
- Finally, you can tap on the Find My iPhone (or iPad) button (see image below) to turn the switch from green (on) to white (off). You are asked to enter your Apple ID password to turn off Find My iPhone (or iPad) and disable Activation Lock.
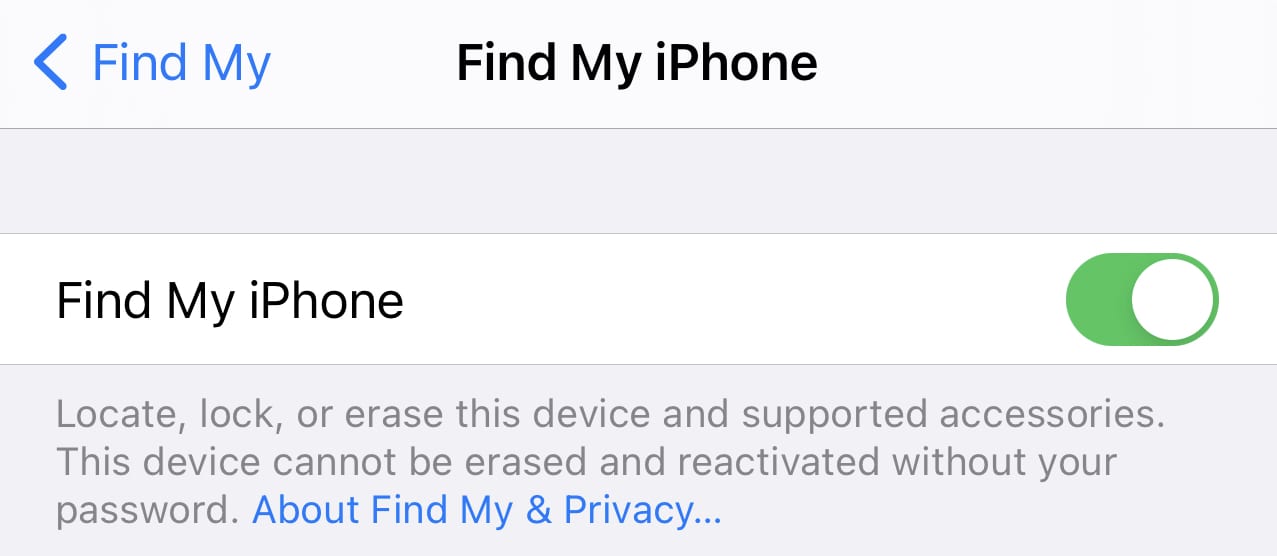
Disabling Activation Lock After You’ve Sold or Given Away a Device
The instructions above work well ahead of giving away or selling a device, but what if you forgot to disable Find My Mac / iPhone / iPad before you sent the device to a new owner?
- If you still have a Mac, iPhone, or iPad, launch the Find My app. On any one of the devices, a map appears showing the location of all devices that are assigned to that Apple ID. As you can see from the map below, the locations are approximate – I am not using my MacBook Pro in my front yard.
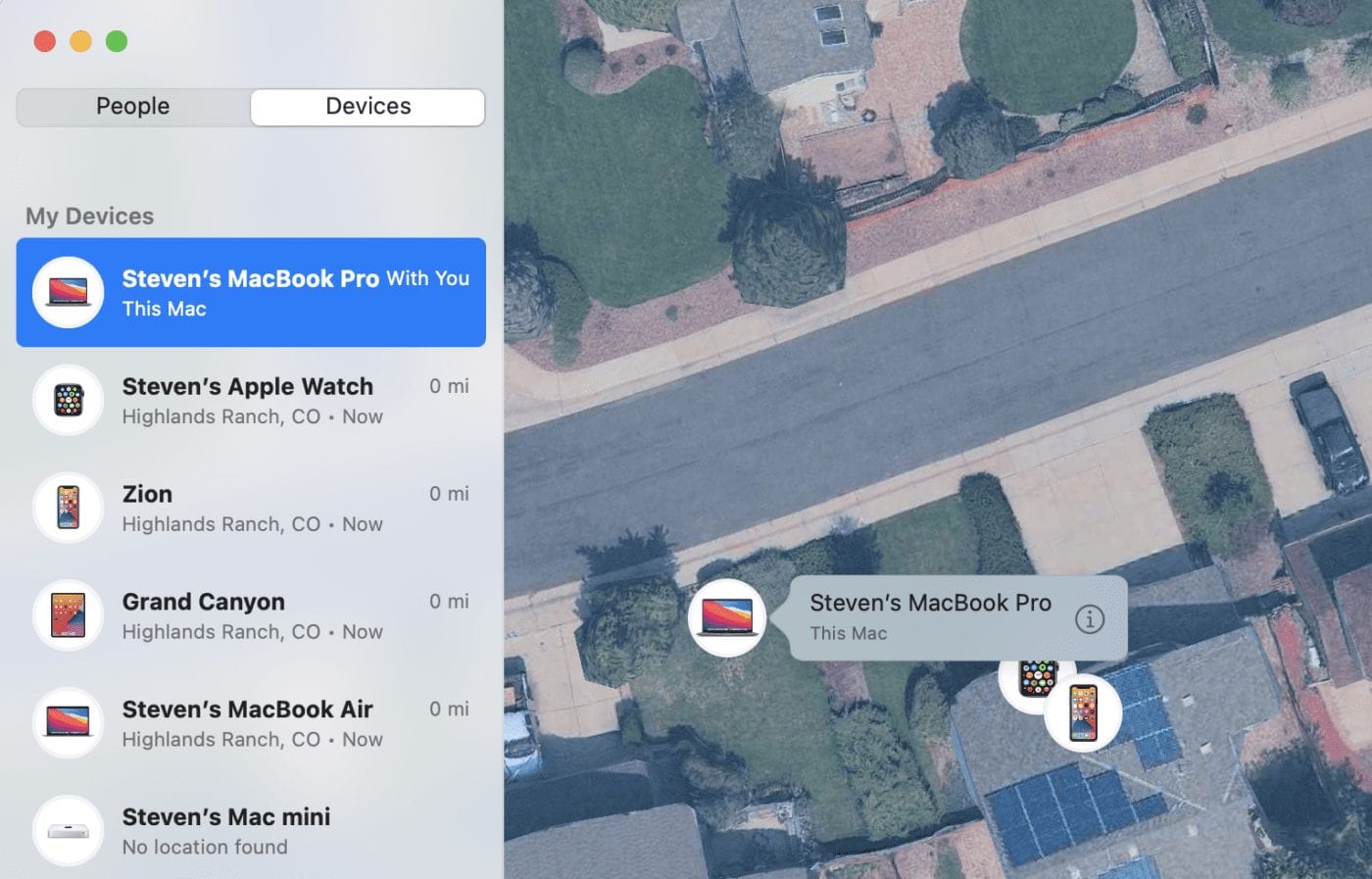
As useful as the map is, it can’t help you if your device has ended up somewhere else. In a swipe-to-open window at the bottom of the iPhone and iPad Find My screens or on the left sidebar of the Mac Find My app are listings for all devices associated with your Apple ID.
- Find the listing for the device and tap on it. On the Mac, click the device name in the sidebar, then double-click the tag that appears next to the device icon (see image below). A window appears with a number of options; what you want to do is Erase This Device.

A warning appears on the screen asking if you really want to erase the device. You may also be asked to enter your Apple ID password before proceeding.
No Longer Own Any Apple Devices?
If you no longer own any Apple devices, there’s still hope for disabling Activation Lock.
- Sign into iCloud.com with your Apple ID. You can do this from any web browser on any device — including Windows or Linux PCs, Android phones, and even smart TVs.
- Click on the Find iPhone button (highlighted in red below). Note that you need to enter your Apple ID password again.
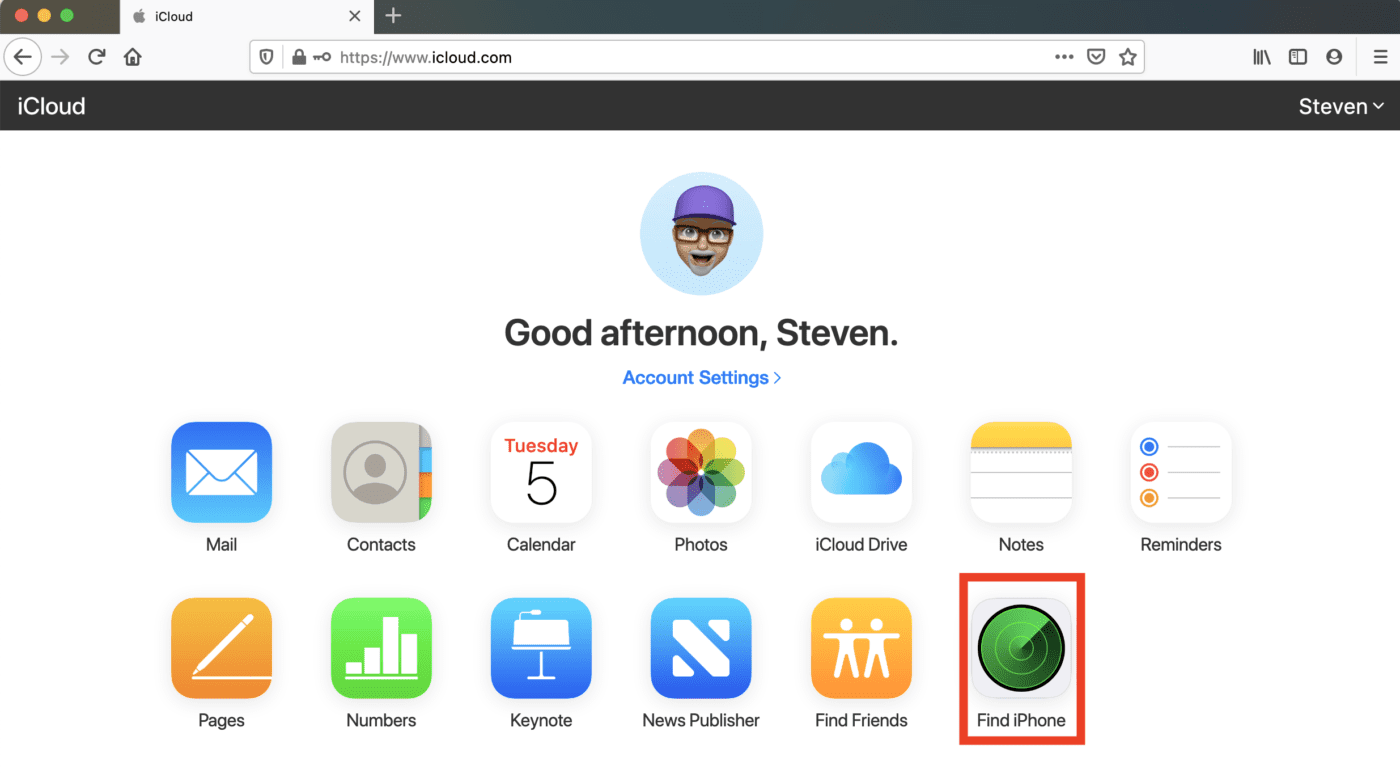
- A map of your Apple devices appears, and at the top of the browser is a button marked All Devices. Click on it to display all of the devices that are linked to your Apple ID (note that this may include other people’s devices that you have added to Find My iPhone).
- If you have already erased and then sold or given away a device and haven’t removed it from your Find My iPhone settings, you can do so at this point. For example, I sold my AirPods over a year ago, yet they were on the list. By clicking on the device listing, a list of actions appears. For these AirPods, the only thing I can do is remove them from the account:
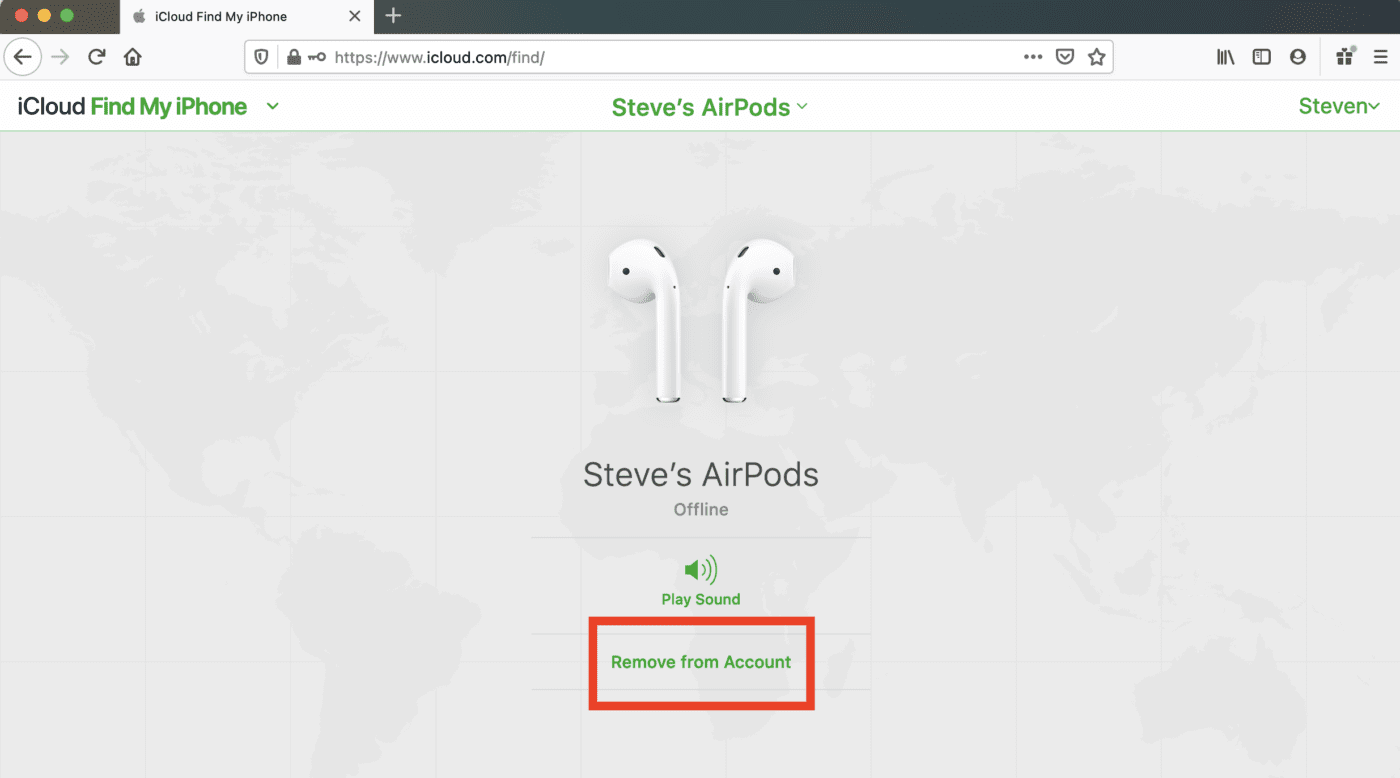
A dialog appears asking if you really want to remove that device — click Remove to continue.
When You Forgot to Erase a Device
- For devices that were lost or stolen, or that you forgot to erase before repurposing, you’ll see a screen similar to this:
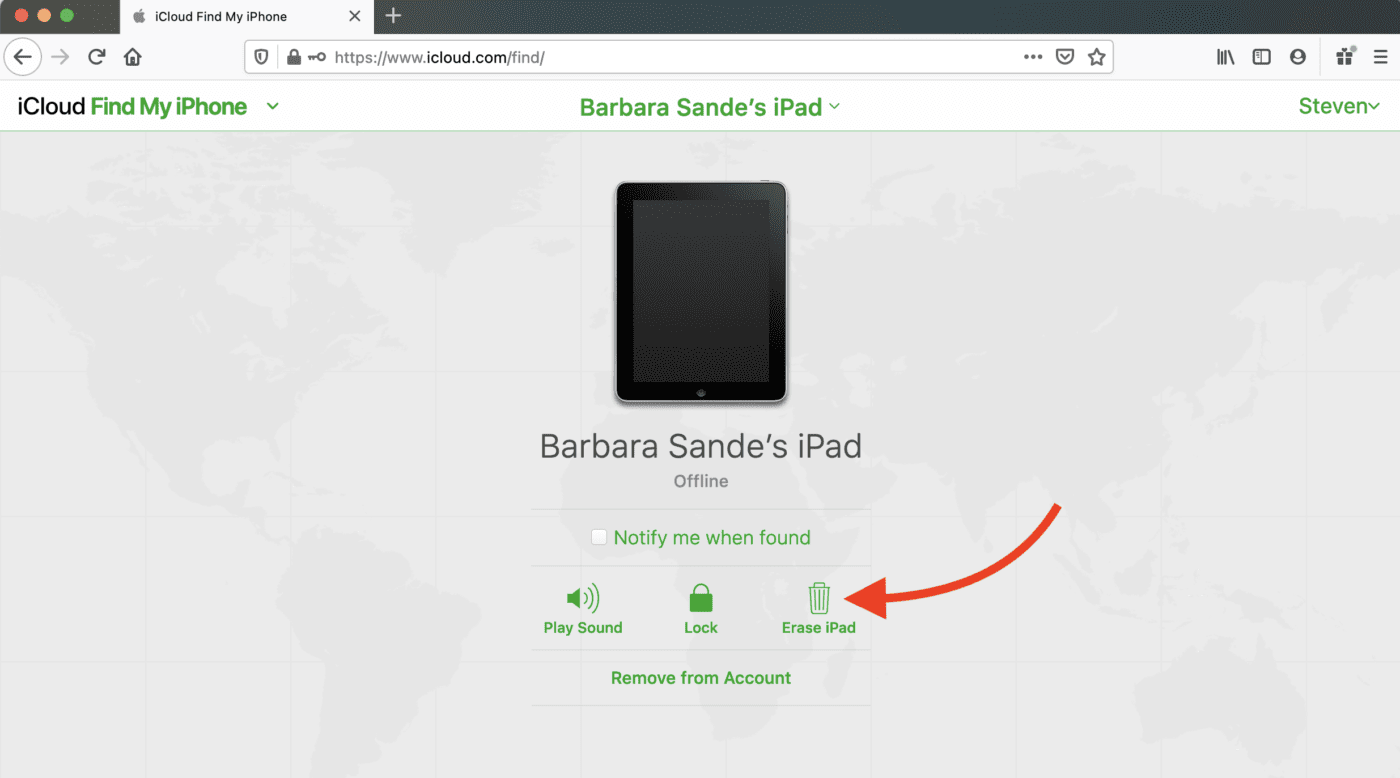
If the device still has your data on it, click the “Erase” button — in this case, since this is an iPad, it says “Erase iPad.” Once again, you’ll see a dialog asking for permission to erase the device. Click Erase.
You need to enter the Apple ID password that was used on that device, at which point the erasure proceeds and the device Activation Lock is disabled.
The best practice? Before you give away or sell any Apple device, go through the process listed at the beginning of this article and turn off Find My Mac / iPhone / iPad. If you don’t, at least you have options after the device is with its new owner.