If you’re working on a business report, writing the Great American Novel, or just trying to watch a movie on your Mac, you don’t want notifications distracting you from your work or entertainment.
No problem! You can use macOS Big Sur’s Do Not Disturb feature. When you do, you don’t see or hear notifications, but they’re collected in Notification Center so that you can look at them later.
You can turn on “Do Not Disturb” temporarily or schedule it.
To Turn on Do Not Disturb Temporarily
- In the menu bar on your Mac, click Control Center. (The menu bar runs along the top of the screen on your Mac. Control Center provides quick access to useful controls from one location in the menu bar).
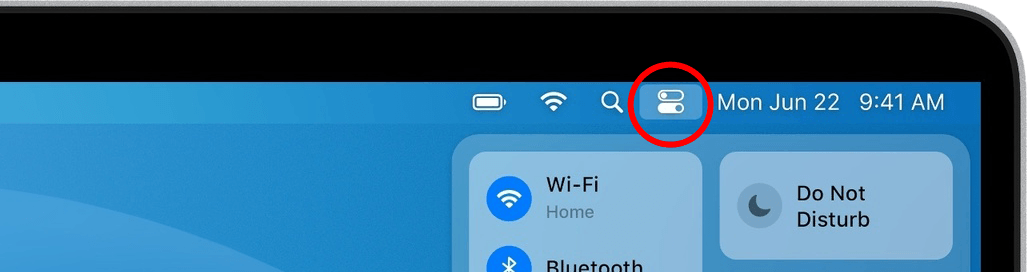
- In Control Center, click the Do Not Disturb icon to turn it on indefinitely, or click anywhere in the Do Not Disturb control to choose a different duration, such as one hour.
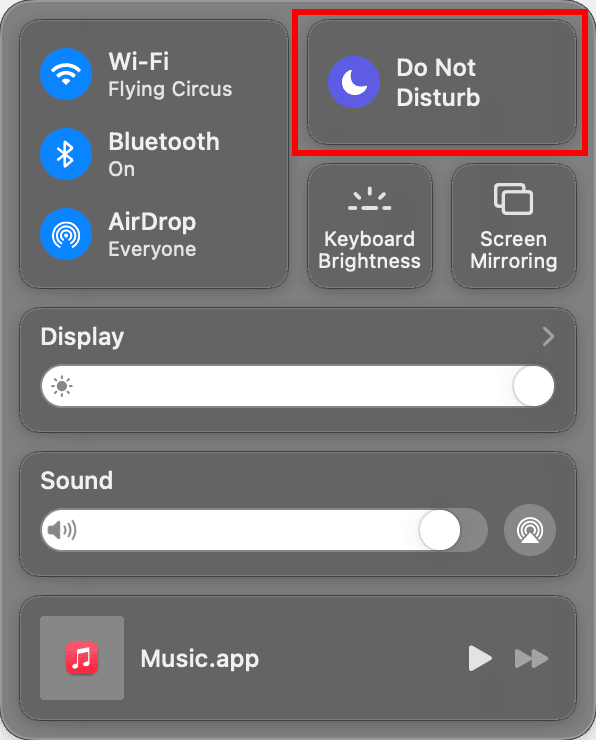
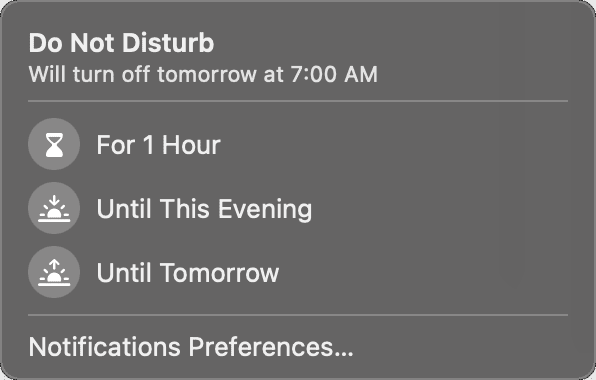
- The Do Not Disturb half-moon icon (
 ) appears in the menu bar to indicate that Do Not Disturb is on.
) appears in the menu bar to indicate that Do Not Disturb is on. - To close Control Center, click anywhere on the Desktop. (Don’t confuse the Finder with the Desktop. The Finder is the first thing that you see when your Mac finishes starting up. It opens automatically and stays open as you use other apps. It includes the Finder menu bar at the top of the screen and the Desktop below that. The Desktop is the space where you see file, folder, and application windows.)
You can also turn on Do Not Disturb by pressing and holding down the Option key while you click the date and time in the menu bar.
To temporarily turn off Do Not Disturb:
- In the menu bar on your Mac, click the Do Not Disturb icon.
- Click the active duration (it’s highlighted), then click anywhere on the desktop. The Do Not Disturb icon is removed from the menu bar.
- You can also turn off Do Not Disturb by pressing and holding down the Option key while you click the date and time in the menu bar, or by pressing (if available in the row of function keys on the keyboard).
To schedule Do Not Disturb:
On your Mac, choose Apple menu > System Preferences, then click Notifications.
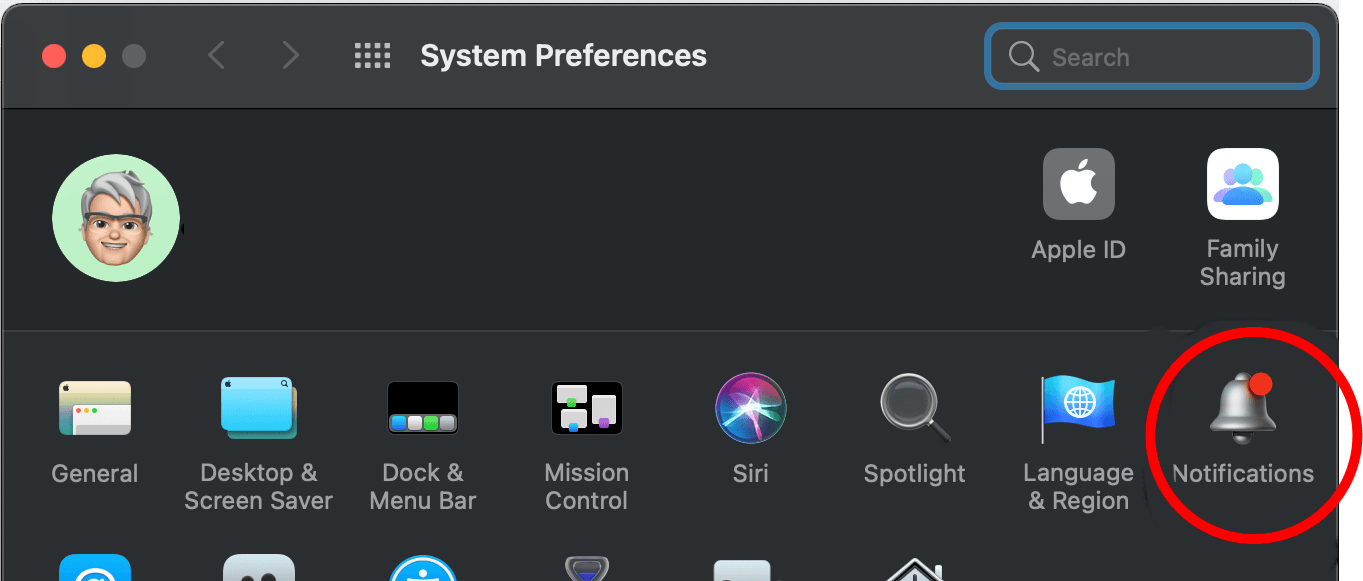
Click Do Not Disturb at the top of the sidebar, then set options to schedule it.
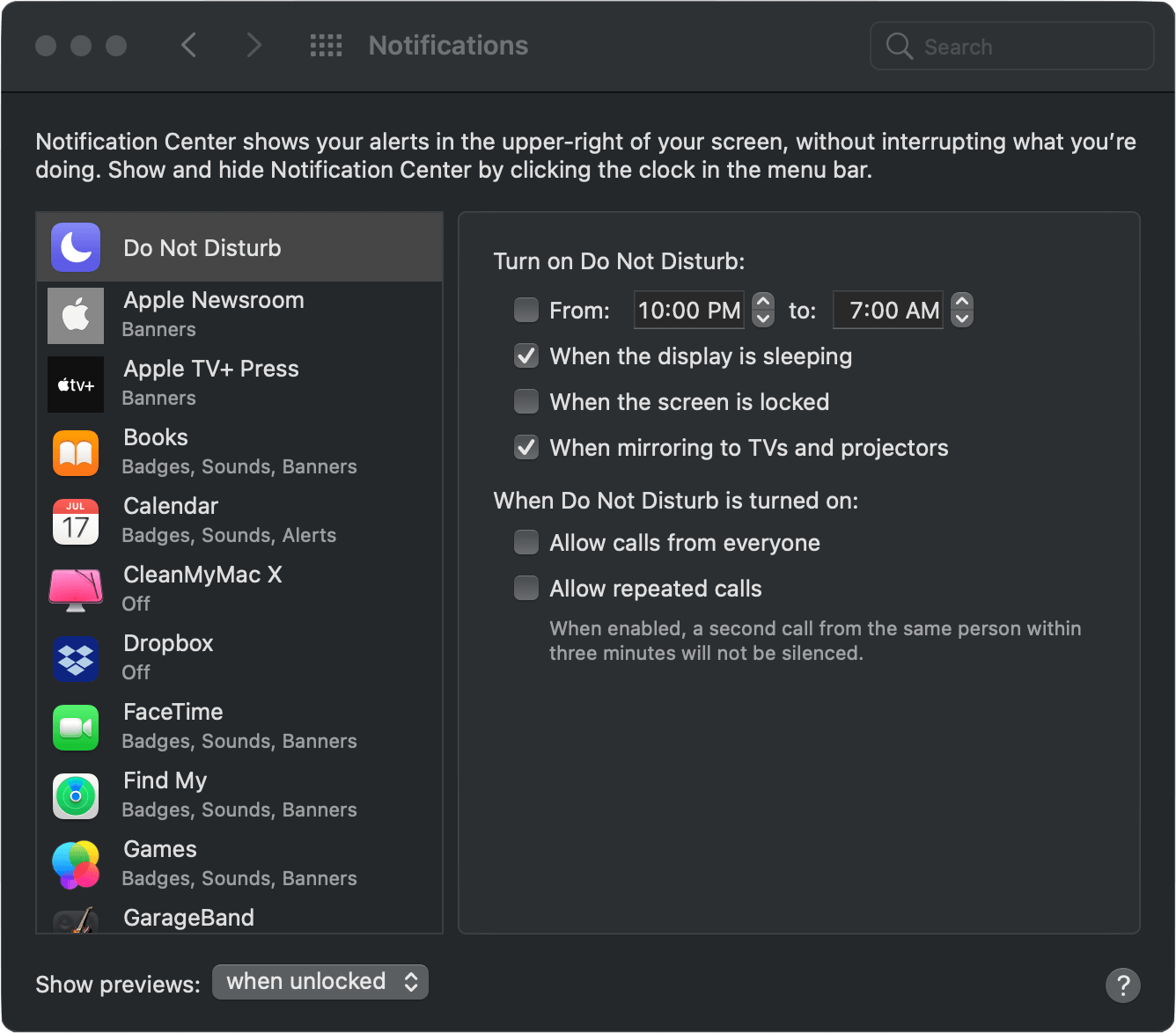
You can schedule Do Not Disturb for a time period, when your Mac is in sleep, when the screen is locked, or when you mirror the screen.
If you want to receive call notifications even when Do Not Disturb is on, select the call checkboxes.
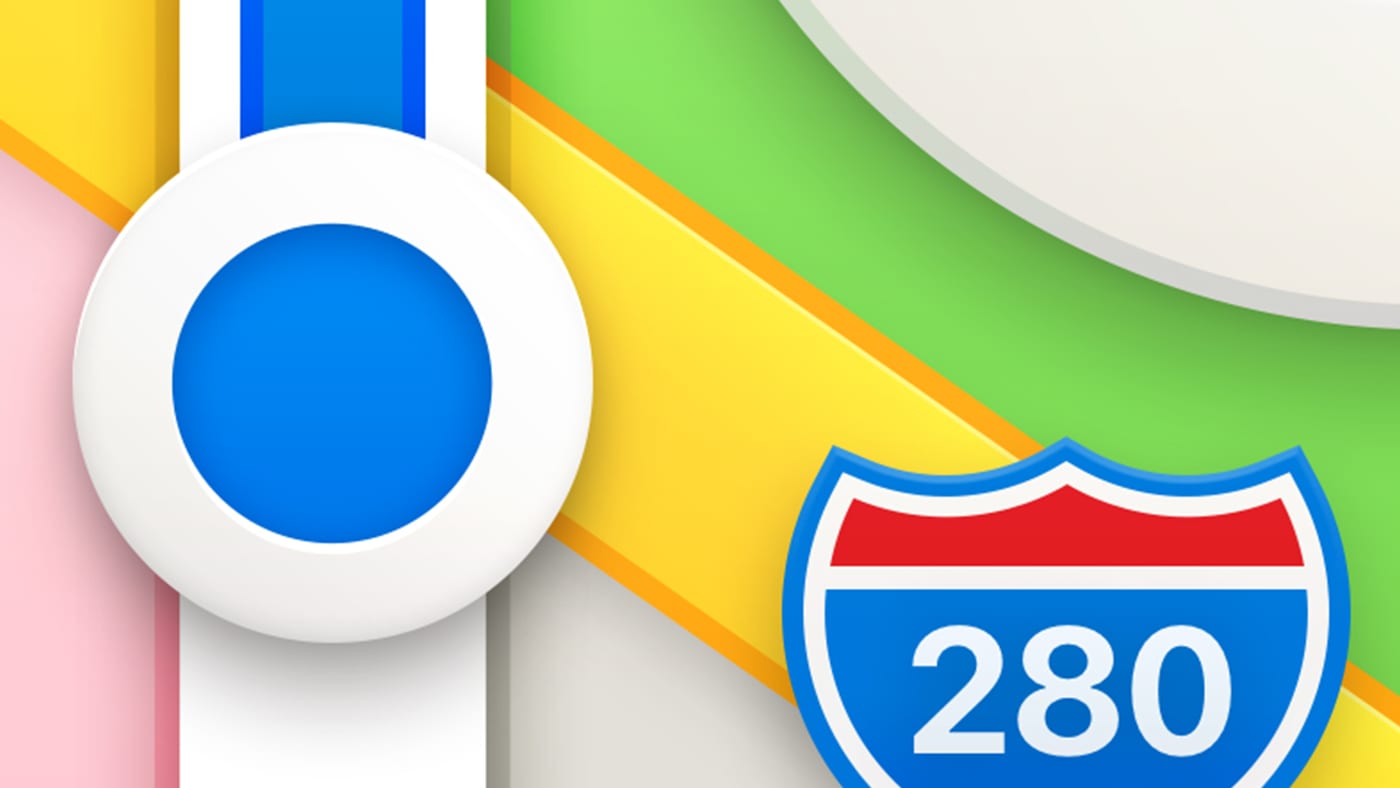
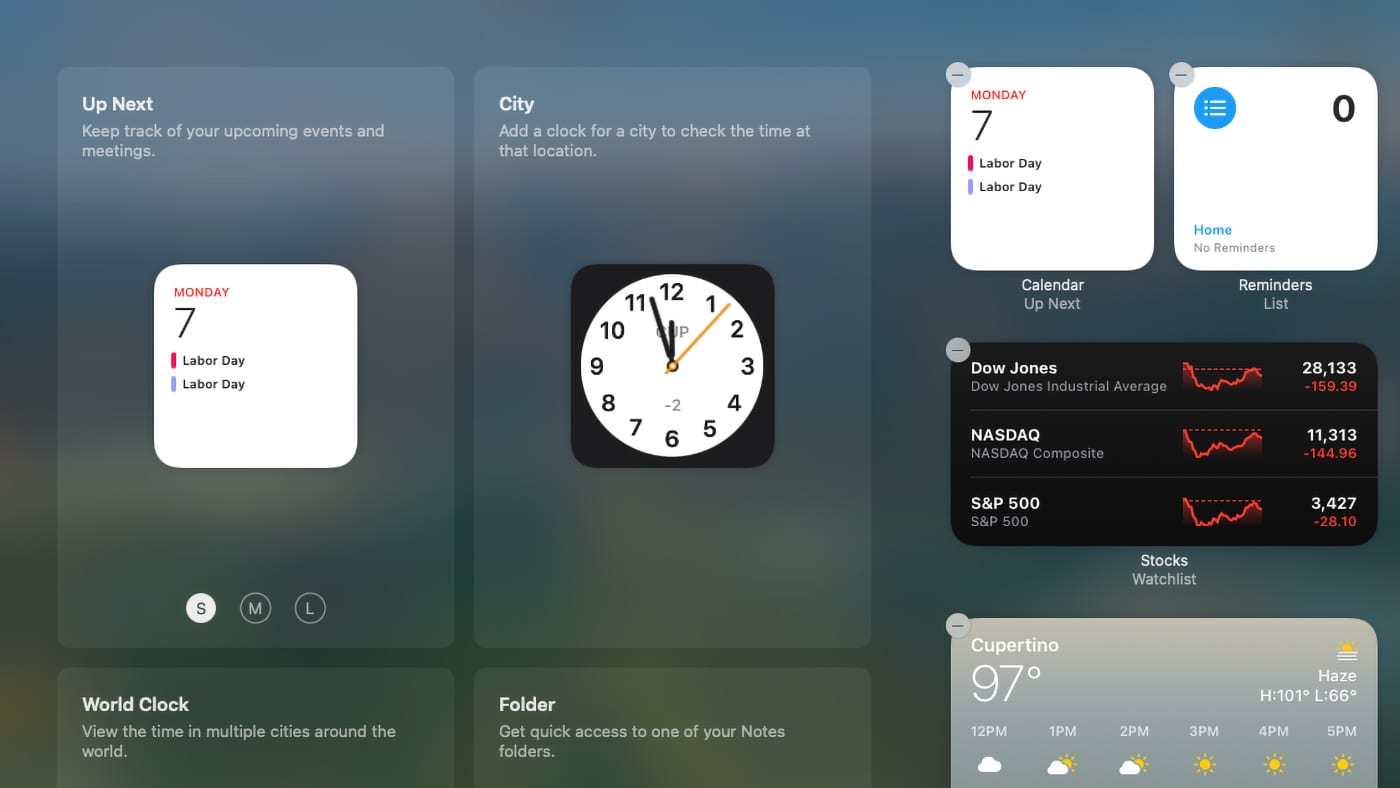





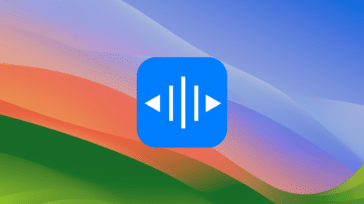


Disappointing to see there’s no option to set a weekly do not disturb schedule – what if I only want notifications during work hours, and not on the weekend? What if my work hours are different on different days? Don’t want to have to turn my do not disturb on and off every time.