The updated Notification Center in macOS Big Sur includes more interactive notifications and redesigned widgets that come in different sizes. Notifications are automatically sorted by the most recent, and Today widgets — which sport an iOS-is new tool — deliver information at a glance.
Notifications are grouped by thread or app. You can expand each group to see earlier notifications. You can also disable grouped notifications if you want to see them individually.
Launch Notification Center
To launch the Notification Center, click on the clock in the menu bar (it’s at the far right).
Click an item in a widget to see its details or take an action. For example, click an item in the Weather widget to show the hourly and five-day forecasts. Or click a reminder’s checkbox to complete it.
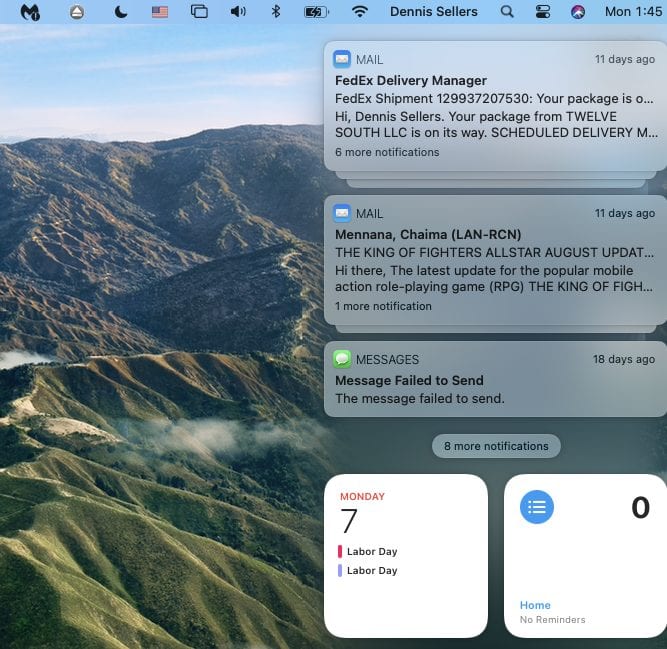
In a notification on your Mac, do any of the following:
- Get details: Click Show, or click the notification.
- Respond to email or text messages: Click Reply.
- Save an AirDrop item to the desktop: Drag the item from the notification to the desktop. (Otherwise, AirDrop items are saved to the Downloads folder.)
- Respond to calls: Click Accept or Decline. To reply using the Messages app, click the disclosure triangle next to Decline, then choose Reply with Message.
- Choose when to update software: Click Later, then choose a time. Repeat a notification: Click Snooze. The notification reappears 15 minutes later. To choose when the notification reappears, click and hold Snooze, then choose a time.
Stop Notifications
To stop notifications, choose Apple menu > System Preferences, then click Notifications. In Notifications preferences, select the app on the left, then deselect the Allow Notifications option for the app. All other notification options for the app are dimmed. You no longer receive any notifications for the app.
Customize Notifications
One way to customize a widget in the Notification Center, go to Systems Preferences > Notifications and click on the widget you wish to customize. Let’s say you select Calendar. You can choose to allow notifications (or not) from the app. You can select the Calendar alert style you prefer.
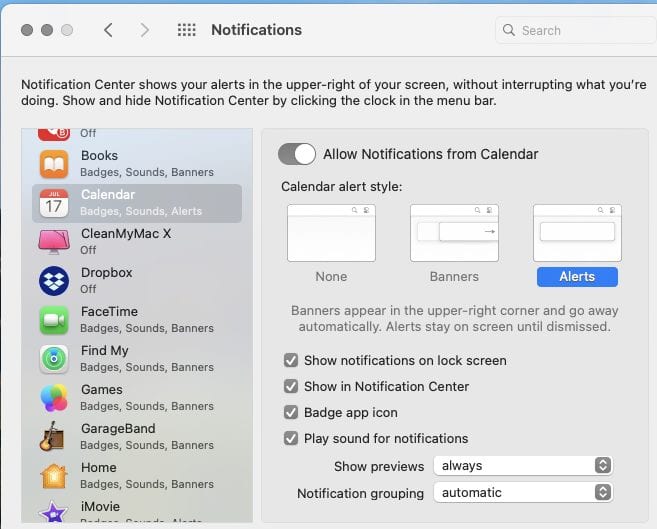
You can choose whether to:
- Show notifications on lock screen
- Show in Notification Center
- Show a badge app icon
- Play sound for notifications
You can also select to show previews always, when unlocked, or never, and set notification groupings automatically, by app, or never (“off”).
Edit Notification Center Widgets
You can also edit widgets when the Notification Center is displayed onscreen by clicking the “Edit widgets” at the bottom of the Center.
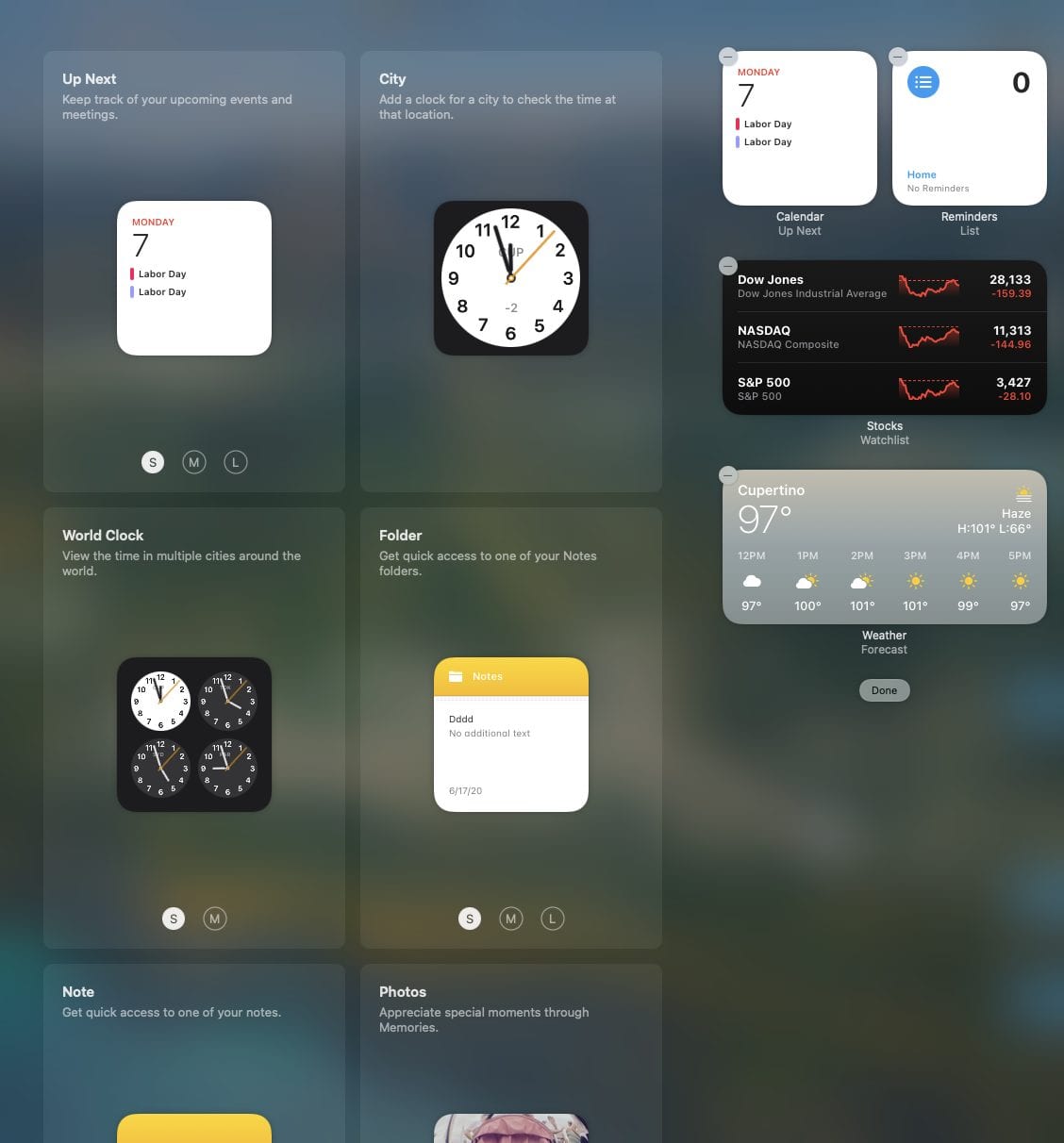
- To add an available widget: click its Add button (+). To remove a widget, click its Remove (—) button.
- To get more widgets: click Edit at the bottom of Today view, click App Store, then buy or download widgets.
When you open an item, it’s removed from the Notifications view. To remove an item without opening it, move the pointer over it, then click the Clear button (X). Or click the button for a day to remove all of the day’s notifications.
Silence Notifications
You can turn Do Not Disturb on or off in Notification Center by opening System Preferences > Notifications and choosing Do Not Disturb from the list of notifications in the list to the left.
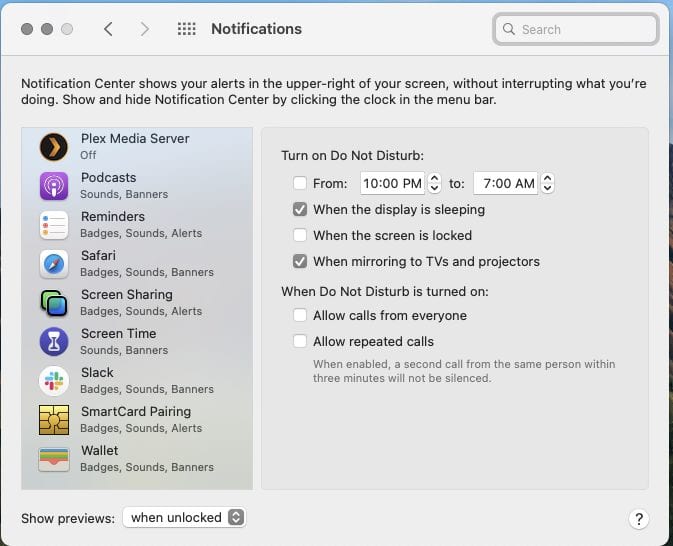
You can choose the times you don’t want to be disturbed, or you can set up Do Not Disturb when the display is sleeping, when the screen is locked, or when mirroring your Mac to TVs and projectors. If you select Do Not Disturb, you can allow apps to “disturb” you when you get a call from “everyone,” or you can allow repeated calls.
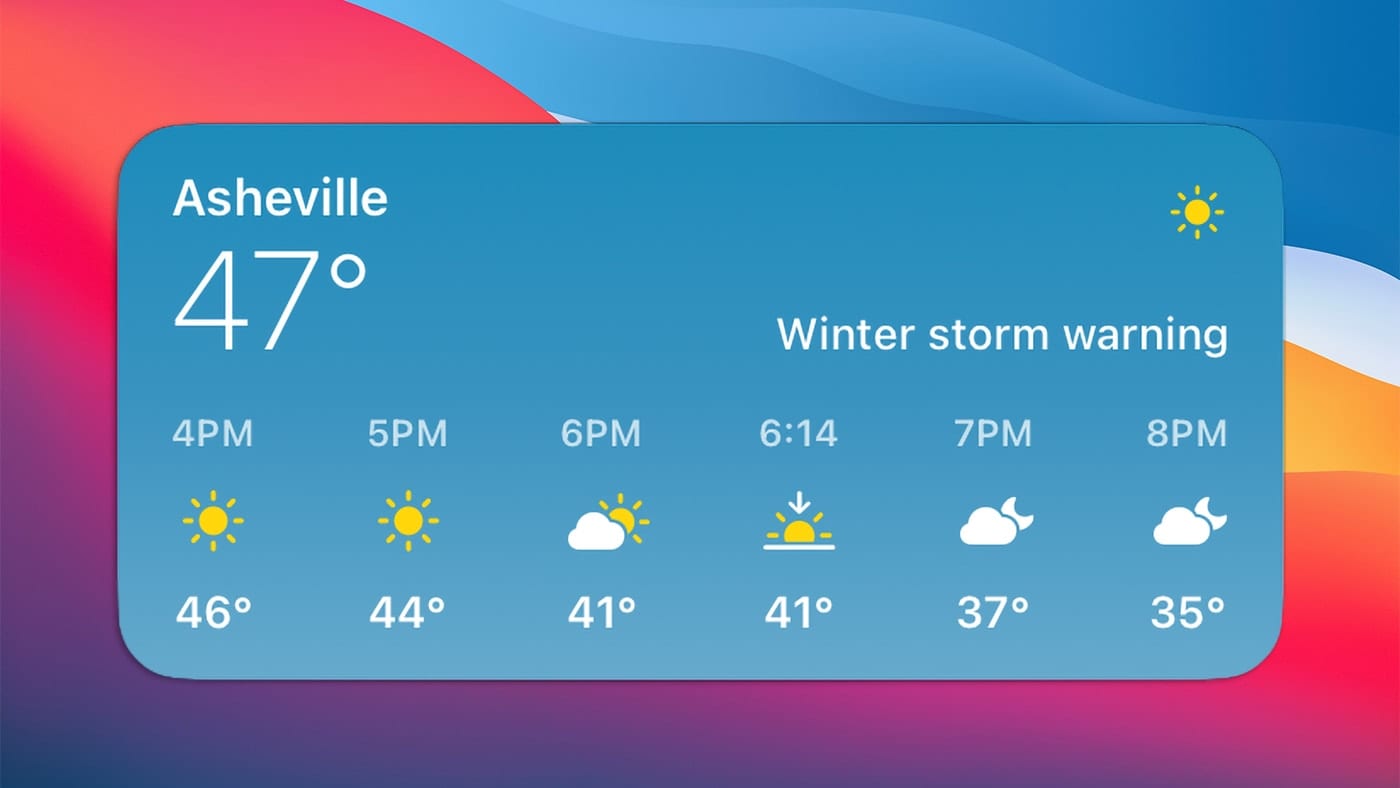
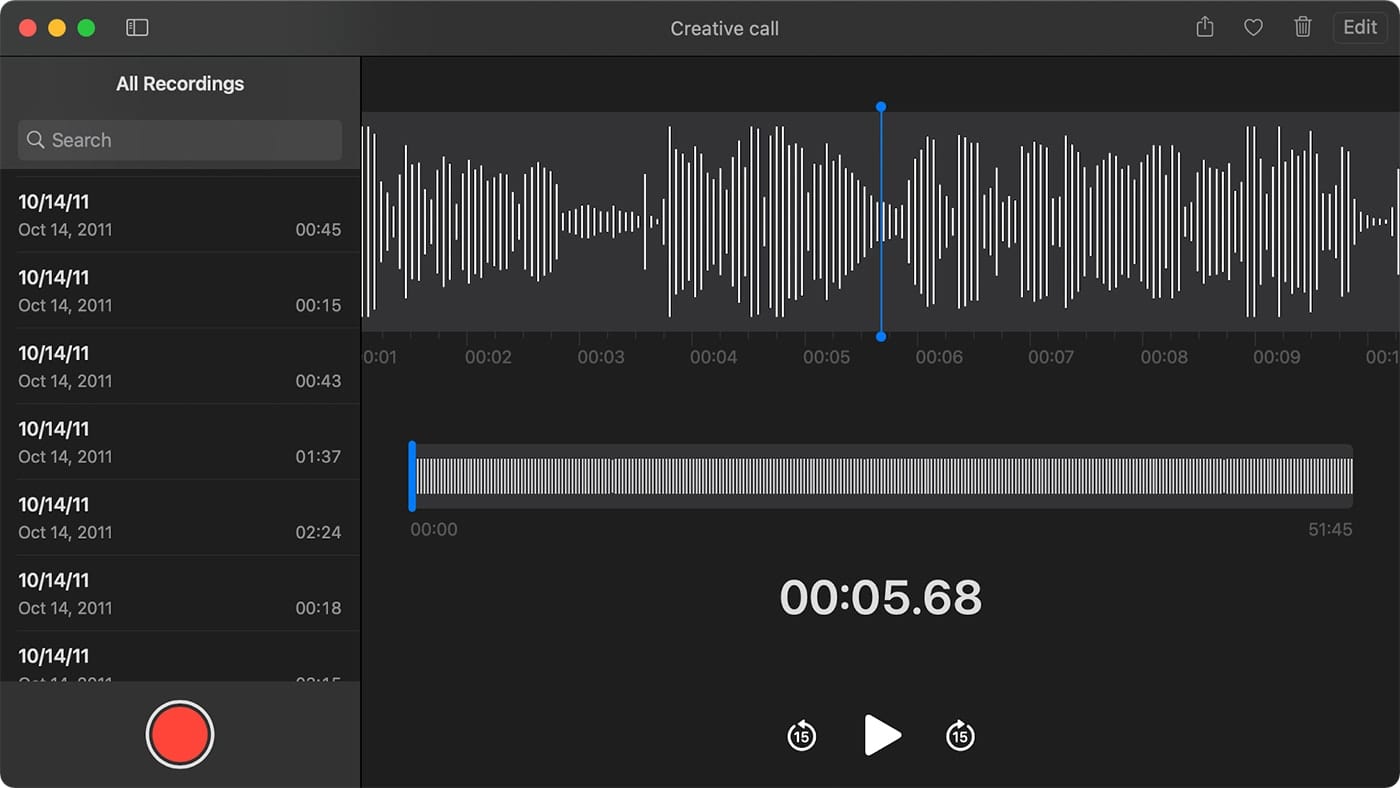
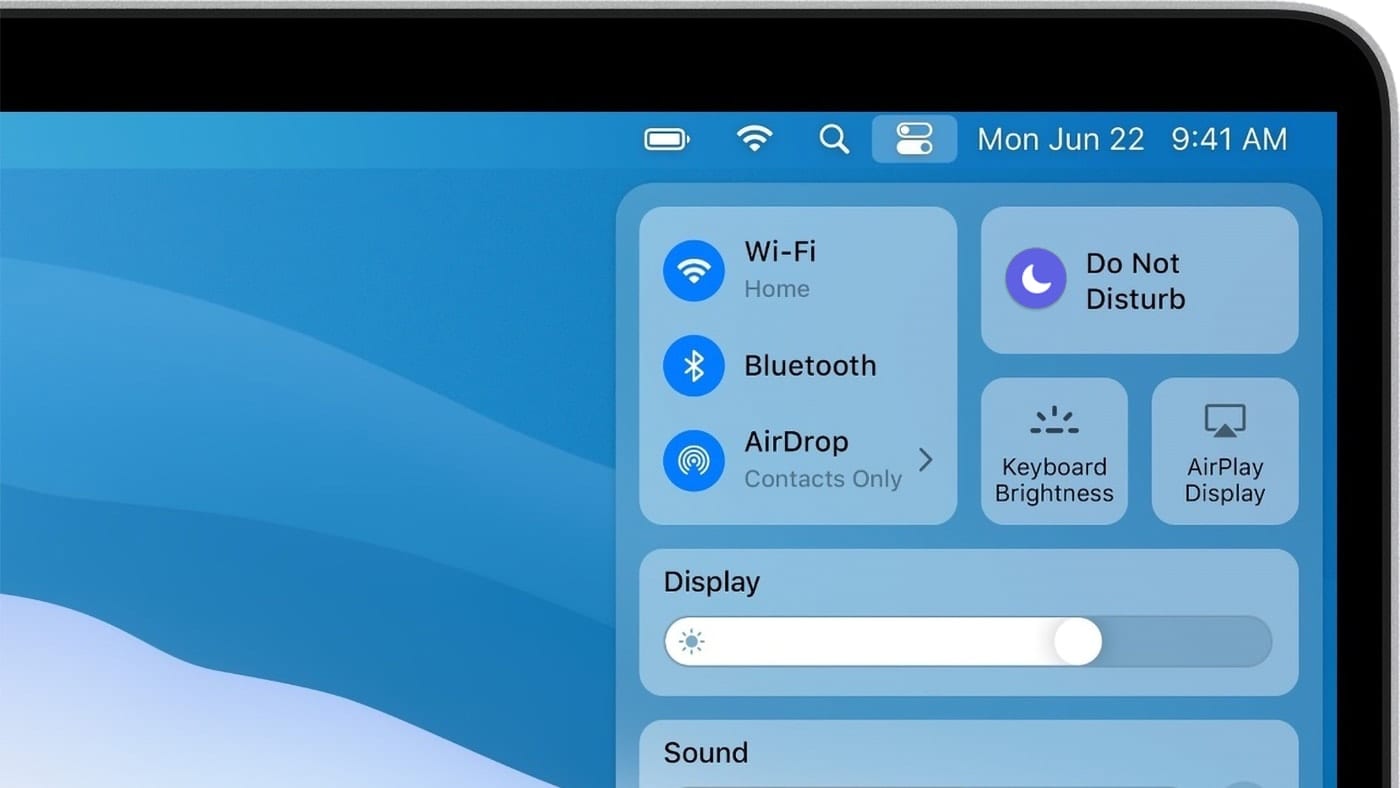
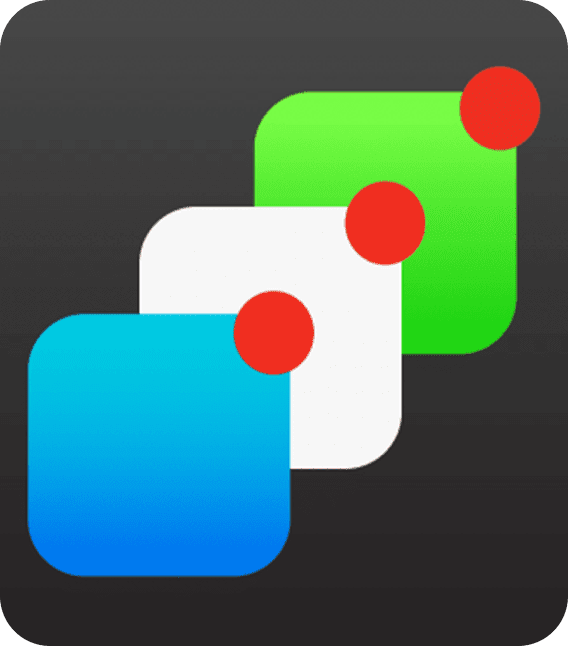

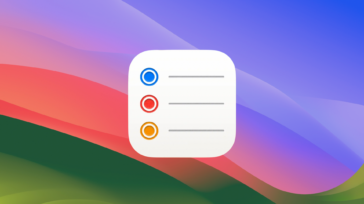




Is it possible to change this notification alert sound?
Very helpful! Is there any way to see a log of past notifications after they’re no longer displayed?
Good Morning – Is there any way to change the monitor that notifications appear on? For example, having them pop up on an attached monitor instead of the smaller laptop screen. Thanks!
I think the closest you will get is that notifications will appear on whichever monitor is showing the dock. So, if you want them to appear on a different display, you would have to move the dock to that display.