
The Apple Watch has become an indispensable part of the lives of many people. One thing the Watch can do is receive and send iMessage texts. Apple includes a handful of canned responses that you can send with a tap – things like “Thanks!”, “On My Way”, “Talk Later” and “OK”. In this article, I’ll show you how to create your own custom text message replies for Apple Watch.
Hint: You’ll Need Your iPhone
To create the custom text message replies for your Apple Watch you’ll need to have your iPhone handy. Fire up the Watch app on your phone, then scroll down to Messages and tap it. This screen appears:
Tap on Default Replies. By default, something called Smart Replies is enabled. That feature suggests a reply when a message comes in. For example, if someone texts you “I have to talk to you about the contract”, the Apple Watch may show “In a meeting. Call you later?” as a suggested response.
Scroll to the bottom of this list, and you’ll see Add reply… at the bottom. As you can see from the screenshot below, I have a perfect custom reply that I’ve already. I use it when responding to suggestions from my spouse…
Tap on Add reply… and an empty line appears with a flashing cursor at the left side (for left-right languages). Type in your reply on the line (in this case, “He’s dead, Jim”) and tap the done button. The custom reply is added to the bottom of the list of replies.
Selecting a Custom Reply on the Apple Watch
That was easy, wasn’t it? Now let’s see what happens on the Apple Watch when a message comes in. Just below the text of the incoming message are buttons that let you send a dictated response, use Scribble to write a response with your finger, send an emoji, send a “heartbeat”, send money, or send a Memoji. Below that? Suggestions — those are the suggested replies. In this case, I scrolled down to the appropriate reply — He’s Dead, Jim — and tapped it to send the reply.
Custom replies to messages on your Apple Watch can turn a long session of tapping on your iPhone into a few taps on your Watch. This is especially handy in meetings or, like my experience today, sitting in a dentist’s chair. Have fun making creative responses that you can send with a tap!
For more details on sending messages or replies from your Apple Watch, check out this Apple support document.
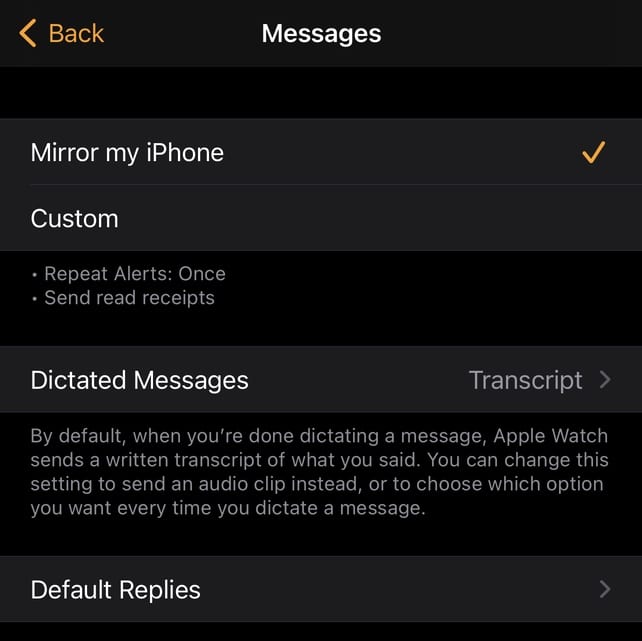
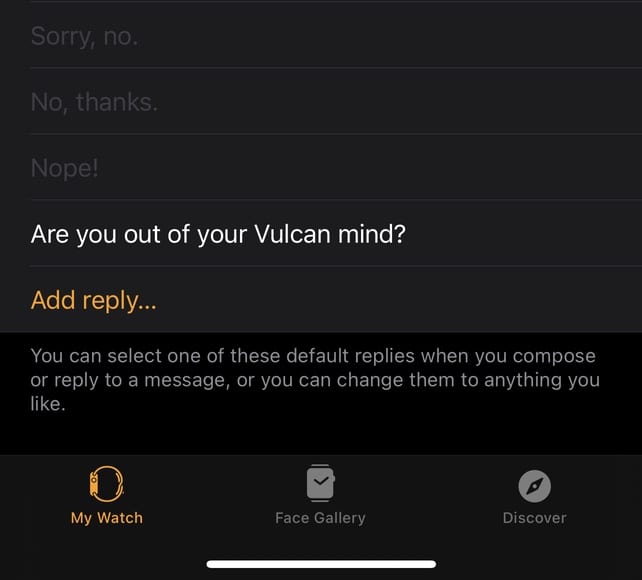
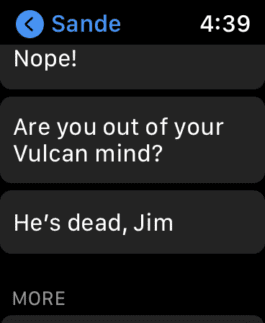
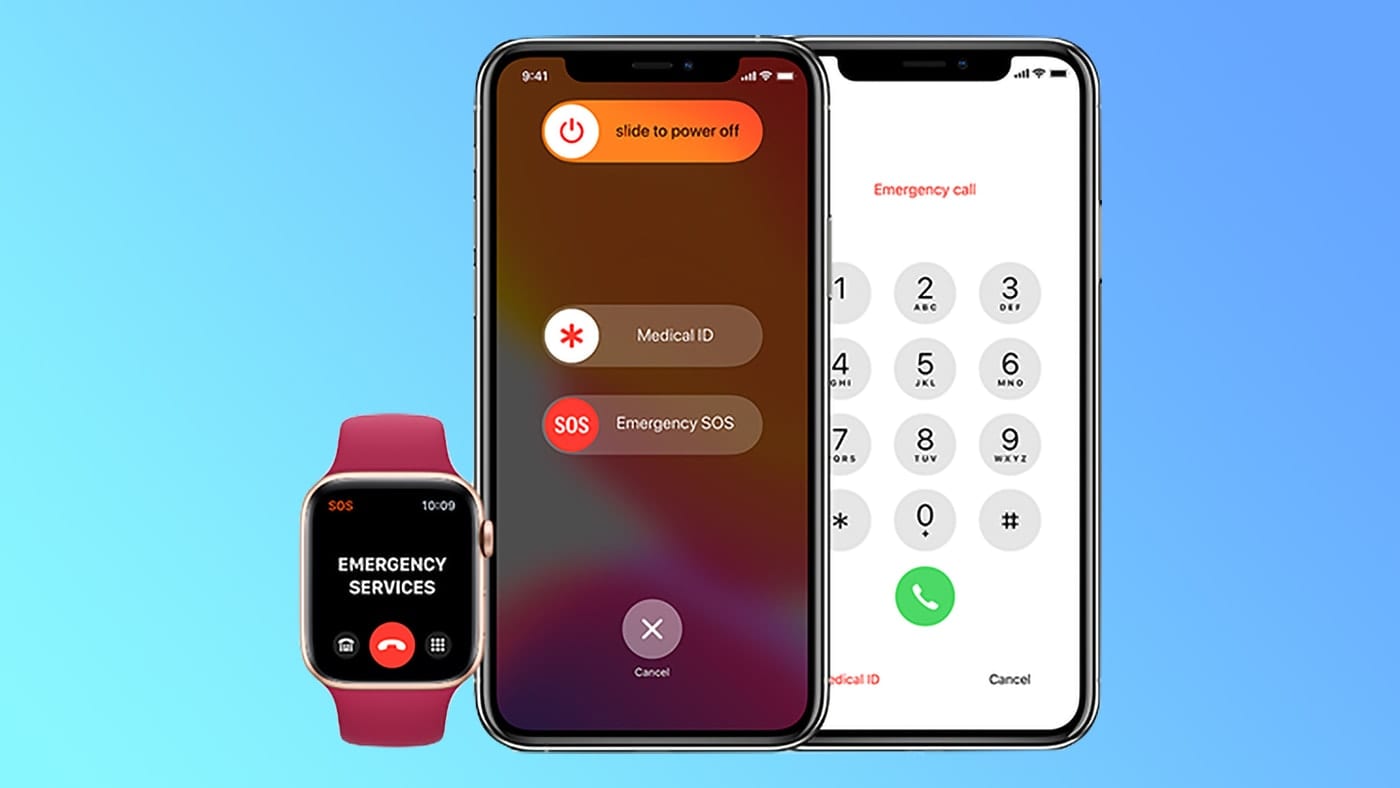
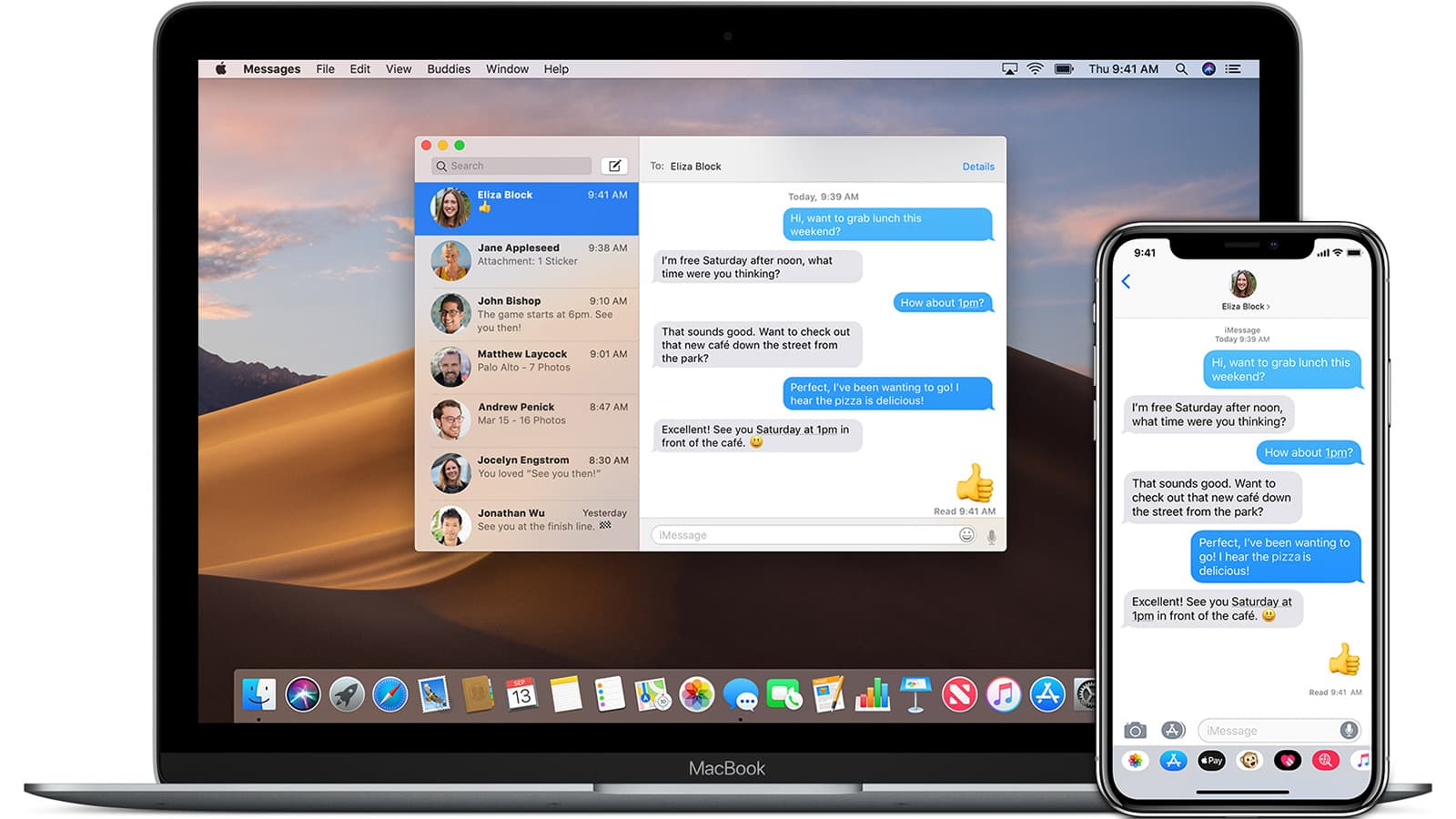
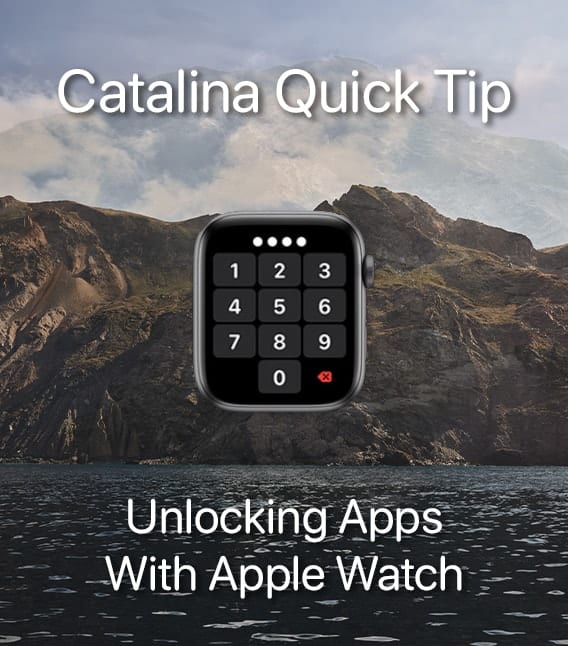






Thanks for this Steve. Which eSIM are you guys using? Heard good reviews about BetterRoaming esim. I need for my Apple watch family setup, based out of Washington.
How to use OBS for Video streaming