Do you have your iPhone or Apple Watch set up to provide first responders with critical information in case of an emergency? Medical ID has been a feature of iOS for many years, but it’s still not used by many people — either iPhone owners or first responders. In today’s article, I’ll show you how to set up Medical ID on your iPhone. I’ll also give a quick lesson on finding Medical ID and Emergency SOS on a locked iPhone or Apple Watch.
Setup of iPhone Medical ID

Medical ID information is captured in the Health app of your iPhone. Launch the Health app, and tap the Summary tab. At the upper right corner of the screen is your profile picture — either a photo you’ve entered or the generic icon seen at right.
Tap the profile picture. Near the top of the page is a button for Medical ID. Tap it, then tap Edit in the upper-right corner.
You can enter as much or as little information as you wish. If you have any medical conditions, allergies, or get reactions to certain drugs, those should be listed. It’s also wise to list any medications you take, both the amount and how many times a day.
Other items such as blood type, weight, and height are useful. If you’re an organ donor or wish to be, that information should be entered. You can also register with the U.S. Donate Life donor network through the Medical ID page.
Emergency Contacts
Wouldn’t you want your loved ones or friends to know if you had been in an accident or had a health issue? Be sure to list at least one (and preferably more) emergency contact on the Medical ID screen.
If you use the Emergency SOS feature of the iPhone or Apple Watch to call emergency services, emergency services and the persons listed as contacts receive a text message noting that you’ve been involved in an emergency. That message also includes location information.
Set Up Emergency Access
The emergency information you’ve entered won’t do much good if you do not allow first responders to see it. Under the Emergency Access section of the edit screen, be sure to enable Show When Locked and Share During Emergency Call by tapping the button to turn it green.
Show When Locked allows first responders to use the method described later in this post to view your medical info, while Share During Emergency Call shares your Medical ID if you call emergency services (911 in the United States).
Viewing Medical ID on an iPhone
Let’s say that you come across a person who has fallen and is not responding. If you have access to their iPhone, try to unlock it and you’ll see an Emergency button at the lower left of the passcode screen (highlighted in the image below). Tap it.
This takes you to the Emergency Call screen, which can be used to call 911. At the lower left of the dial pad is a red Medical ID button (see image below).
Tap the Medical ID button to view the Medical ID (information redacted…)
Viewing Medical ID on an Apple Watch
The same information can be viewed on an Apple Watch. Press and hold the side button (not the Digital Crown, but the flat button) and three sliders appear:
Swipe the Medical ID button to the right to view the Medical ID screen:
Emergency SOS on iPhone
Need to send an emergency call automatically? On an iPhone 8 or later, hold down the side (power/sleep) button and one of the Volume buttons until the Power Off, Medical ID, and Emergency SOS sliders appears on the screen.
For an iPhone 7 or earlier, rapidly press the side or top (power/sleep) button five times to make the sliders appear.
Now drag the Emergency SOS slider to the right. The iPhone makes an emergency phone call and sends a notification to your emergency contacts as well.
On iPhone 8 or later, continuing to hold down the side and Volume button counts down and makes the emergency call without having to drag the Emergency SOS slider.
Emergency SOS on Apple Watch
Sending an Emergency SOS on an Apple Watch is quite easy. Hold down the side button for about three seconds until the three sliders (see Viewing Medical ID on an Apple Watch above) appear.
Slide the Emergency SOS slider to the right to have the Watch automatically call emergency services.
Medical ID is an important thing to set up on your iPhone. Doing so could save a life! It’s also useful to know how to access someone else’s Medical ID and send an Emergency SOS.
Be a lifesaver and set up Medical ID for a friend or relative, and show them how to use Emergency SOS.
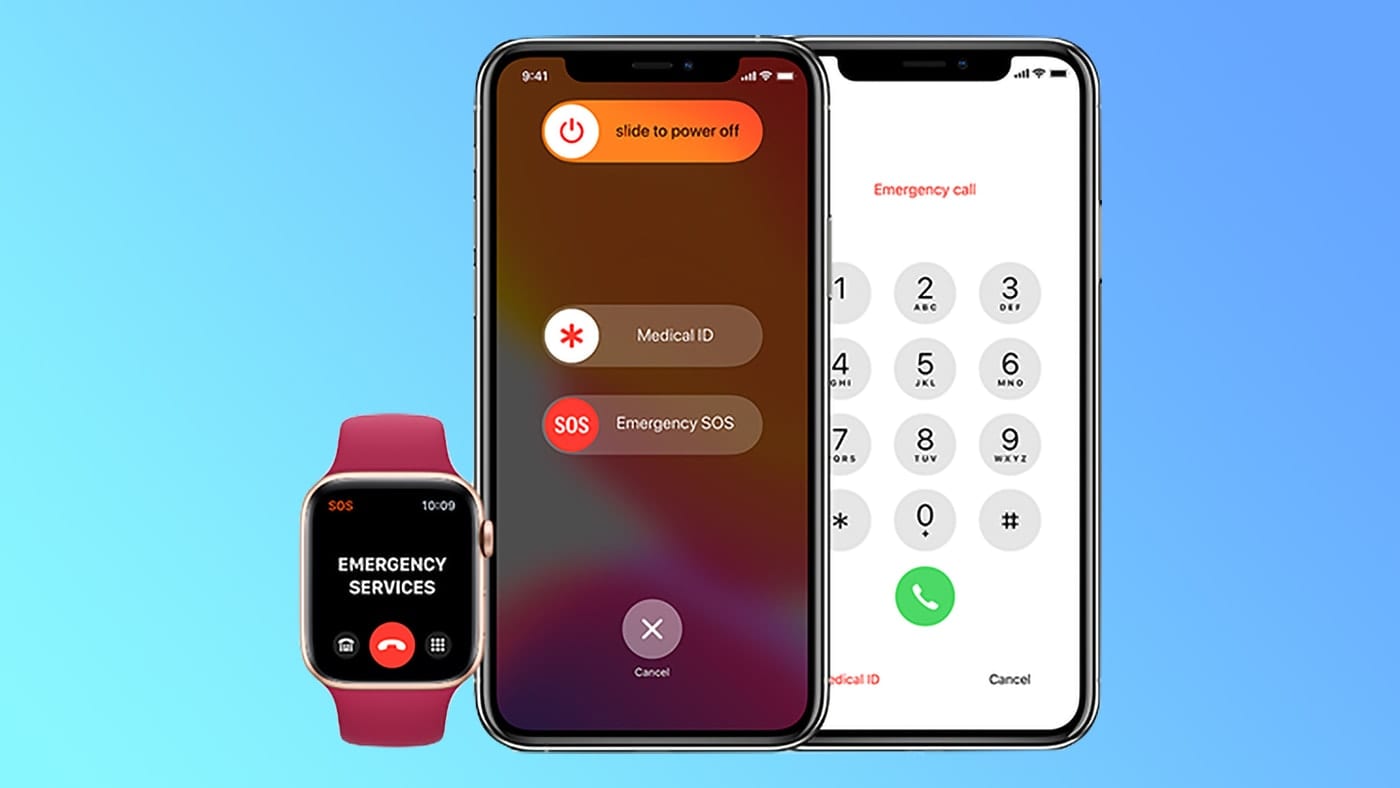
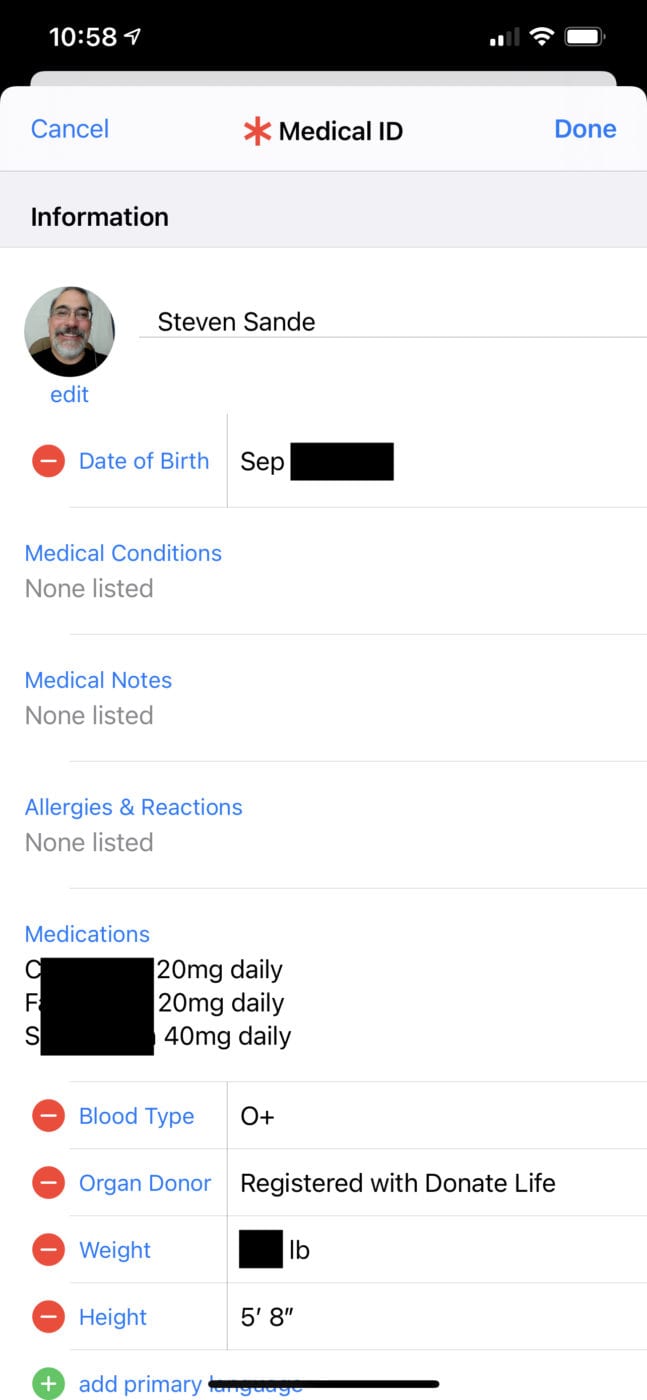
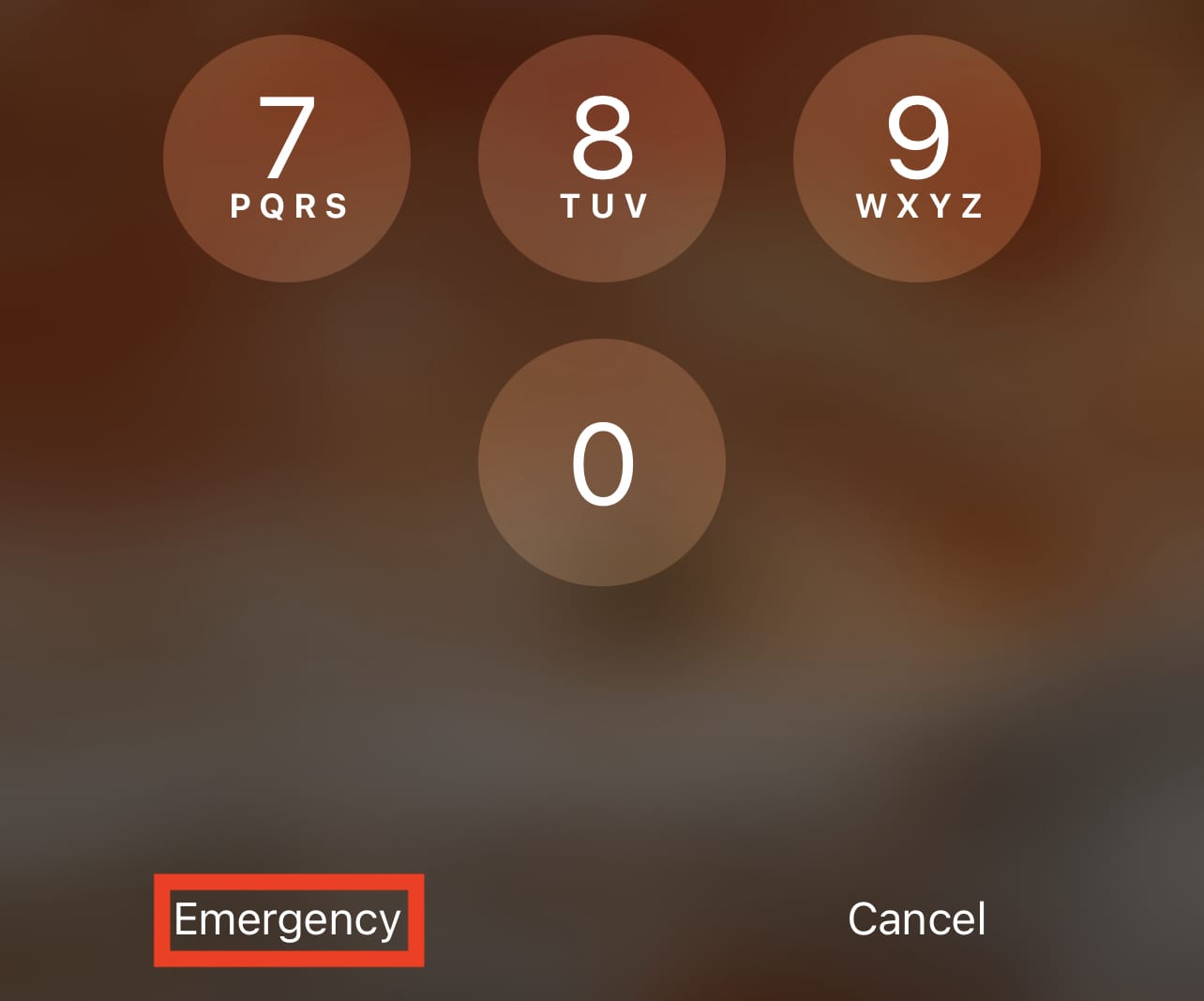
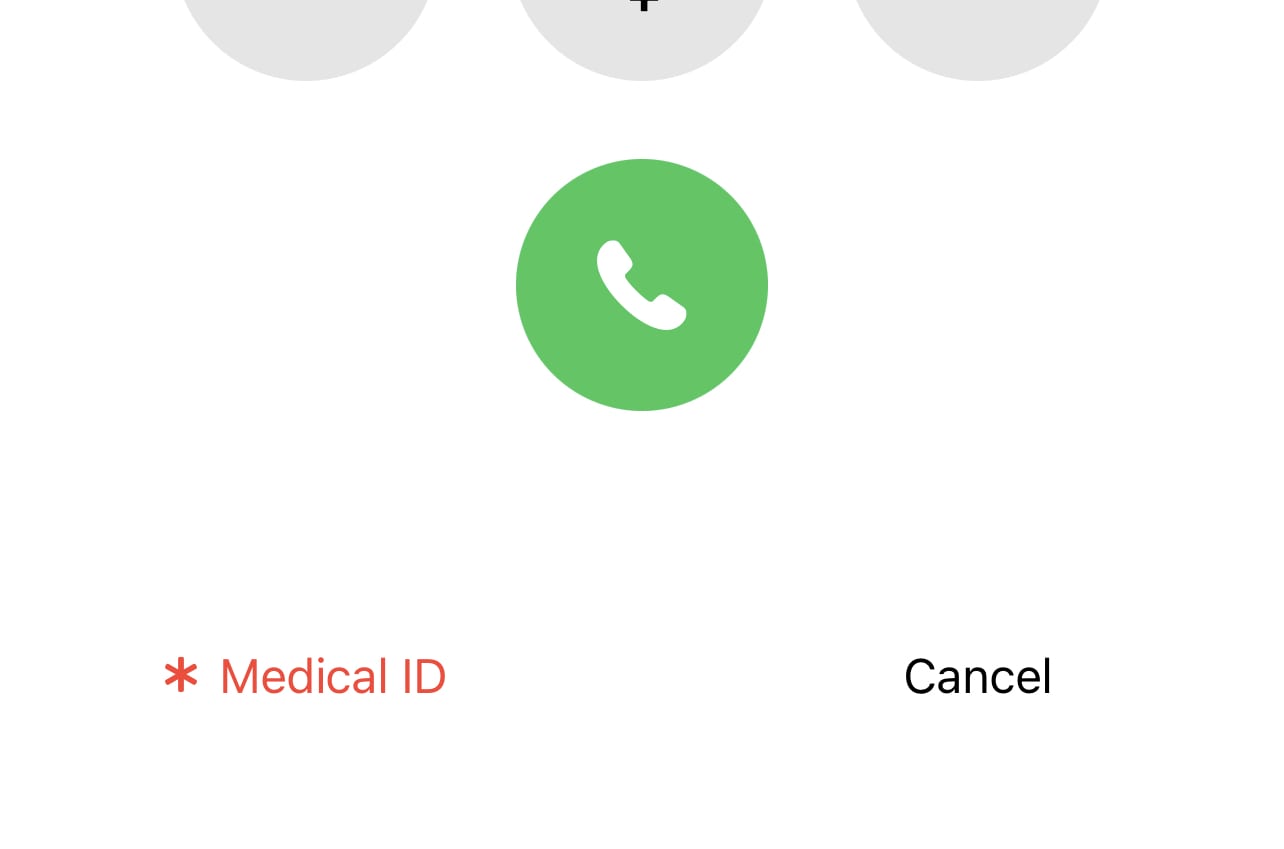
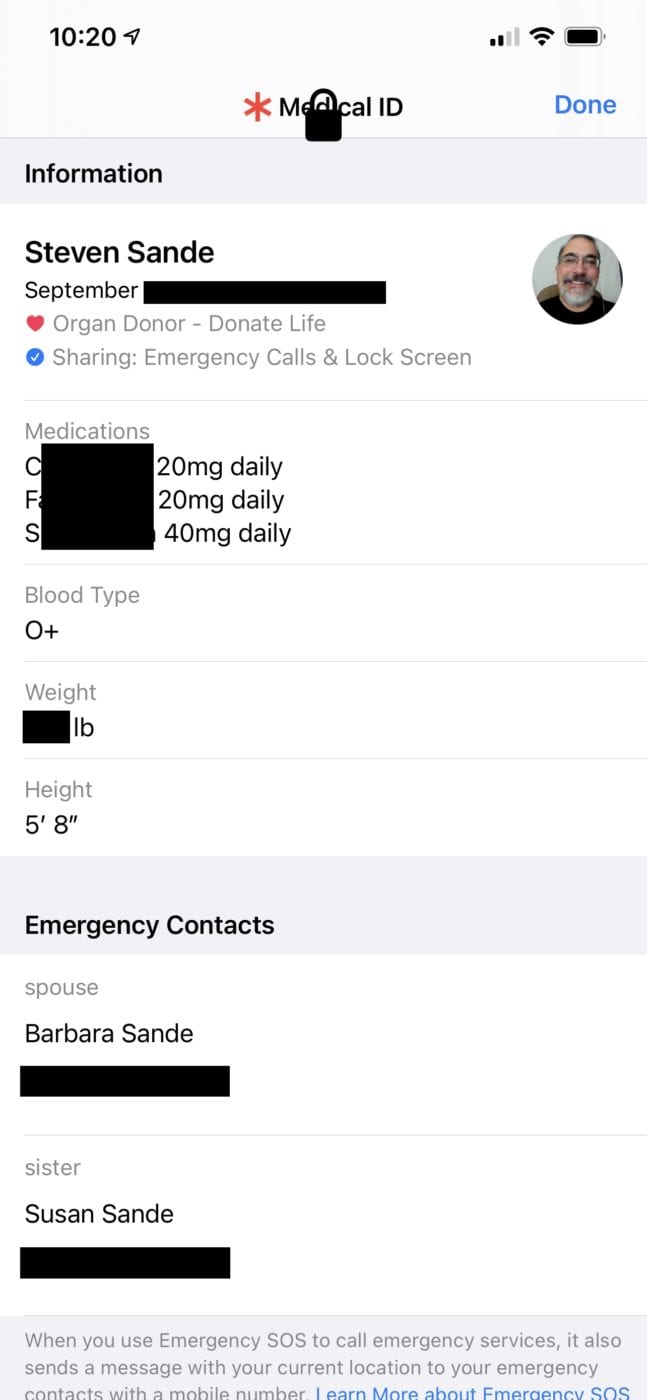
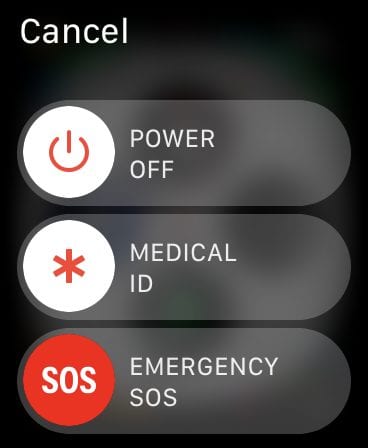
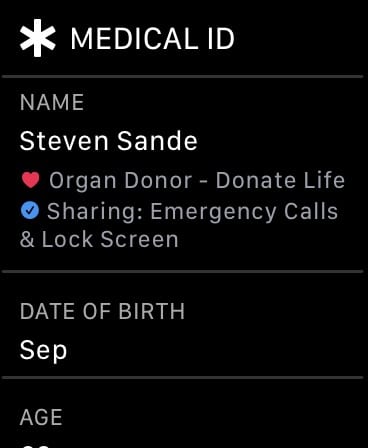
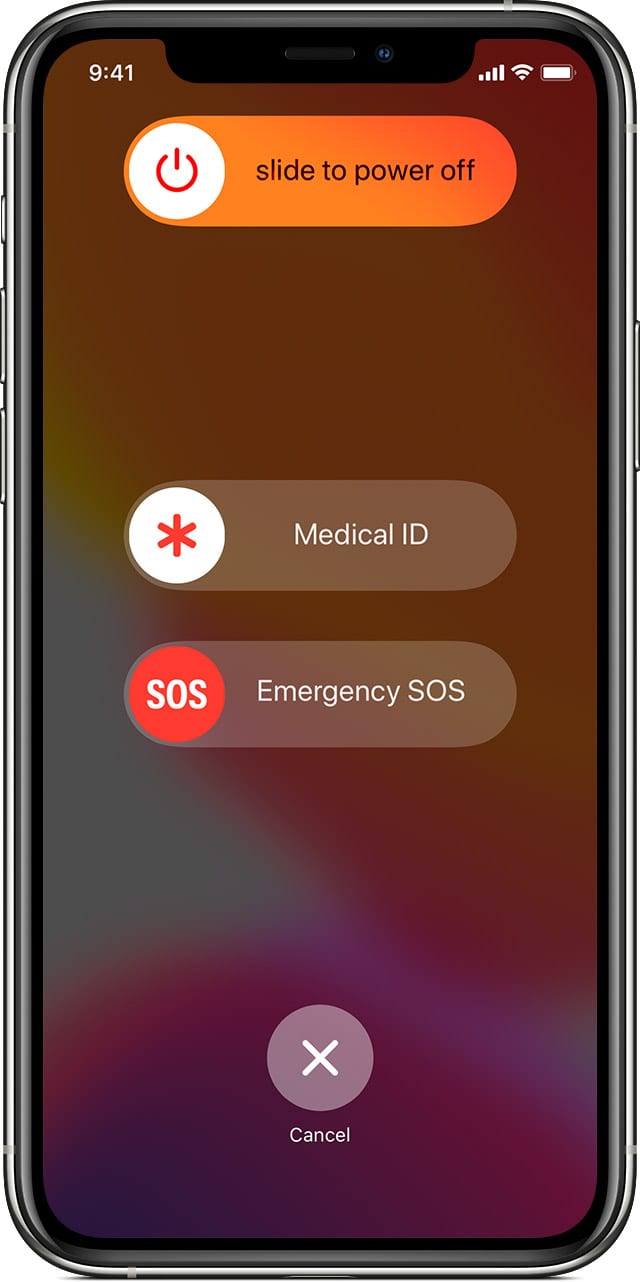
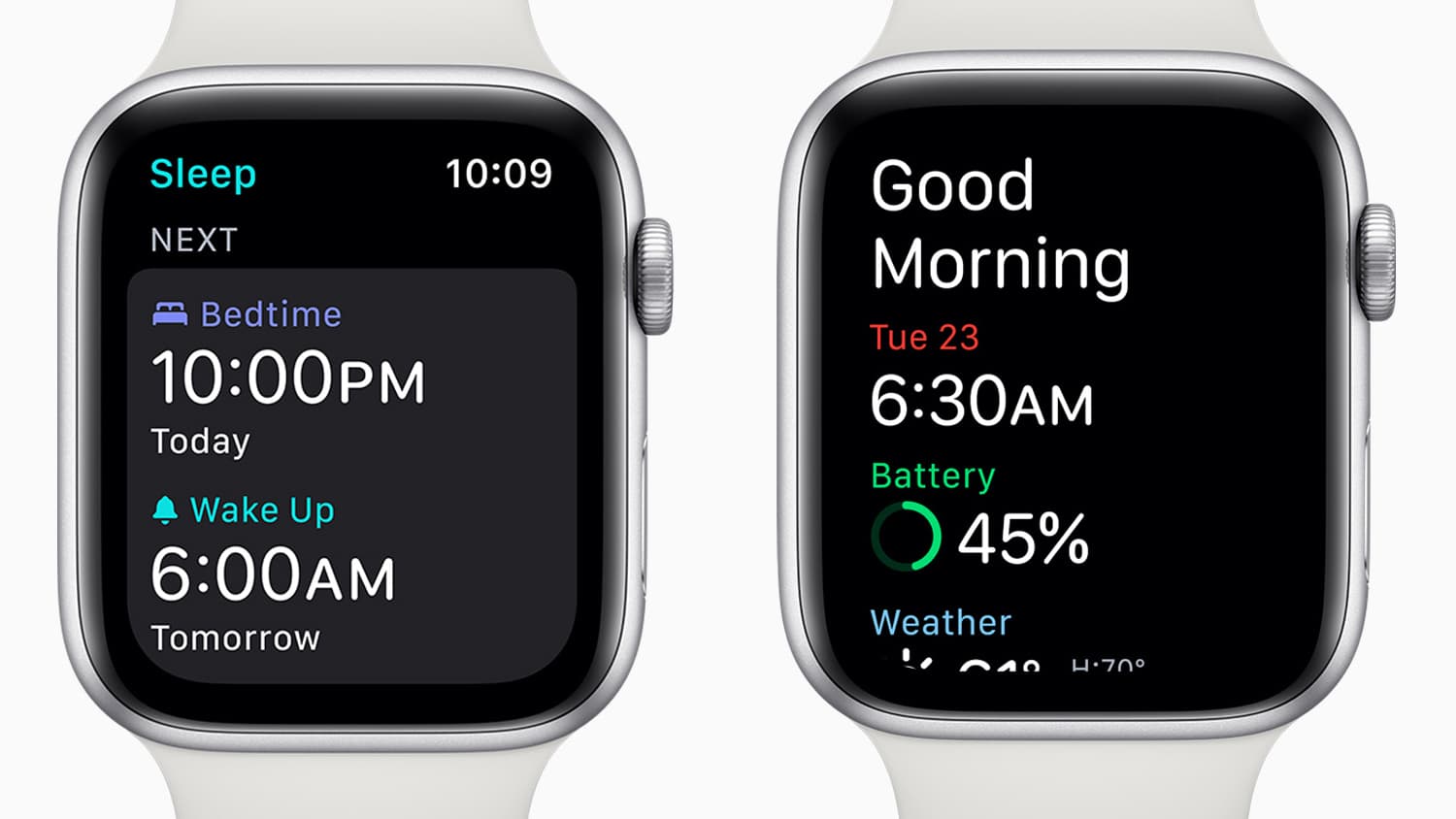
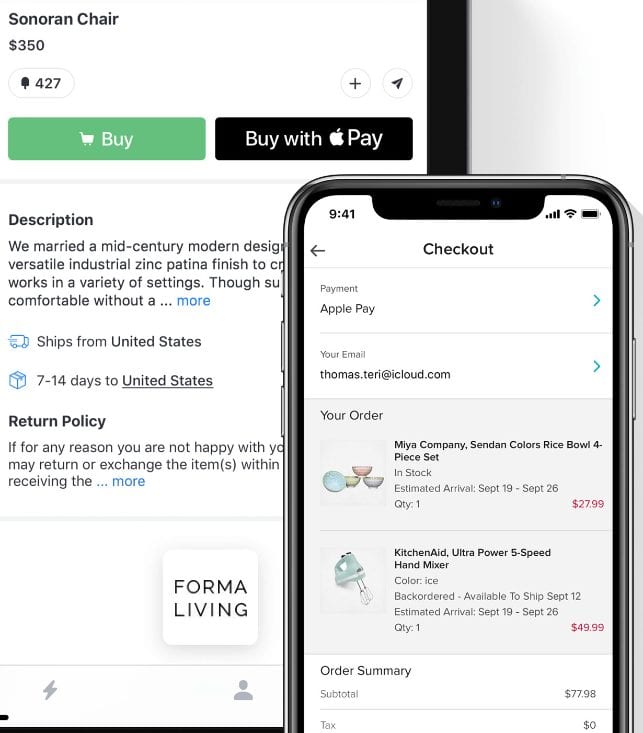







My biggest complaint about the Medical ID app is that it seems like every 2nd or 3rd update of the system, they relocate it or change the name or something that makes it suddenly difficult to find. Drives my wife nuts. Also a number of our “elderly” friends. Some of them just quit using it.
I would much rather disable the emergency 911 function. Often I pull the phone out of the holster on my belt to discover that the 911 screen has been accidentally triggered and is waiting for the swipe to the right to dial 911. Since screenshots are taken the same way, I have had to deleted countless screenshots of the 911 screen. Once this is triggered, it does not time out and will drain the battery if not discovered. I find it very annoying.