UPDATE: April 28, 2021
With the release of macOS 11.3 yesterday, Apple has now fixed the bug that prevented the SoftRAID driver from loading on M1 Macs. After updating to this new macOS release, the SoftRAID version 6 driver will load correctly, and you will be able to access your SoftRAID volumes.
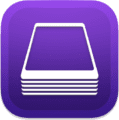
Last week we alerted you to a critical issue with macOS Big Sur 11.2 which makes SoftRAID volumes inaccessible on M1 Macs. We warned you not to update your M1 Macs until Apple released a fix for this problem and recommended that if you already had updated and needed to revert to macOS 11.1, the best route was to restore your most recent Time Machine backup.
If you do not have a Time Machine backup, I recommend using an Intel Mac with your SoftRAID volumes until Apple fixes the problem. If this is not an option for you, my final suggestion is to perform a factory reset on your M1 Mac.
There are many other situations where you might have to perform a factory reset on an M1 Mac. During our 6+ months of testing, we have had to perform this factory reset four times (and we only have five of the M1 Macs). The problems we have fixed this way include things like M1 Macs no longer booting and M1 Macs losing all network access.
Performing a factory reset is truly the last recourse, but it is what I recommend when there is no other option.
Resetting Your M1 Mac Using DFU Mode
Important: Resetting your M1 Mac using DFU (Device Firmware Update) will delete ALL your files on ALL internal volumes on your Mac. This is a real, true, factory reset. We recommend you perform a full backup and disconnect all external storage before performing the DFU restore.
You will need a second Mac to perform the factory reset operation. This second Mac, which I will call the Rescue Mac, can be any Thunderbolt 3 or USB-C equipped Mac running Big Sur.
- Download the IPSW firmware file for macOS version 11.1 from Apple’s CDN onto the Rescue Mac.
- On your Rescue Mac, go to the App Store and download Configurator 2.
- Make sure your M1 is shutdown. If it is a Mac mini, unplug it!!! (The Mac mini must be disconnected from power for at least 10 seconds)
- Connect your Rescue Mac to the M1 Mac.
Note – you must use the following Thunderbolt port on your M1 Mac or the factory reset won’t work:- MacBook Pro & Air: left rear connection
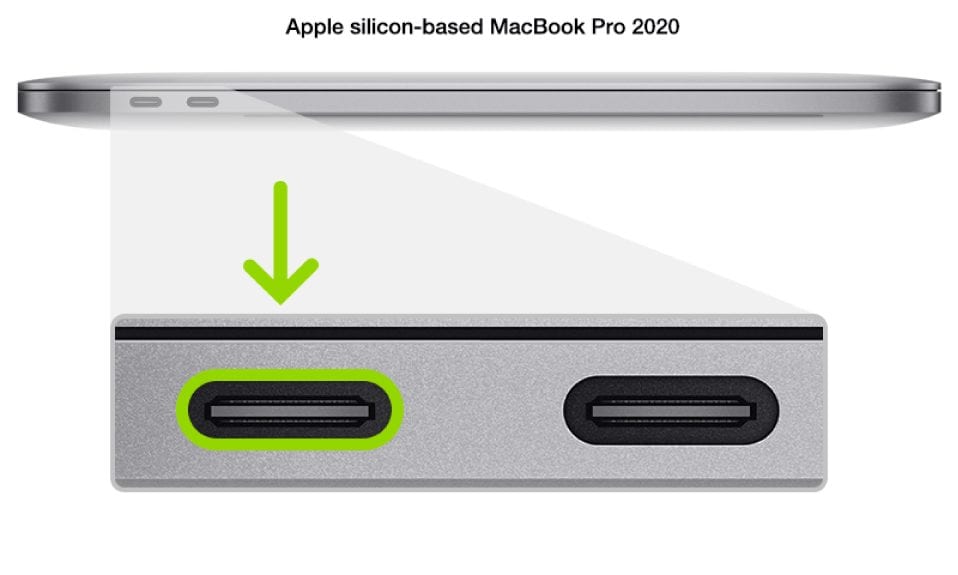
- Mac mini: left most connection, next to Ethernet port
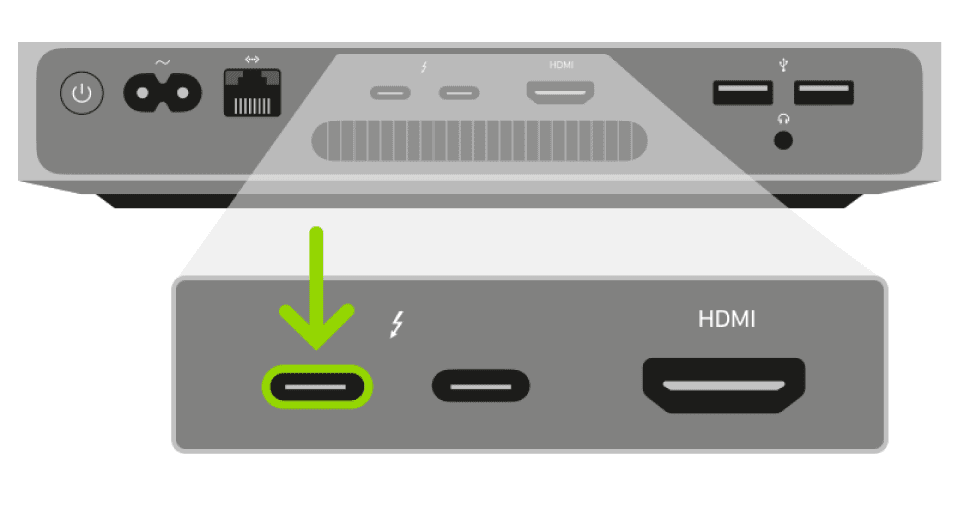
- MacBook Pro & Air: left rear connection
- On the Rescue Mac, run the Configurator 2 application. The main screen will be blank.
- Enter the DFU mode on the M1 Mac (watch this YouTube video for help on how to do this) … timing is important!
- MacBook Pro or Air: Hold down the power button, right shift, left option, and left control for EXACTLY 10 seconds, then release all keys except power for 7 seconds. You will see DFU appear on the host computer.
- Mac mini: Hold down the power button, and THEN plug in the power cord. Continue holding the power button until you see DFU appear on the host machine.
- Now that your M1 is in DFU mode and shows up in Apple Configurator, drag the downloaded IPSW file from Step 1 into the DFU window.
- Configurator will start to install the file onto your M1 and should only take about 15-30 minutes to complete.
- When finished, disconnect and restart your M1 – it will startup to the initial boot screen.
macOS 11.3 & SoftRAID Email Alerts
We anticipate that Apple will release macOS 11.3 very soon and expect that this will fix the issue that prevents access to SoftRAID volumes. In the meantime, we hope that these temporary fixes will be helpful. We also encourage you to stay informed by signing up to receive SoftRAID Critical Updates via email. We will send out a SoftRAID Critical Update email and update this blog post as soon as we have more info about Apple’s progress in fixing this macOS bug.
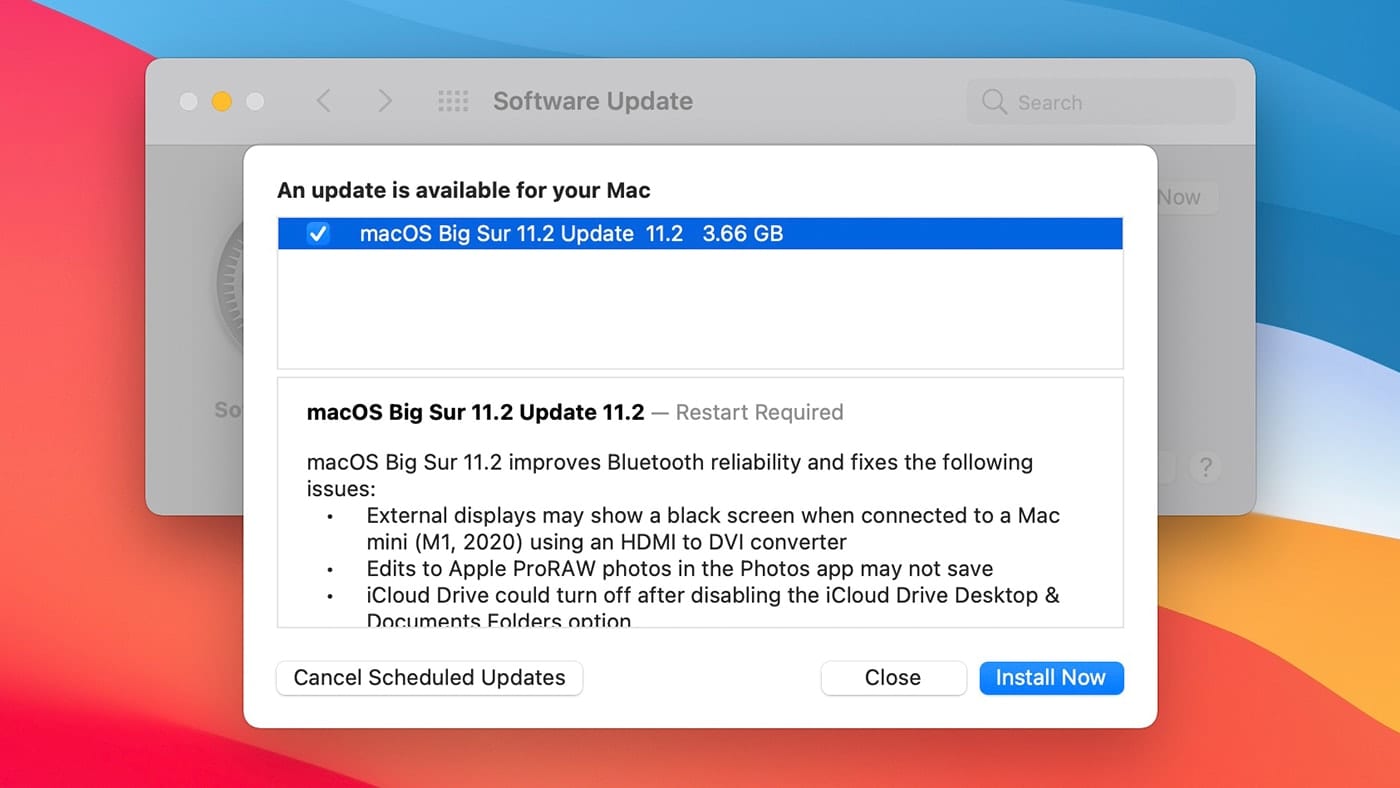

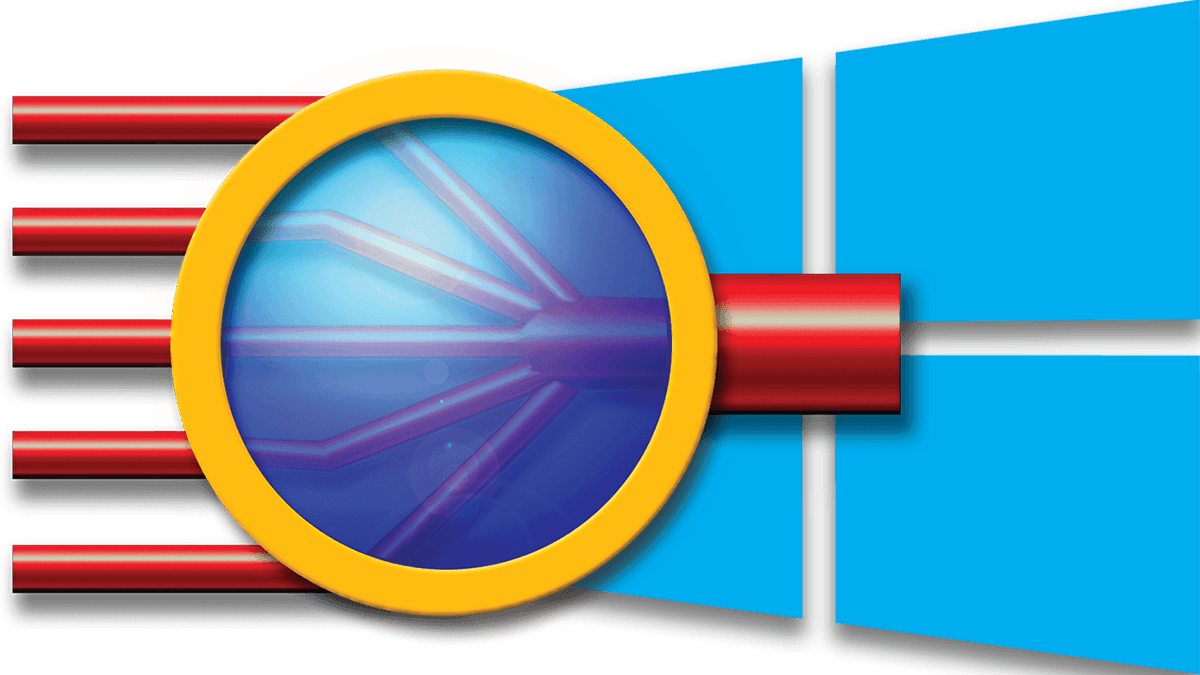







Do you know if 11.3 betas are fixing this issue?
Thanks
The release of macOS 11.3 beta 3 fixes the bug which prevents the SoftRAID driver from loading on M1 Macs. This is true as long as the Mac has a single startup volume.
If the Mac has more than one startup volume AND there are multiple startup volumes in the same APFS container, the macOS will load the SoftRAID driver correctly when booted from the first startup volume but not when the Mac is booted from the second, or subsequent ones.
Tim
I hate to be picky but you still didn’t mention making sure the power cord is unplugged for at least 10 seconds that is also important, it won’t work if you don’t. Why be so vague in the first place?! These are supposed to be technical instructions, include the details.
Thank you for pointing this out. I have incorporated your feedback and it should now be correct.
Tim
Your instruction for the Mac Mini are incorrect, you say “cable” not power cord, see below. I did a Restore and my Raid volumes did not come back, and now I have all kinds of network problems.
This works:
Prepare the Mac mini
Plug in a monitor so you can see when the process is complete.
Disconnect the Mac mini from power for at least 10 seconds.
Press and hold the power button.
Reconnect power while still holding the power button.
Release the power button.
The status indicator light should be amber in color.
Note: You won’t see any screen activity from the Mac mini.
Thanks so much for noticing that the instructions were vague. I have edited them to be more concise.
Tim
No problem I did get my network working again by trashing some files from system configuration folder, but the Raid still is not accessible. I am wondering why you linked to the firmware that was outdated was I supposed to use that one instead of the latest version? I assumed that would cause problems since my M1 Mac Mini was up to date with Big Sur. Still learning this new hardware, thanks.
As detailed in the blog post “IMPORTANT! READ THIS BEFORE UPDATING YOUR M1 MAC TO BIG SUR 11.2” (https://eshop.macsales.com/blog/70840-read-before-updating-m1-to-big-sur-11-2/), macOS 11.2 prevents the SoftRAID driver on M1 Macs due to a bug introduced in the operating system. Applying the firmware update is one of the ways we know of downgrading back to macOS 11.1. Currently, the only way to get the SoftRAID driver to load is to downgrade to macOS 11.1.
I expect this to all be resolved with the release of macOS 11.3.
Tim
It seems Apple QC is continuing to decline. I still have an permission issue on my Intel PowerBook Pro with Big Sur. Some apps try to launch, display an error that I do not have permission to run the app. Then the app launches. Very disappointing and frustrating.
There is no such thing as an “Intel PowerBook.”
Fine. It is a 2020. PowerBook. Any suggestions regarding my permissions issue????
It’s still not a “PowerBook” – PowerBook died off in 2005.
As far as permissions, you have to repair them in Disk Utility, I always keep a boot USB around for this purpose.. as with ANY OS that can happen.