Do you have multiple files you need to rename? Thankfully, batch-renaming files in macOS isn’t difficult. Here’s how:
- Start in the Finder. And remember not to confuse the Finder with the Desktop. The Finder is the first thing that you see when your Mac finishes starting up. It opens automatically and stays open as you use other apps. It includes the Finder menu bar at the top of the screen and the Desktop below that. The Desktop is the space where you see file, folder, and application windows.
- Shift-click on individual files to assemble them for batch renaming.
- Click on the Action button
 at the top of the Finder window. Or you can Control-Click on the files.
at the top of the Finder window. Or you can Control-Click on the files. - Select Rename… (You can also use the drop-down menu to format text.)
- Select Format from the drop-down menu at the top of the set of rename tools.
- Select a Name Format for the style of the format you want. You can choose from:
- Name and Index
- Name and Counter
- Name and Date
- Enter a name for your files into Custom Format.
- Enter a Starting number.
- Click on Rename.
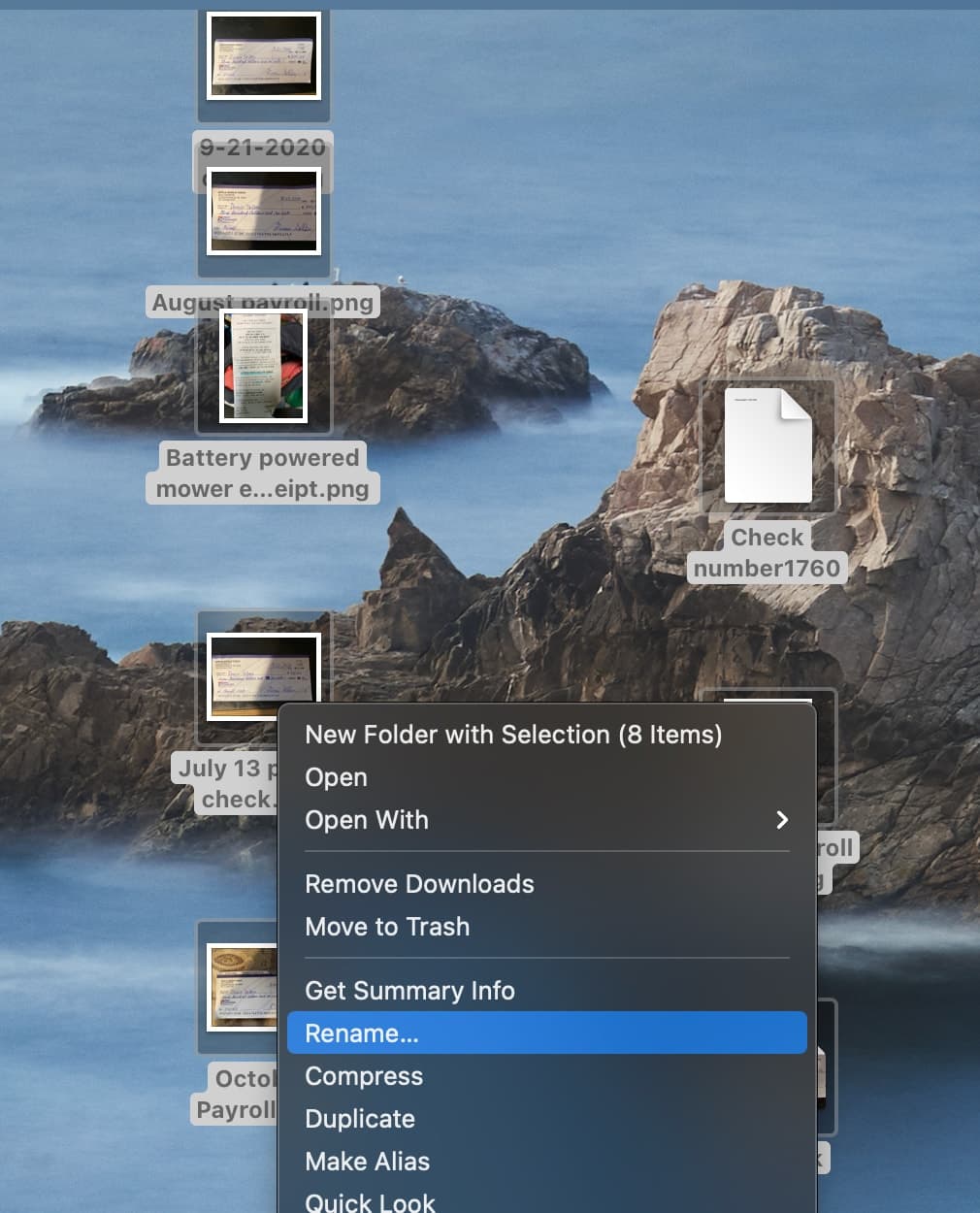


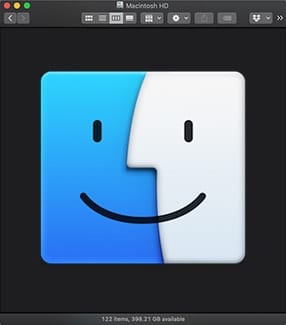
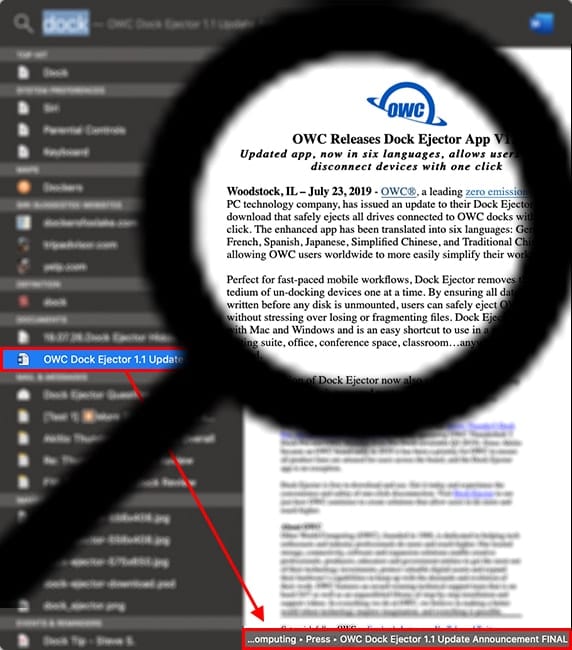






FYI. These renaming features apparently started with Catalina. Don’t try this on Mojave & previous, kids!
Ed,
I am on High Sierra (10.13) & the same options exist.
I also checked an install of Yosemite (10.10) & rename is there.
We have been using A Better Finder Rename for almost 15 years now for the heavy-hitting renaming (we have some fine tuned 25-30 step applets we us daily for our image renaming).
Yeah, man—with ABFR, you can even rename music files from their title – artist – album – whatever tags. Try doing that with a Finder rename!
I recently renamed nearly 3,000 files at once using ABFR. Somehow I suspect the Finder would crater under a load like that.
With sequential steps (strip text from the beginning or end, then remove dashes, then change text based on position, then convert text…), ABFR goes way beyond mere replacing file names with sequential numbers.
If the latter is all you need the Finder will do, but in my experience real users need a lot more than that.
Esto no es compatible en Big Sur
So all of the files will have the same name with a different number after them? Like California Trip 1, California Trip 2, etc.?
What do the options “Name and Index” and “Name and Counter” do?
Thanks.
This “Quick Tip” article is too quick — it seems vague and lacking in detail. For example, it doesn’t explain what the three Format options mean, and doesn’t give examples of them. In fact, it doesn’t really explain any of the options, or give examples of them in use. It also doesn’t address the relative advantages of using different file-renaming tools (including third-party tools).
When I was a tech writer and editor, I noticed that many people in that field have a lot of unconscious knowledge, but haven’t thought deeply enough about which parts of that underlying knowledge are not shared by most of their audience.
Completely agree. I’m wondering how this explanation can be helpful to me. Usually I want items to have different names, but I can see a benefit to naming a group of files, like photos, with sequential names.
You did a great job explaining the idea of unconscious knowledge and the need for more detailed explanation.
Name Mangler is also great.
https://manytricks.com/namemangler
A little confusing for me, Dennis.
You say to go to FINDER, not the desktop, yet you show the desktop in the background with the files selected rather than FINDER in your sample picture.
When you use SHIFT-CLICK to select, everything is selected between the two files you click on. If you want to select individual files out of a list you need to use COMMAND-CLICK. That distinction is, I think, an important thing to mention.
Am I missing something? Maybe I didn’t quite understand your process.
Let me clarify as I probably didn’t provide a clear of explanation as possible. Click on the Finder and follow the instructions mentioned in the article. In other words, open a Finder window (this won’t work with just the Desktop active). If you don’t see the Action button, from the Menu Bar (top of the display), choose. View>Customize Toolbar. Find the “Action” button, and drag it where you’d like it. On the Desktop, you can select multiple files and Control Click on one to bring up a pop-up menu with the Rename option. Hope this helps and sorry for the confusion.