macOS sports a “Mission Control” feature that comes in very handy. Dashboard, Exposé, and Spaces were combined together and renamed Mission Control in 2011 with the release of Mac OS X 10.7 Lion. (Mac OS X was renamed simply macOS in 2016.)
The goal is to remove Desktop clutter by allowing you to create additional Desktop Spaces. With Mac OS X El Capitan, Mission Control was streamlined to make it even easier to see and organize everything you have open on your Mac. This implementation continues with macOS Big Sur.
To Set Up a Mission Control Space:
- Click on the Finder icon in the Mac Dock (the smiley face at the far left).
- Choose “Go > Applications” from the toolbar and Select Mission Control.
Note: You can also swipe up with four fingers on a Trackpad - Click + at the top right of the screen in the Spaces bar to create a new Space. You can create up to 16 Spaces.
- Choose the thumbnail for a space to open it.
How to Customize Your Spaces
It helps to identify Spaces if you use a different Desktop picture for each one. You can change the Desktop picture for each Space by clicking on one, opening “ > System Preferences > Desktop & Screen Saver,” and selecting a Desktop image.

With a single swipe, Mission Control arranges all your windows in a single layer so you can find the window you need even faster. If you’re not familiar with the feature, Mission Control lets you manage windows across multiple monitors or virtual Desktops.
How to Navigate Between Your Mission Control Spaces
There are a variety of ways to move back and forth between your Spaces.
- If you’re using a trackpad, you can swipe left or right using three or four fingers. It may take a while to learn to do this smoothly.
- On a Magic Mouse, swipe using two fingers. Ditto to what I said above about smoothness.
- On a keyboard, press the Control key and the right or left arrow key.
You can also move open windows from one Space to another.
- Launch the Mission Control app. If you don’t have a trackpad, you can press the Mission Control key on your Mac keyboard.
- Drag an open window to the thumbnail of a Desktop Space, and you can drop in the open window.
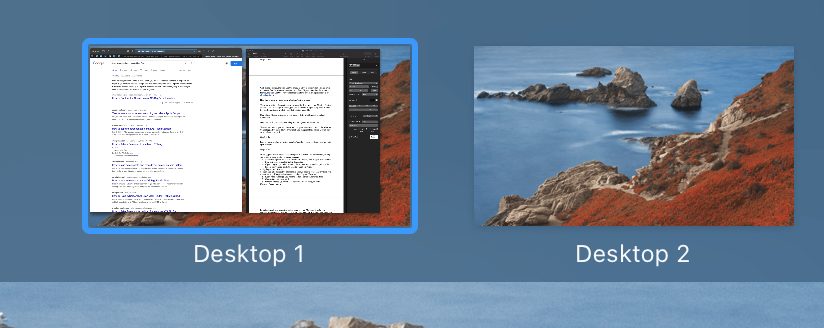
If you drag an open window onto a full-screen app in another Space on the Spaces bar, you can use both apps through Split View.
How to Delete Mission Control Spaces
You can delete Spaces whenever you wish. Launch Mission Control.
- Move your mouse pointer to one of the Spaces.
- Press and hold the Option key.
- Click the “x” next to the Space’s thumbnail.
Any windows in that Space then automatically move to your first Desktop Space.
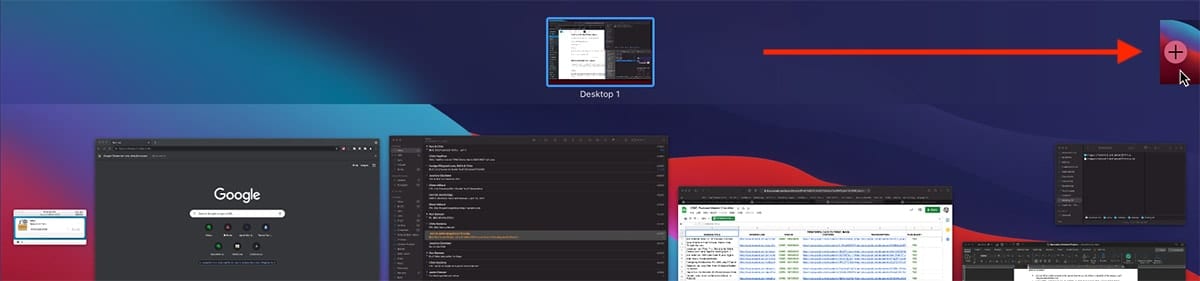

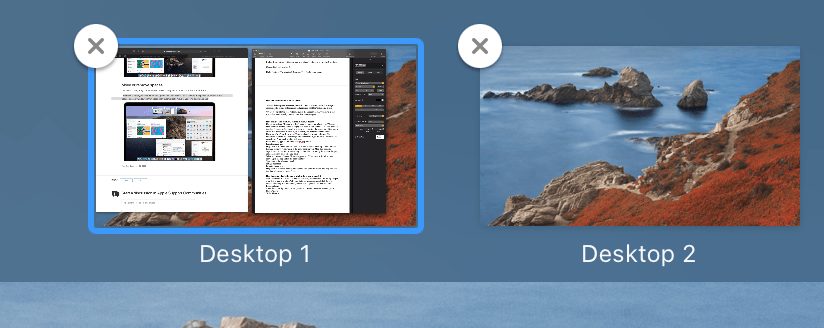
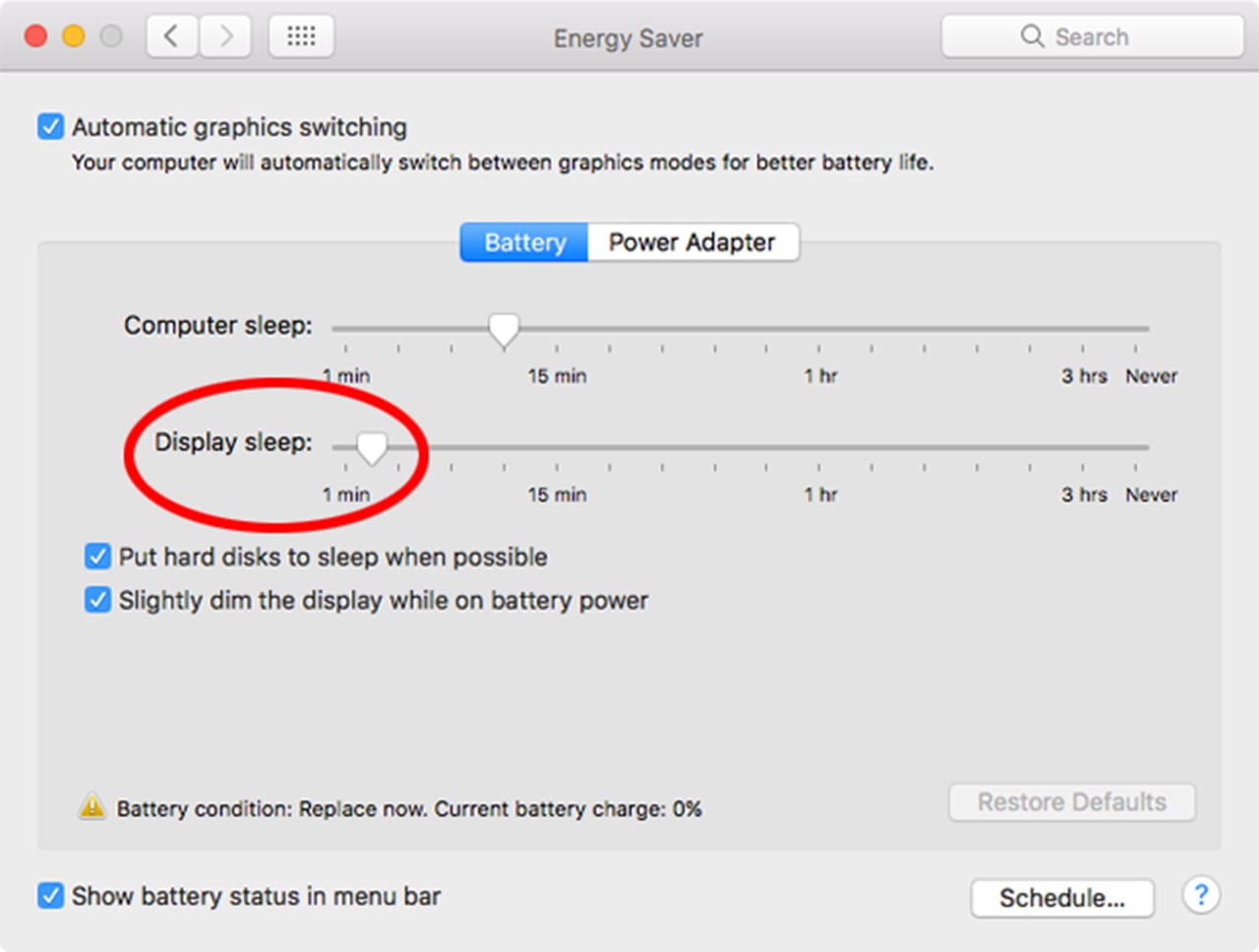
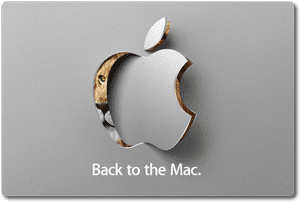






Hi,
I don‘t understand the necessity for the concepts like spaces, desktops, Mission Control.
I believe it suffices to have a number of apps that are simultaneously open and for each monitor there is one of the apps visible. The visible app is full screen and defines the one menu bar in the monitor.
If I switch between apps means the new app becomes visible the other ones on this monitor are invisible.
When I open a new app and move the app to a monitor, the app becomes the visible one.
This is simple and easy.
Why the confusion with spaces and what do you mean by clutter of desktop? I always have a clean desktop and the dock. What else would I need and why?
Thanks
I can have several Spaces and delete all but two of them. When I get down to just two Spaces, the Xs disappear. I’m using Big Sur 11.5.2.
Hi There,
When I make a new desktop, it still carries over the files sitting on my desktop. Is there a way to make a new desktop without carrying over the files? (I need the files out for one of my jobs, but I'd love to just be able to shift to a clean desktop where I don't have to look at them.)