Group conversations in Messages on a Mac is a great feature. I use it for family events, organizing my softball teams, and planning church activities. And it’s easy to manage group chats.
How to set up a group conversation
To set up a group conversation:
- Open Messages.
- Click on the compose new message button (the little pencil and paper icon in the upper left-hand corner of the window).
- Type in the name of the first contact you want to include in the group.
- Type in the name of second contact, third contact, etc.
To search for contacts and content in conversations, click in the Search field in the top-left corner and enter what you’re looking for. Or, choose from the suggested contacts, links, photos, and more.
How to rename a group or add/change a group photo
After you send your message to the group, you can rename the group, add or remove people, or exit the group.
- Select a group conversation and click the Details button (a small “i” in a circle
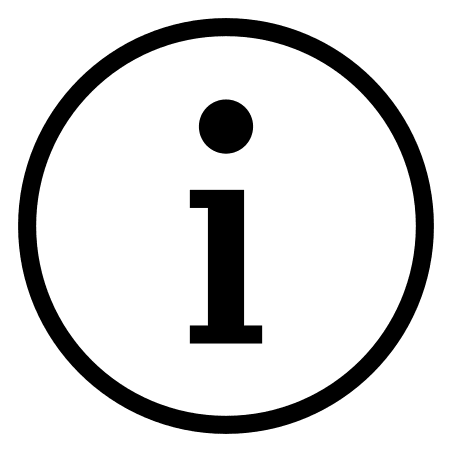 in the top right hand of the Messages screen).
in the top right hand of the Messages screen). - Click “Change Group Name and Photo,” then follow the onscreen instructions.
- Group Name: Name the group however you wish.
- Photo: You can select photos, personalized Memoji, and more.
- Click Done.
How to add a person to a group conversation
You can add folks to a group conversation, even after the conversation has begun.
- In the Messages app, select a group conversation.
- To search for contacts and content in conversations, click in the Search field in the top-left corner and enter what you’re looking for. Or, choose from the suggested contacts, links, photos, and more.
- Click the Details button, then click Add Member.
Enter the contact information for the person you want to add.
How to remove a person from a group conversation
If you’re in a group with at least three other folks, you can remove someone from the group.
- In the Messages app, choose a group conversation.
- Click the Details button.
- Control-click the name of the person you want to remove.
- Choose Remove From Conversation.
How to leave a group conversation
When you’re finished chatting with your group, you can leave the group conversation (as long as there are at least three folks in the group).
- In the Messages app, select a group conversation.
- Click the Details button.
- Scroll to the bottom.
- Click “Leave this Conversation.”
If you want to stay in the group conversation but stop receiving message notifications, select the Hide Alerts checkbox.
Related Links
- Can’t Send Messages From Your Mac? Try These Steps.
- Messages in macOS Big Sur: What’s New?
- How to Use Messages to Share Your Screen With Others in macOS
- QUICK TIP: How to Use Effects, GIFs, and Search in Messages in macOS Big Sur
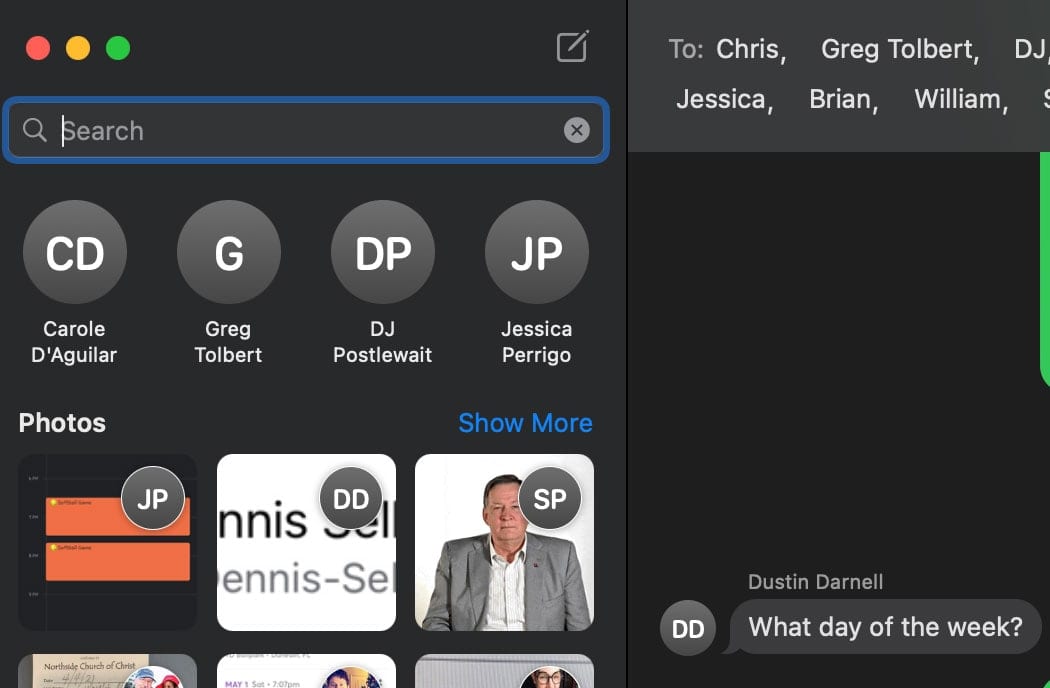
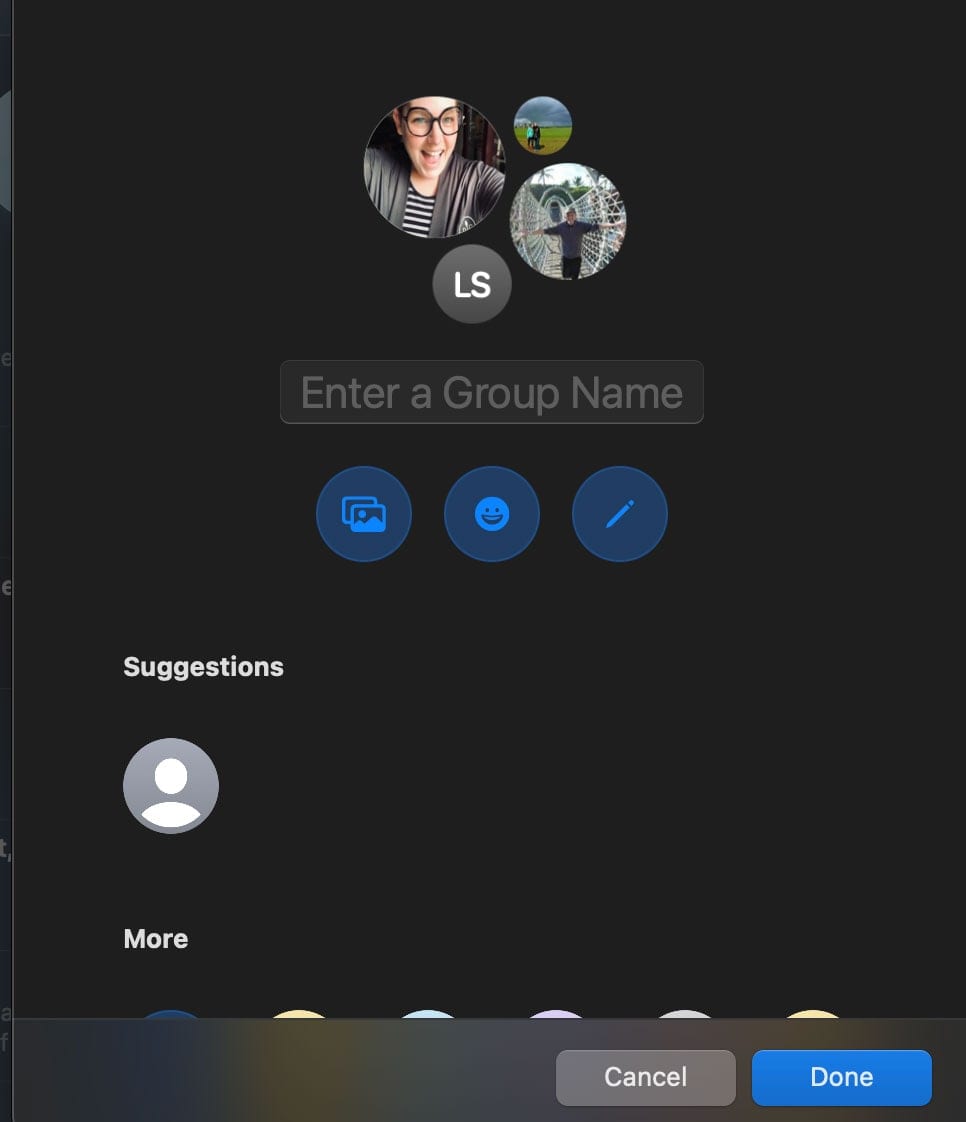
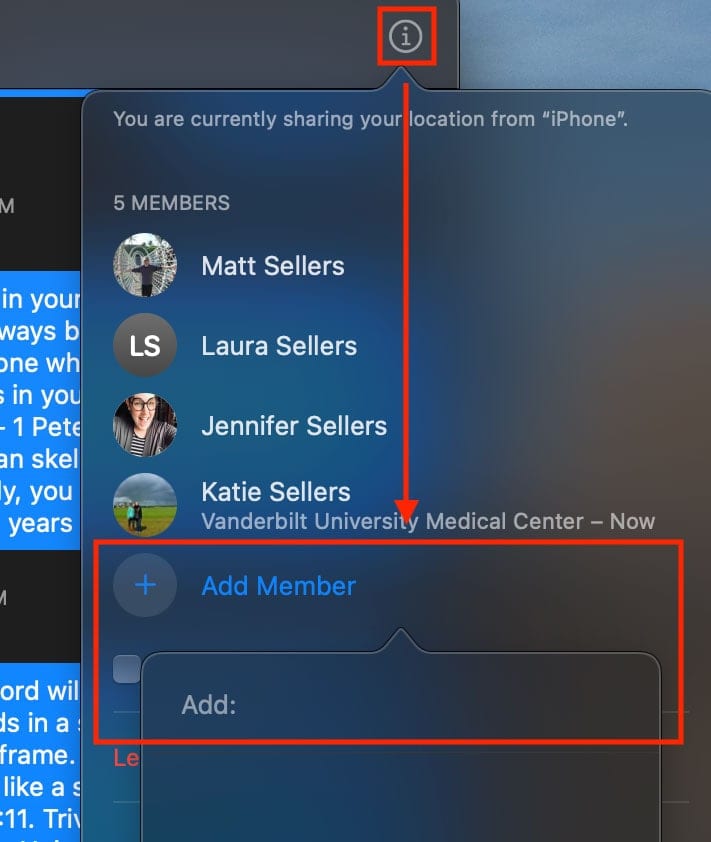
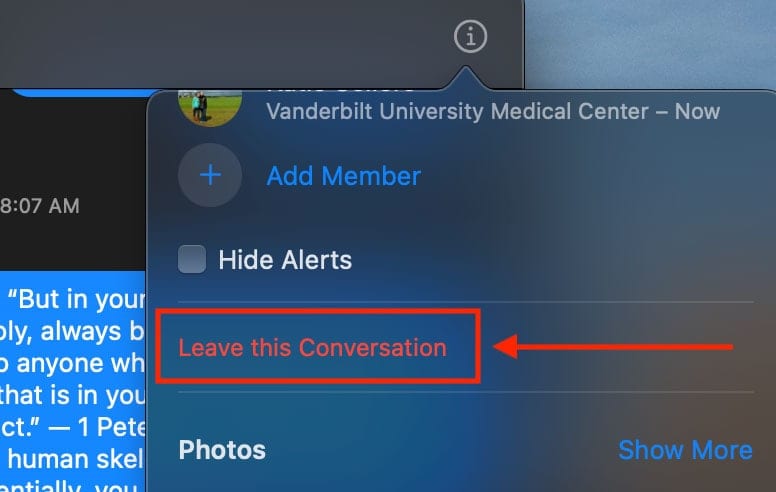
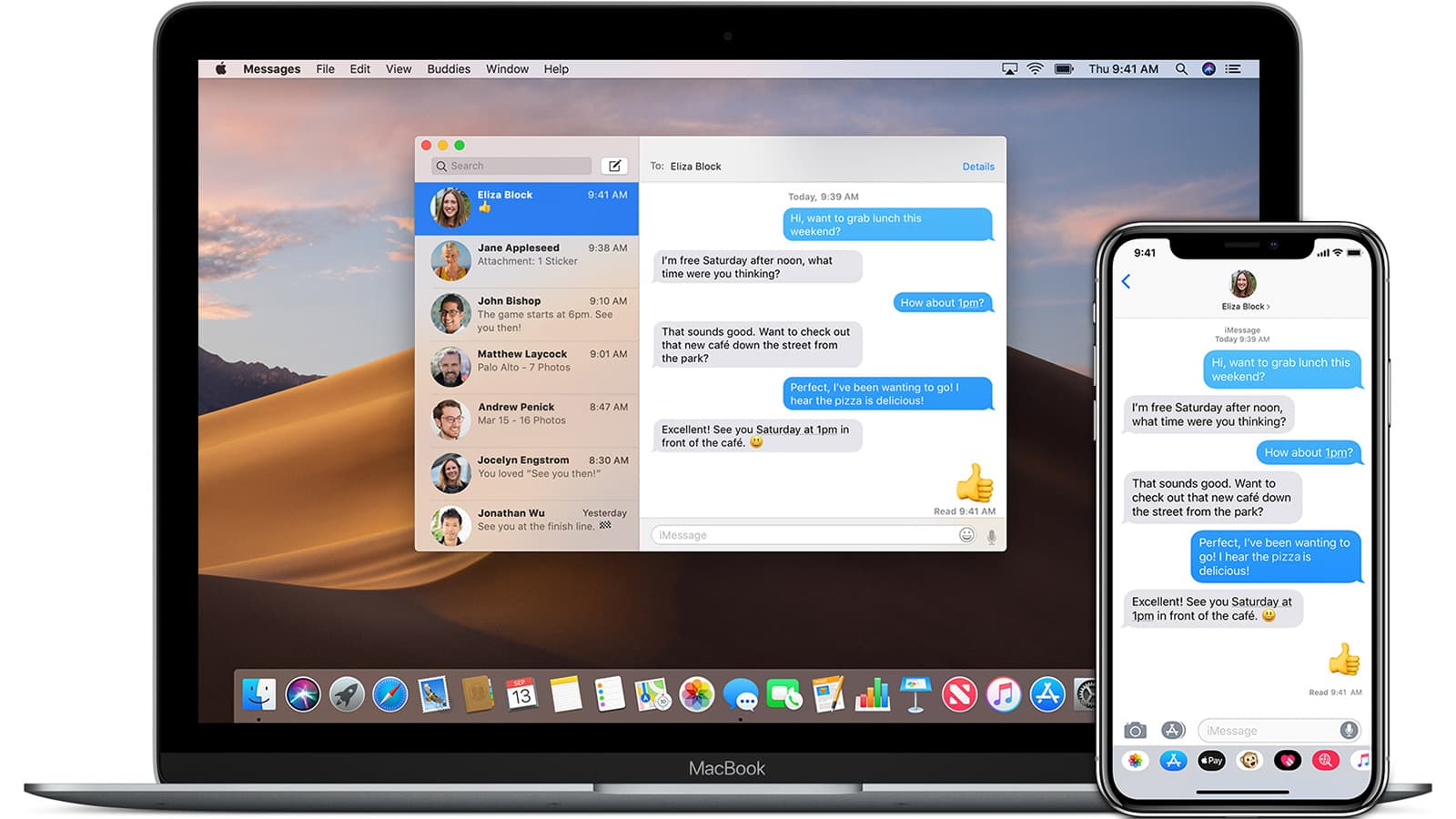
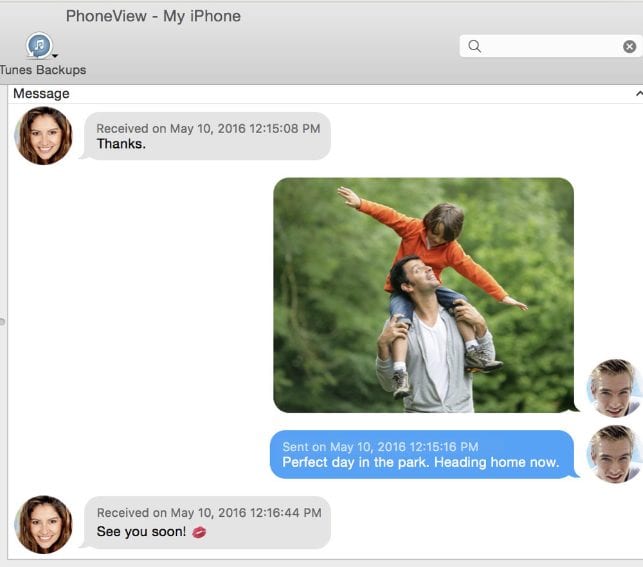







Thanks for this. It didn’t really help but it reminded me that messages on my iMac hasn’t worked for years and I hadn’t really investigated why. Thanks to you, I started looking. Turns out, somehow Google had taken control of it and because I had changed those passwords, Messages went off line. So I set it back to my Apple ID and password and voila!