In about two months, macOS Monterey comes out of beta testing and into the hands of Mac users. For those who can’t wait to give Monterey a try but don’t want to risk running a beta operating system on their primary Mac, it can be installed in a virtual machine under Parallels 16.5. Here’s how to do that!
The Big Caveat…
If you have an M1 Mac, you won’t be able to install macOS Monterey in a Parallels Virtual Machine. At the present time, the virtual machine process only works with Intel-based Macs.
Parallels Desktop 16.5
You’ll need to have the latest (16.5 or later) version of Parallels Desktop installed on your Mac. If you don’t currently own this software, the link in the opening paragraph of this article takes you to a purchase page on the OWC website.
Create a New Parallels VM
- In Parallels Desktop, select “File > New.” This opens the Installation Assistant.
- Click Continue.
- On the Create New screen, scroll to “Free Systems” at the bottom of the screen and select Install macOS 11.4 Using the Recovery Partition. This is the fastest way to create a new Big Sur virtual machine, as it doesn’t require a download.
At one point you’ll see that the virtual machine window has entered Recovery Mode (screenshot below). Select Reinstall macOS Big Sur, click Continue, then click Continue on the Install macOS Big Sur screen that follows.
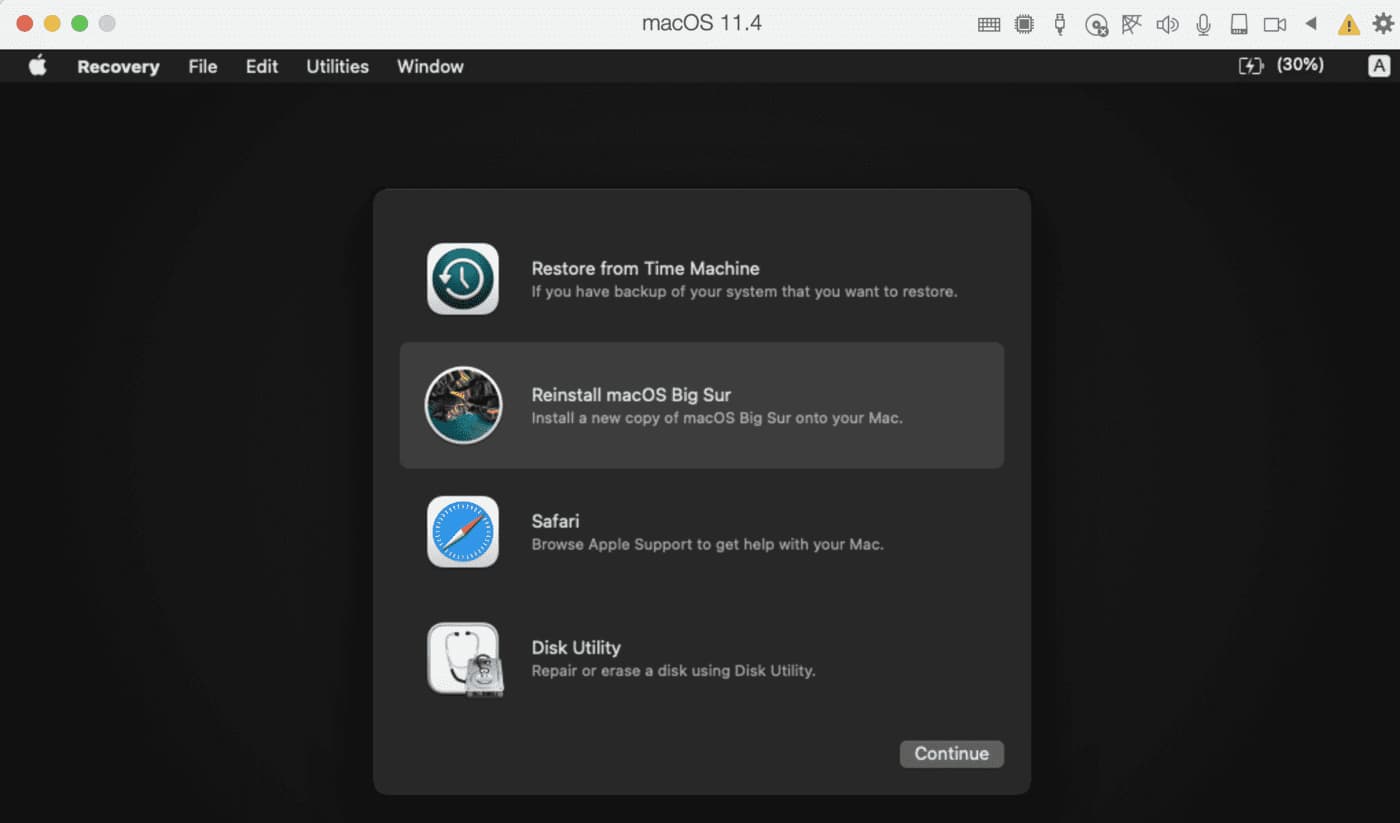
Take a Break
This is perhaps the slowest part of the process up to this point. Take the time to go out for a walk or bike ride, binge-watch your favorite streaming series, or play with pets or kids!
When you have Big Sur running as the “guest operating system” in Parallels, you’re ready to upgrade that virtual machine to Monterey.
Download the macOS Monterey Beta Installer
If you’re a member of the Apple Developer program, simply log into developer.apple.com with your credentials (on the virtual machine, of course), then select Downloads from the sidebar. Under macOS Monterey beta, click the Install Profile button.
This downloads a disk image file named macOSDeveloperBetaAccessUtility.dmg. Double-click that file and follow the instructions, which then opens System Preferences > Software Update and asks if you wish to download the current macOS Monterey beta installer.
Not a Developer?
For those who aren’t in Apple’s Developer Program, there’s a public beta available, point your favorite browser to https://beta.apple.com. Sign up, if you’re not already a member of the Public Beta Program, or log in if you are.
Navigate to the macOS Monterey page and enroll your Mac in the public beta. This allows you to download the macOSPublicBetaAccessUtility.dmg file. Once downloaded, double-click the file and follow the instructions. You’re asked if you want to Upgrade to macOS Monterey in System Preferences > Software Update (screenshot below).
Install macOS Monterey Beta
The installer runs automatically after the beta is downloaded to your virtual Mac. Agree to the terms and conditions, click Continue a few times, and the macOS Monterey installation begins.
The macOS installation process should be familiar to anyone who has done an OS upgrade before, so I won’t repeat the steps here. Just know that the installation is a bit slower in the virtual machine than it would be on a “real” Mac.
There were numerous reboots during the upgrade of Big Sur to Monterey, so be sure to keep an eye on your virtual machine during the latter parts of the installation so you can enter (and re-enter) your administrative password.
What Can You Do With macOS Monterey Beta?
Now that you have a working beta of macOS 12 Monterey, what can you do with it? I always find it useful to check the compatibility of as many critical apps as I can so there are no surprises when the golden master of a new OS appears. It’s also nice to familiarize yourself with the new or changed features of the new OS.
In my post-WWDC21 Deep Dive, I described some of those features. So far I’ve been trying out the privacy features of iCloud+ (including Hide My Email and Private Relay), enjoying Quick Notes, playing with Tab Groups in Safari, and seeing how Shortcuts works on the Mac.
When it becomes possible to run Monterey in a Parallels virtual machine on an M1 Mac, I’ll update this post so that Rocket Yard readers can enjoy a much faster Monterey experience.
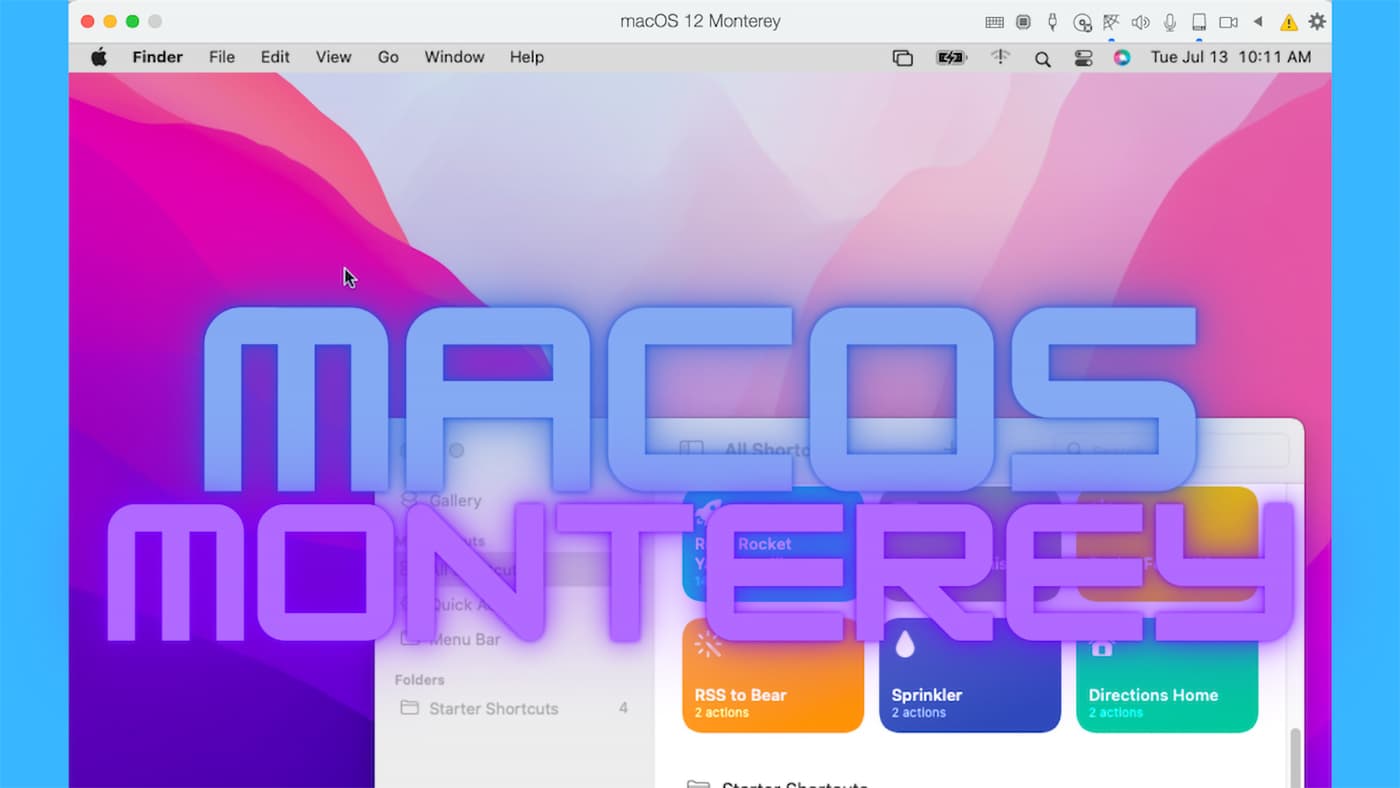
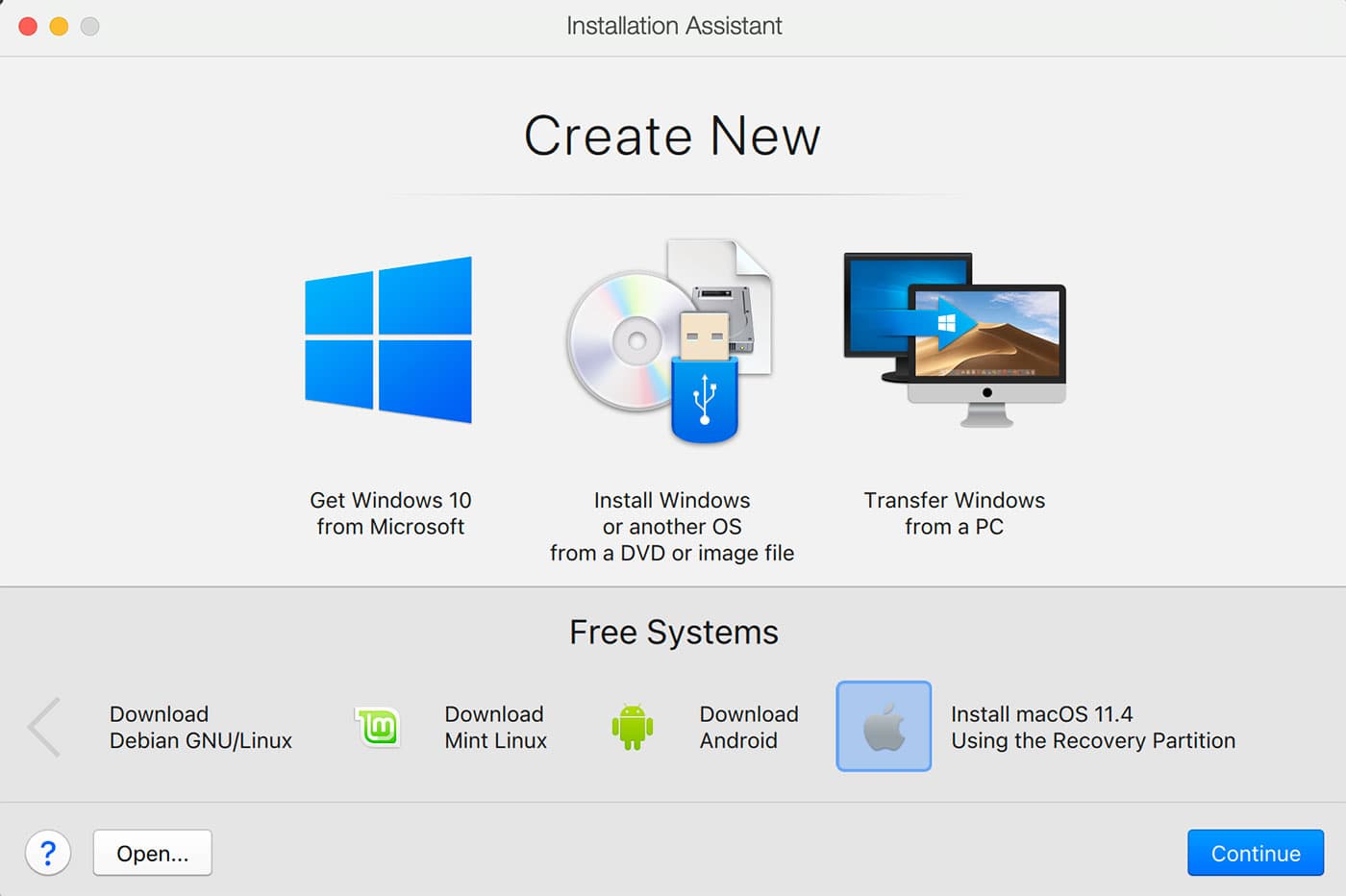
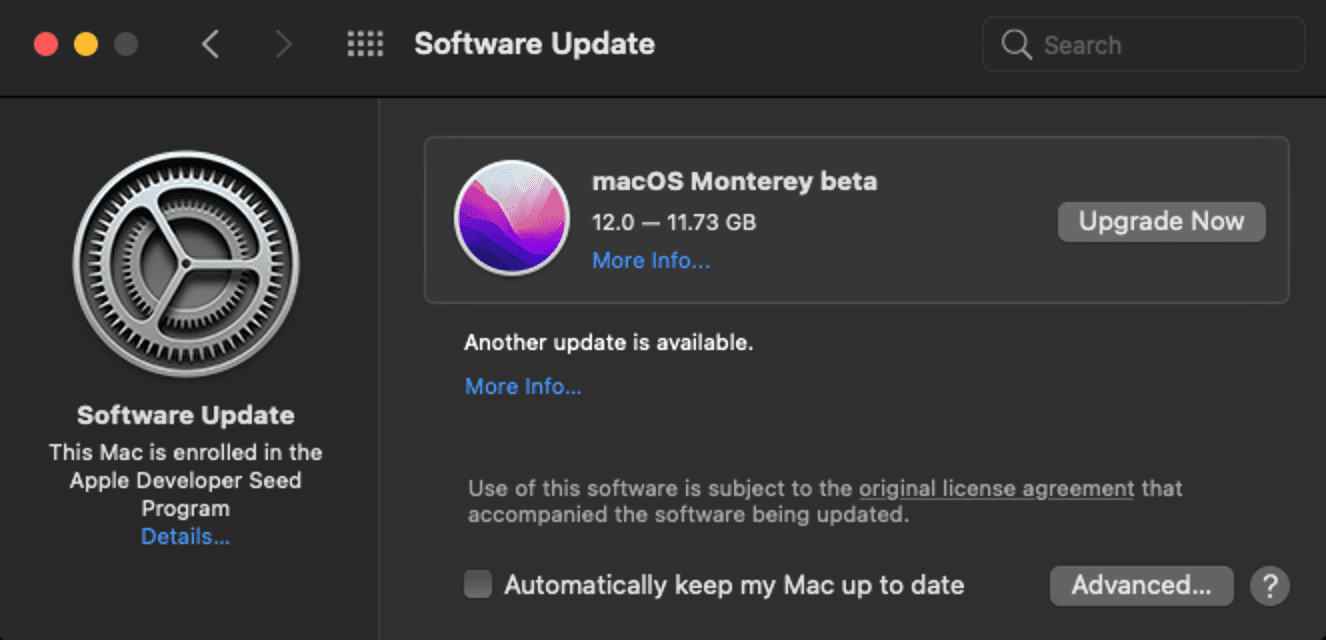
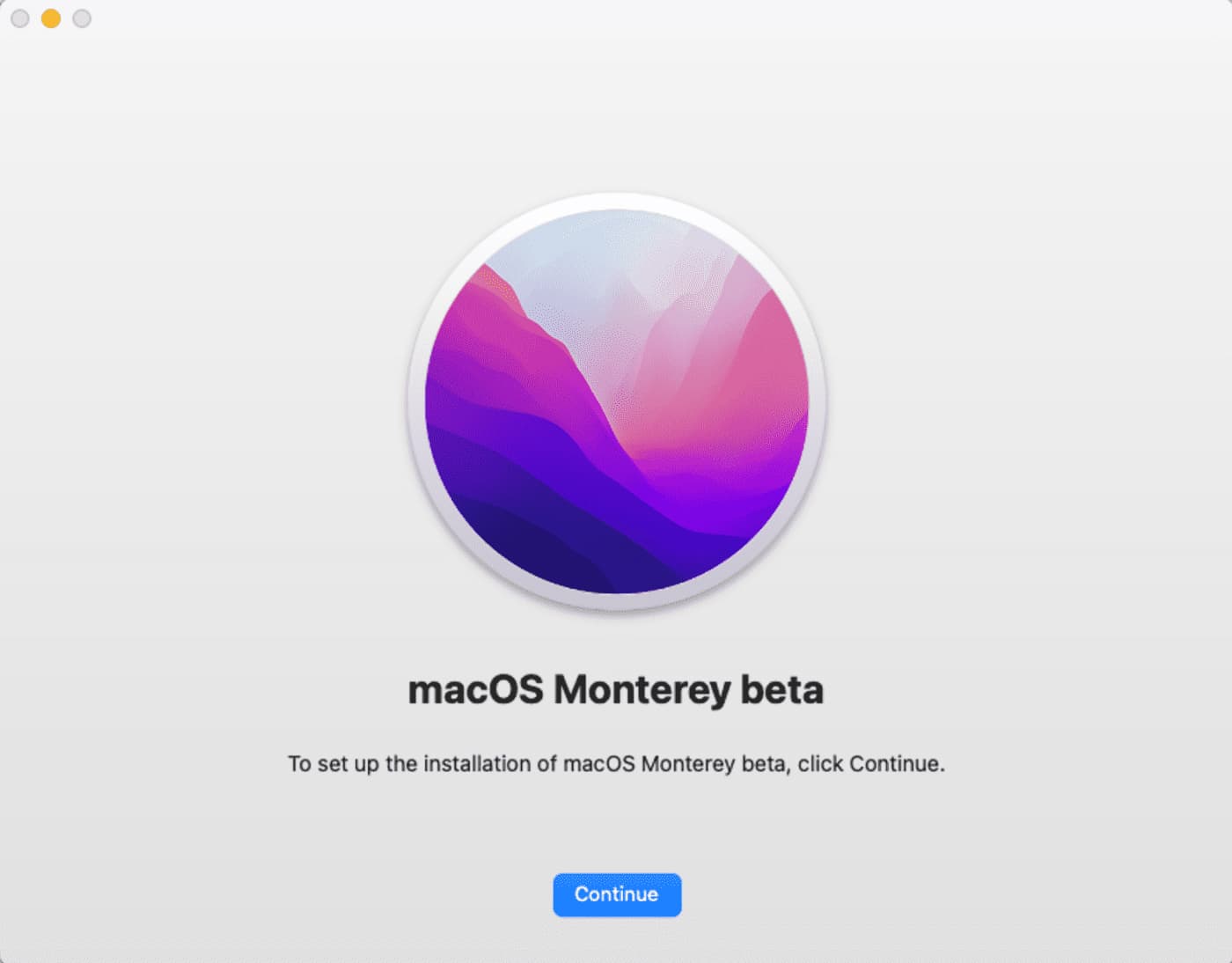

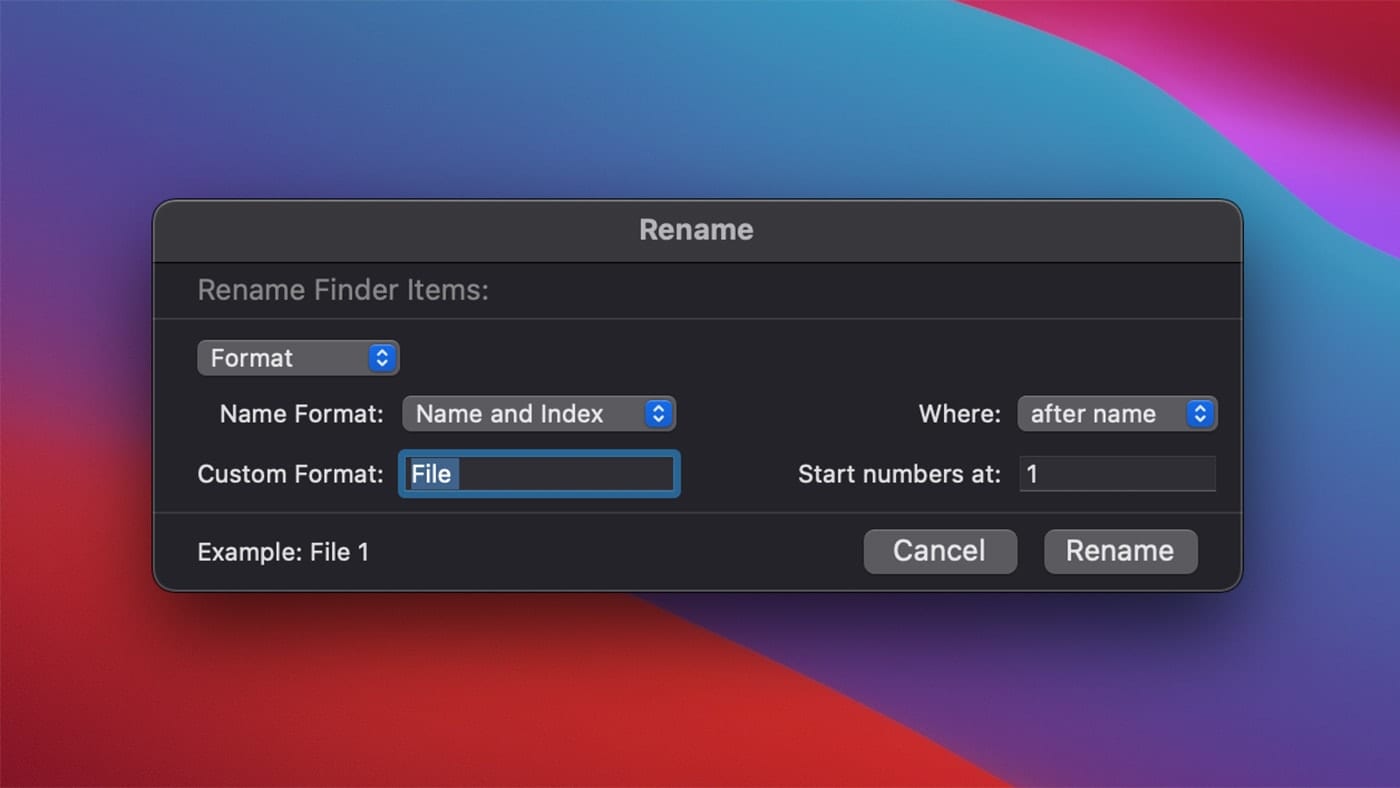
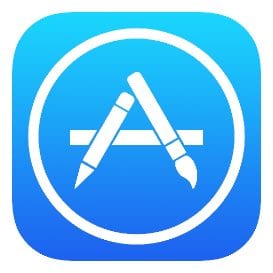
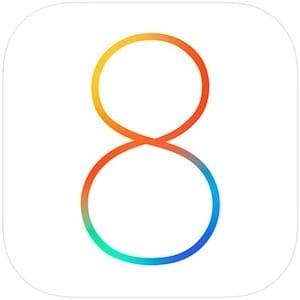






Hello,
Thank you for this very interesting article.
Perhaps you forgot to say if this method happens to work on unsupported Intel Macs — for instance, can this method work on a Late 2013 iMac that actually ain’t listed as a Monterey compatible Mac?
Thank you.
Will macOS Monterey be useful for those of us using earlier iMac Pro (2017) computers?
Hi –
Judging from Apple’s compatibility list (see below), it looks like the 2017 iMac Pro should work!
MacBook, early 2016 and later.
MacBook Air, early 2015 and later.
MacBook Pro, early 2015 and later.
Mac Pro, late 2013 and later.
Mac Mini, late 2014 and later.
iMac, late 2015 and later.
iMac Pro, 2017 and later.
Steve
“The Big Caveat” renders Parallels (and VMWare Fusion, and VirtualBox) useless to me. I can’t use Intel VMs on an M1 machine because these softwares are not hardware emulators. Until someone comes up with (JIT) binary translators (to ARM), the current VM software will simply not run Intel code on an M1 machine.
ARM versions of Linux and Windows are available that could be installed in Parallels, but not all of the “interesting” software is available in ARM.
I’m keeping my previous generation Mini up-to-date and running so I can run my old Intel VMs (including Snow Leopard and Catalina). Otherwise, Rosetta works well for almost everything else.
Al,
Things are going to get better…soon. Windows 11 beta runs on ARMEC allowing system code loaded by x64 apps to run with native speed. So as I understand it, Windows 11 should allow any X64 app to run on an M1 Mac in a VM. I hope to test this soon!
Steve
The way I understand it, ARM64EC is like Rosetta for Windows. So to run a Wintel binary on an M1 Mac, you install Windows 11ARM with ARM64EC in a VM, and run it under all these layers? This will certainly help, but I’m skeptical that this will perform well in many circumstances (e.g., games). I could be totally off base– Rosetta performance is pretty remarkable, so Win11+ARM64EC running directly on ARM hardware (in other words, without a VM in the middle) should be pretty good.
Vendor support of native ARM binaries is still the ultimate goal.
The other Microsoft announcement “Windows 365” is their way around this– it puts the compute engine out in the cloud, presumably running on an Intel server, and your browser becomes the portal to it. Sort of like a browser-based VNC, I suspect. The difference being, you pay MS every month to get access to their compute servers. Because the heavy lifting is in the cloud, the machine in front of you is architecturally agnostic, and doesn’t need a lot of compute power, just a fast browser connection.
I know almost nothing about Windows programming but I did a quick search for ARMEC and it doesn’t appear to be something we add to the VM. See https://docs.microsoft.com/en-us/windows/uwp/porting/arm64ec “ARM64EC (“Emulation Compatible”) is a new application binary interface (ABI) for building apps for Windows 11 on ARM. With ARM64EC, you can build new native apps or incrementally transition existing apps to native performance on ARM.” To me this looks like something the developer would use to create an ARM-compatible version of their software. I’m probably missing something but I don’t see this as being like Rosetta 2 where macOS launches the app then converts it on the fly to running as a native app. If Microsoft wants to try and add this ABI in a way that it doesn’t require the developer to do anything, that could be beneficial to all Windows users but I’m sure there would be things that don’t work, especially with old SDKs. (“If your project is using an older SDK or older version of MSVC, you’ll need to retarget the solution to use the latest version of each.”)
I agree with your comment about Windows in the cloud, something that doesn’t work if you don’t have cellular or internet access.
So, do you have Parallels running at all under MacOS Monterey developer release? I understand there are more Intel Macs than M1 Macs but that won’t last long.
Peter –
I don’t have Parallels running under Monterey, but there shouldn’t be an issue running Parallels on an M1 Mac as it currently works with Big Sur. The BIG problem is getting ARM-compatible guest operating systems that can run under Parallels. Some good news for Windows users: Windows 11 beta is already available in ARM64EC. I hope to have an article soon on running Win 11 beta on an M1 Mac under Parallels!
Steve