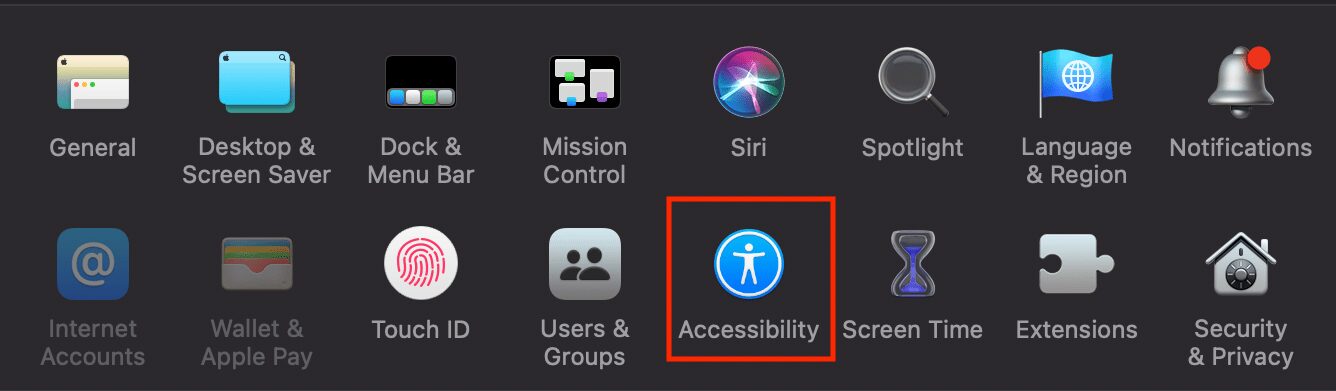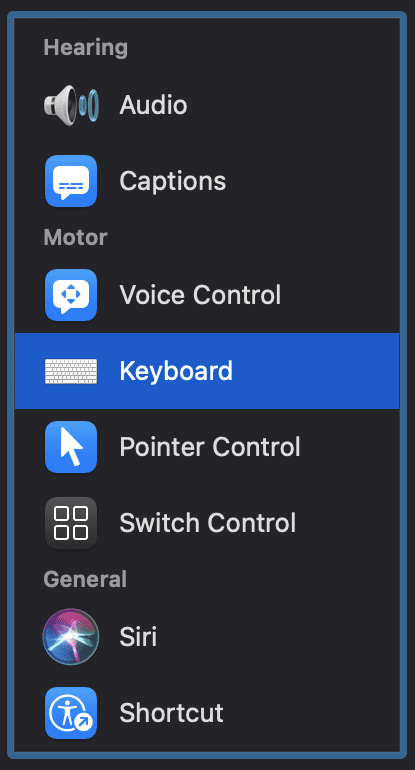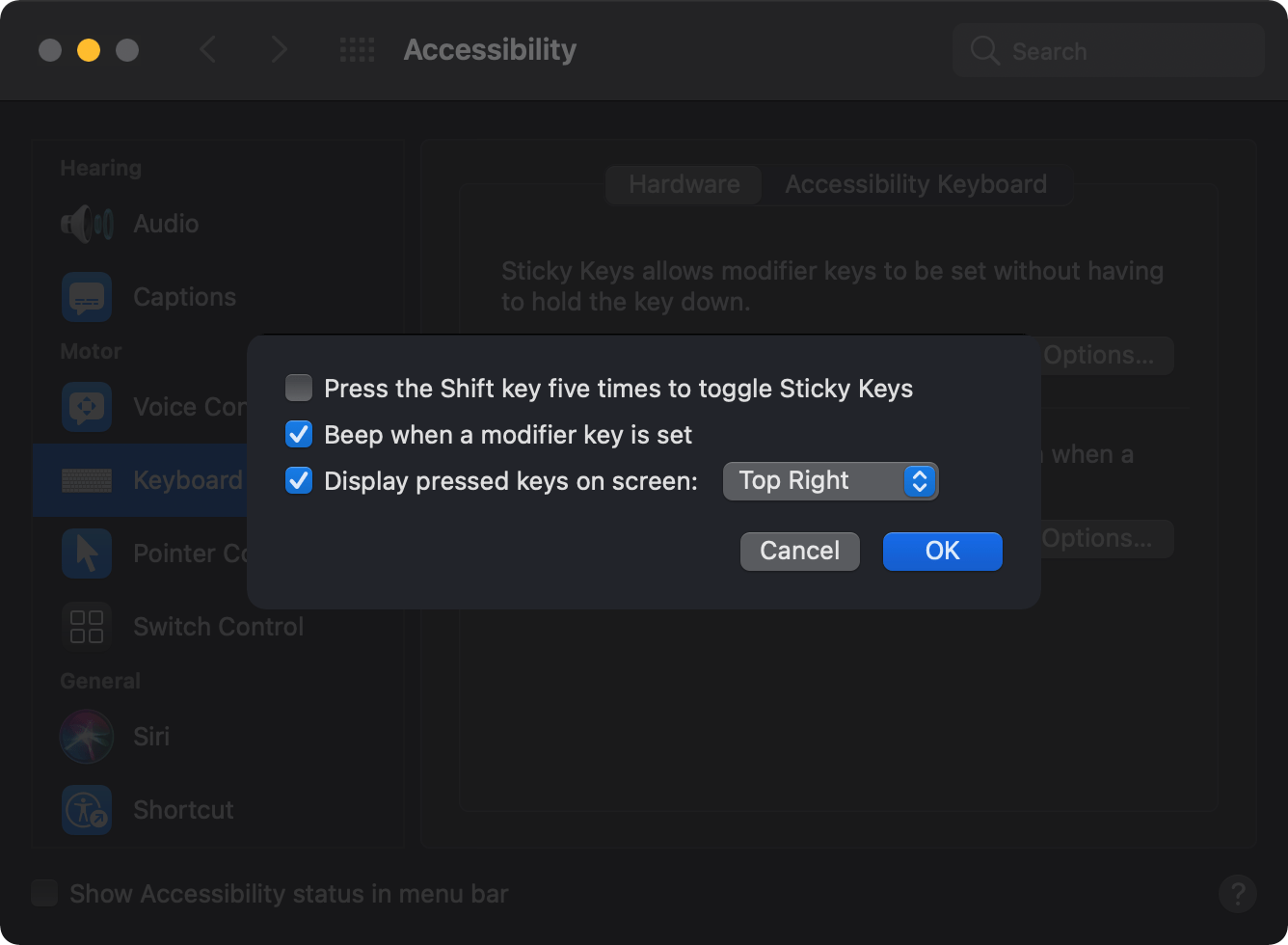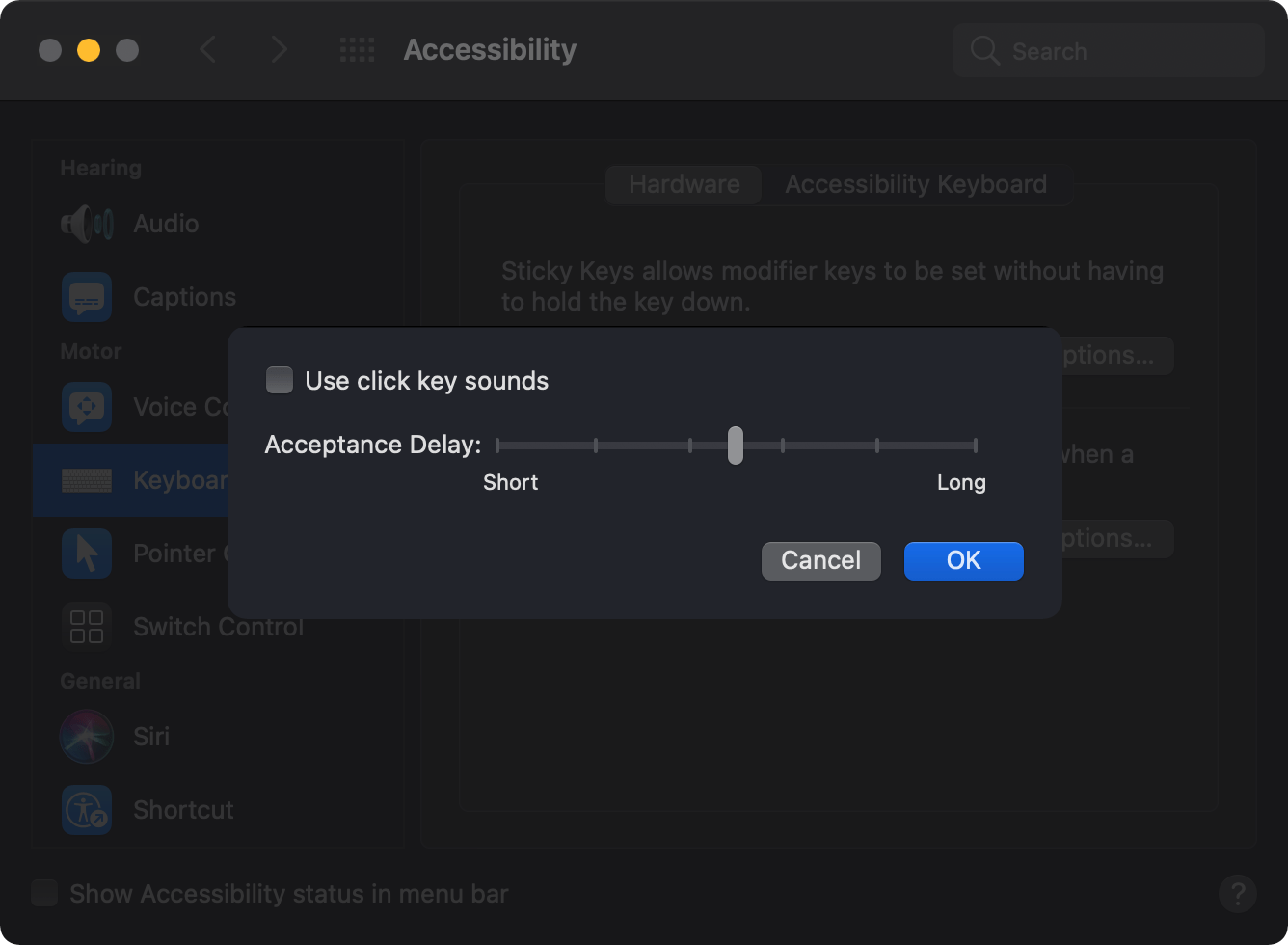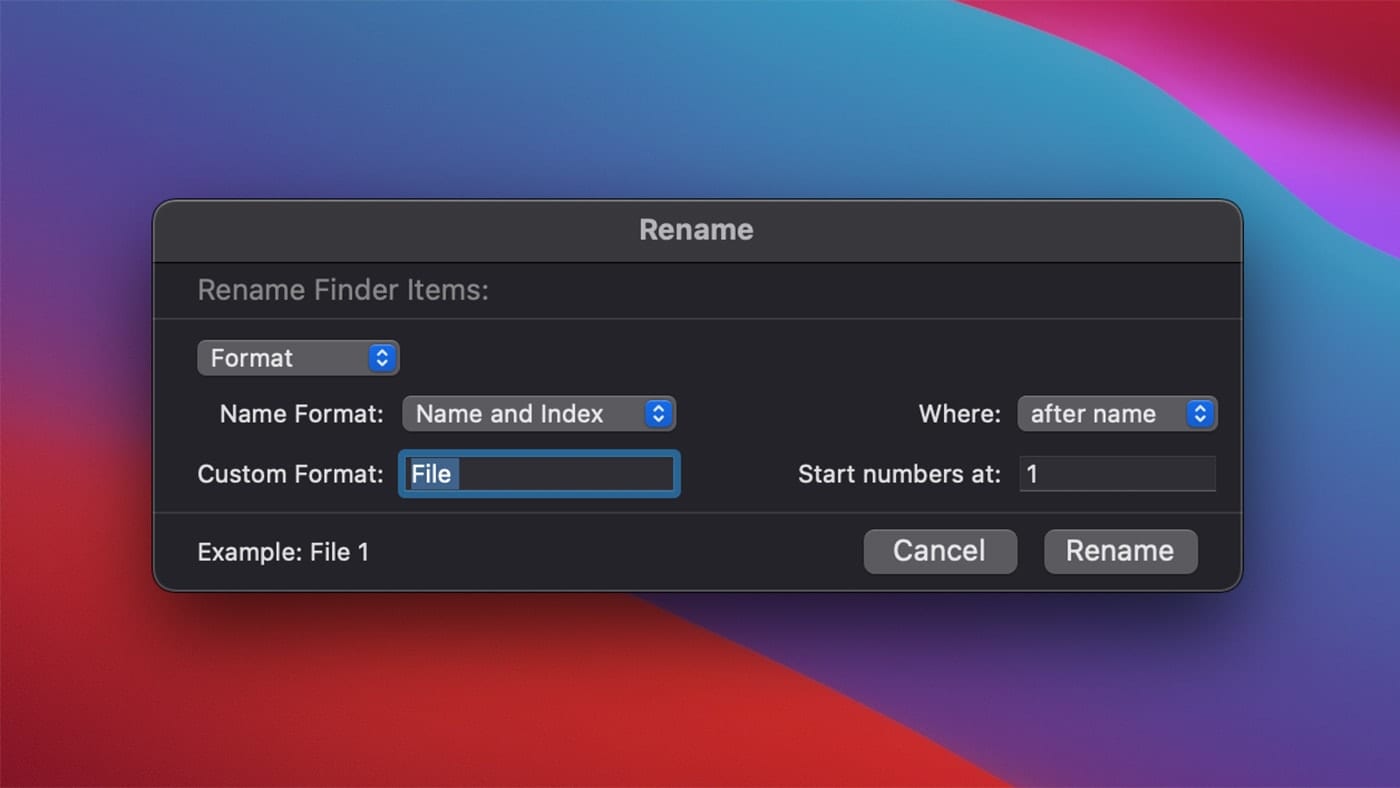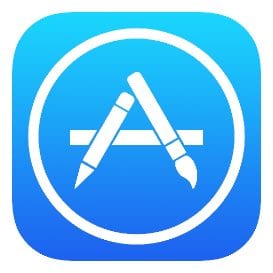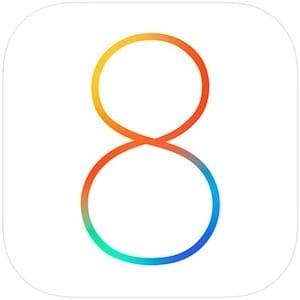If you or someone you know has accessibility issues when it comes to using computer keyboards, you might want to check out macOS’ Sticky Keys and Slow Keys features.
When the Sticky Keys feature is on, you can press the keys for a shortcut in sequence instead of needing to hold them down at the same time. It allows you to enter key combinations by pressing keys in sequence rather than simultaneously.
The Slow Keys feature is designed for folks who have problems with repeated keystrokes and/or limited dexterity. This feature can be used to change how long a key has to be pressed to activate its features.
Sticky Keys
How to Enable Sticky Keys:
Chose “Apple menu > System Preferences“, and click Accessibility.
Click on the Keyboard tab.
Check the box to “Enable Sticky Keys.”
You’re then offered three options:
- Press the Shift key fives times to toggle Sticky Keys
- Beep when a modifier key is set
- Display pressed keys on screen in the top right, top left, bottom right, or bottom left
By default, macOS will play a sound when enabling or disabling Sticky Keys and when a modifier key is pressed. What’s more, an overlay icon will be shown for each modifier key that you press.
How to Disable Sticky Keys:
Repeat the above steps, but uncheck the box to Enable Sticky Keys.
Slow Keys
How to Enable Slow Keys:
Chose “Apple menu > System Preferences“, and click Accessibility.
Click on the Keyboard tab.
Check the box to “Enable Slow Keys.” You can now choose whether to “use click sounds” and how long you want the “acceptance delay” to be in using slow keys.
You’re then offered the option of whether or not to use click key sounds. You can also set the “acceptance delay” from short to long depending on how long a key should be pressed to activate its features.
How to Disable Slow Keys:
Repeat the above steps, but uncheck the box to Enable Slow Keys.